win7旗舰版设置多用户同时远程登录的方法 win7旗舰版如何设置多用户同时远程登录
Win7旗舰版是一款功能强大的操作系统,但在默认情况下只允许单个用户进行远程登录,对于需要多用户同时使用远程桌面的情况就显得有些力不从心,不过通过一些简单的设置,我们可以实现Win7旗舰版多用户同时远程登录的目的,让用户可以方便地在不同设备上同时访问自己的电脑。接下来我们就来详细介绍一下如何进行设置。
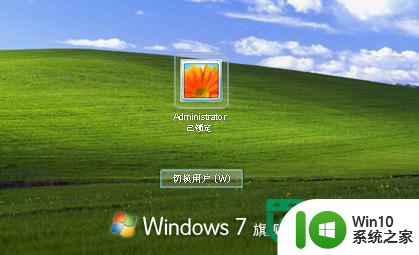
具体方法如下:
1、点击桌面计算机,然后依次点击,右键--->管理--->本地用户和组--->用户--->新建用户(假设创建一个用户UserTable);
2、然后再次点击桌面计算机,依次点击右键--->属性--->远程设置--->勾上允许任意版本远程桌面的计算机连接;
3、在远程设置里面,点击用户--->添加;
4、选择用户里面,点击高级--立即查找,找到刚刚我创建的需要远程的用户,依次点击确定;
5、打开控制面板,然后依次找到系统和安全--->Windows 防火墙--->高级设置--->入站规则(确认远程桌面是服务是启用状态);
6、回到桌面点击开始菜单,单击运行,输入“gpedit.msc”,回车进入本地组策略编辑器;
7、依次展开计算机配置--->管理模板--->Windows组件--->远程桌面服务--->远程桌面会话主机--->连接--->限制连接的数量;
8、打开限制连接数,这里未配置时,默认的最大连接数是1.点击已启用--->允许的RD最大连接数为该为2--->确定;
9、打开“远程桌面服务用户限制到单独的远程桌面服务会话”,点击已禁用,然后确定。
以上就是win7旗舰版设置多用户同时远程登录的方法的全部内容,还有不清楚的用户就可以参考一下小编的步骤进行操作,希望能够对大家有所帮助。
win7旗舰版设置多用户同时远程登录的方法 win7旗舰版如何设置多用户同时远程登录相关教程
- win7远程桌面多用户同时登录怎么设置 win7如何设置远程桌面同时登录
- win7设置远程桌面一个用户多个登录的方法 win7如何设置远程桌面一个用户多个登录
- win7系统屏蔽多用户登录的方法 Win7系统如何设置禁止多用户同时登录
- win7远程提示要登录到这台远程计算机你必须被授予允许通过终端服务登录的权限如何解决 Win7远程登录权限设置
- win7远程桌面登录界面提示用户名或密码不正确怎么办 win7远程桌面登录界面用户名或密码错误怎么解决
- win7旗舰版系统电脑怎么设置/修改登录密码 win7旗舰版系统如何找回登录密码
- 让win7同时登录两个微信的方法 Windows7如何同时登录多个微信账号
- win7旗舰版提示需要其他的他登录信息的解决方法 win7旗舰版提示需要其他的他登录信息怎么办
- win7旗舰版系统关闭系统时间同步功能的步骤 Win7旗舰版关闭系统时间自动同步的方法
- win7远程桌面连接用户名和密码怎么来设置 win7远程桌面连接用户名和密码设置方法
- win7远程桌面登录失败账户受限解决方法 win7远程桌面账户受限怎么办
- win7远程桌面抱歉登录时遇到问题怎么解决 win7远程桌面登录失败怎么办
- win7 32位系统快速清理开始菜单中的程序使用记录的方法 如何清理win7 32位系统开始菜单中的程序使用记录
- 电脑win7bootmgr is missing开机黑屏提示处理方法 电脑win7开机黑屏怎么办
- window7异常代码0xc0000005程序无法启动修复方法 Windows 7异常代码0xc0000005程序无法启动怎么办
- win7自动修复无法修复你的电脑的具体处理方法 win7自动修复无法修复的原因和解决方法
win7系统教程推荐
- 1 win7 32位系统快速清理开始菜单中的程序使用记录的方法 如何清理win7 32位系统开始菜单中的程序使用记录
- 2 win7自动修复无法修复你的电脑的具体处理方法 win7自动修复无法修复的原因和解决方法
- 3 电脑显示屏不亮但是主机已开机win7如何修复 电脑显示屏黑屏但主机已开机怎么办win7
- 4 win7系统新建卷提示无法在此分配空间中创建新建卷如何修复 win7系统新建卷无法分配空间如何解决
- 5 一个意外的错误使你无法复制该文件win7的解决方案 win7文件复制失败怎么办
- 6 win7系统连接蓝牙耳机没声音怎么修复 win7系统连接蓝牙耳机无声音问题解决方法
- 7 win7系统键盘wasd和方向键调换了怎么办 win7系统键盘wasd和方向键调换后无法恢复
- 8 怎么把win7电脑上的扫雷游戏恢复 win7电脑扫雷游戏恢复方法
- 9 windows7无法从该家庭组中删除您的计算机怎么办 Windows7家庭组无法删除计算机怎么处理
- 10 红警win7有声音但是黑屏显示修复方法 红警win7黑屏有声音怎么办
win7系统推荐
- 1 系统之家ghost win7 32位专业原装版v2023.03
- 2 深度技术ghost win7 sp1 64位官方精简版下载v2023.03
- 3 电脑公司ghost win7 32位装机纯净版下载v2023.03
- 4 宏碁笔记本ghost win7 sp1 32位官方旗舰版下载v2023.03
- 5 深度技术ghost win7 sp1 64位纯净版镜像下载v2023.03
- 6 联想笔记本ghost win7 sp1 64位专业装机版下载v2023.03
- 7 萝卜家园ghost win7 64位官方中文版v2023.03
- 8 中关村ghost win7 sp1 64位纯净极速版v2023.02
- 9 系统之家ghost win7 64位企业快速版v2023.02
- 10 雨林木风ghost win7 sp1 32位安全稳定版v2023.02