win7进入家庭组后无法打开共享文件夹怎么办 win7家庭组共享文件夹无法访问怎么解决
Win7进入家庭组后无法打开共享文件夹是一种常见的问题,可能是由于网络设置问题或者权限不足所引起的,为了解决这个问题,我们可以尝试重新设置家庭组网络,确保所有设备处于同一局域网中;同时,也可以检查共享文件夹的权限设置,确保共享文件夹对所有家庭组成员可见。通过这些方法,我们可以解决Win7家庭组共享文件夹无法访问的问题,确保文件共享顺利进行。
具体方法:
1、首先打开资源管理器,打开其中的某一个磁盘,找到一个你想与家中其他电脑共享的文件夹,比如你想共享下载文件夹,如图所示,就选定这个文件夹。
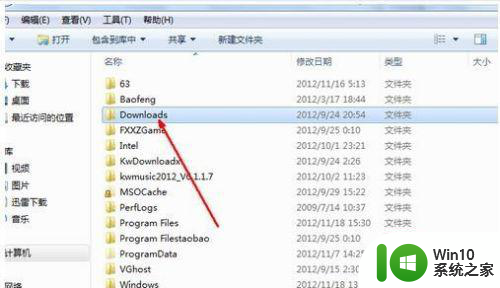
2、在此文件夹上点击鼠标右键,然后在出现的右键菜单中点击共享,然后会在右边弹出一个次级菜单,有四个选项,其中中间的两个选项是共享的方式,可以完全共享,也可以只能读取不能写入,为了安全考虑,在这里只选择可以读取的共享。
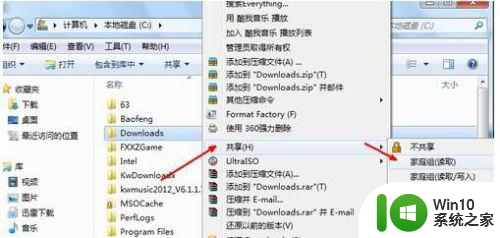
3、进入共享页面时,会发现,如果你此前没有进行过文件共享,可能会有提示,要修改相关的设置,点击下面的更改高级共享设置的链接。
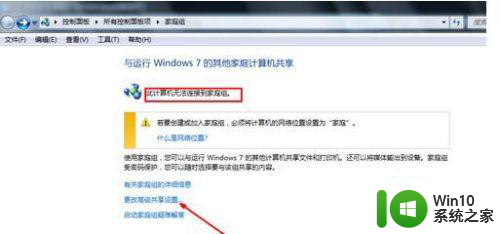
4、然后在高级共享设置界面,依次选定启用文件共享的相关选项,如图所示,依次选定完毕,点击保存修改,退出设置页面。
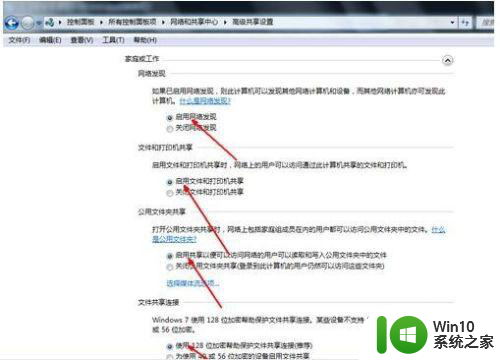
5、然后回到刚才的家庭组界面,点击如图中标示的,什么是网络位置这个选项。
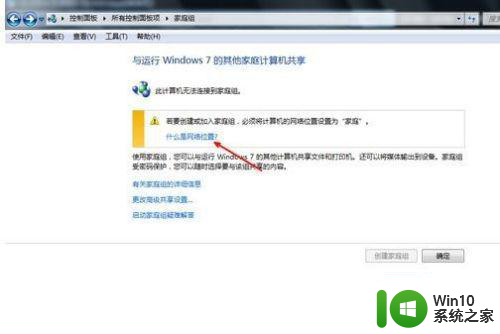
6、然后我们要修改一下网络环境,因为家庭组共享必须是在家庭网络环境下,所以,我们点击宽带连接下面的网络环境选项。
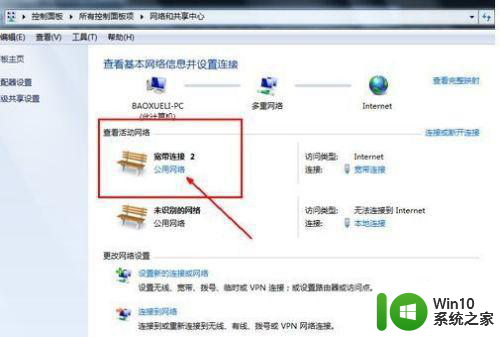
7、设置一下我们的网络位置,为了能共享文件,就必须要选择第一项,即家庭网络选项,用鼠标点击一下这个选项,自动设置为家庭网络。
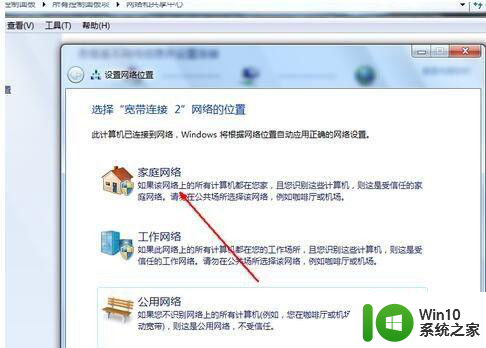
8、点击之后开始自动设置网络环境,这一步可以什么都不用做,等待设置完成,进入下一步。
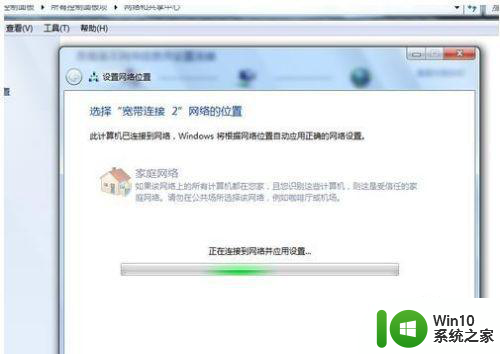
9、然后开始选择你所想共享的文件类型,可以是图片音乐视频,等等,选择好之后,点击下一步。
10、现在就可以开始共享文件了,这个过程需要一些时间,耐心等待完成,就可以在家庭中的其他电脑上访问你现在的电脑上的文件了。
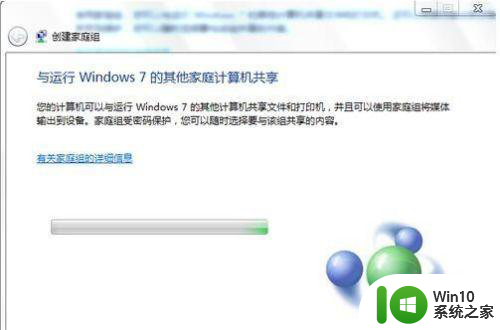
以上就是win7进入家庭组后无法打开共享文件夹怎么办的全部内容,还有不懂得用户就可以根据小编的方法来操作吧,希望能够帮助到大家。
win7进入家庭组后无法打开共享文件夹怎么办 win7家庭组共享文件夹无法访问怎么解决相关教程
- 教你通过win7家庭组共享文件的方法 Win7系统如何设置家庭组共享文件
- win7家庭组成员共享设置方法 win7家庭组成员共享添加步骤
- win7家庭组数据共享教程 win7如何实现家庭组数据共享
- win7共享文件夹没有权限访问共享文件夹怎么解决 Win7共享文件夹没有权限访问怎么办
- 访问win7共享文件夹无法提示账号密码的解决教程 如何解决访问win7共享文件夹无法提示账号密码的问题
- 一招快速创建家庭组的方法 win7如何加入家庭组实现文件共享
- win7共享文件夹无法访问的解决教程 win7无法访问共享文件夹的原因和解决方法
- win7无法加入家庭组怎么办 win7无法连接到家庭组如何修复
- win7创建家庭组的方法 win7无法加入家庭组怎么解决
- 0x80004005无法访问共享win7如何解决 win7 无法访问共享文件夹怎么办
- win7访问不了共享文件夹如何解决 win7访问共享文件夹失败怎么办
- w7无法访问共享文件夹的解决方法 Windows 7无法连接到共享文件夹怎么办
- window7电脑开机stop:c000021a{fata systemerror}蓝屏修复方法 Windows7电脑开机蓝屏stop c000021a错误修复方法
- win7访问共享文件夹记不住凭据如何解决 Windows 7 记住网络共享文件夹凭据设置方法
- win7重启提示Press Ctrl+Alt+Del to restart怎么办 Win7重启提示按下Ctrl Alt Del无法进入系统怎么办
- 笔记本win7无线适配器或访问点有问题解决方法 笔记本win7无线适配器无法连接网络解决方法
win7系统教程推荐
- 1 win7访问共享文件夹记不住凭据如何解决 Windows 7 记住网络共享文件夹凭据设置方法
- 2 笔记本win7无线适配器或访问点有问题解决方法 笔记本win7无线适配器无法连接网络解决方法
- 3 win7系统怎么取消开机密码?win7开机密码怎么取消 win7系统如何取消开机密码
- 4 win7 32位系统快速清理开始菜单中的程序使用记录的方法 如何清理win7 32位系统开始菜单中的程序使用记录
- 5 win7自动修复无法修复你的电脑的具体处理方法 win7自动修复无法修复的原因和解决方法
- 6 电脑显示屏不亮但是主机已开机win7如何修复 电脑显示屏黑屏但主机已开机怎么办win7
- 7 win7系统新建卷提示无法在此分配空间中创建新建卷如何修复 win7系统新建卷无法分配空间如何解决
- 8 一个意外的错误使你无法复制该文件win7的解决方案 win7文件复制失败怎么办
- 9 win7系统连接蓝牙耳机没声音怎么修复 win7系统连接蓝牙耳机无声音问题解决方法
- 10 win7系统键盘wasd和方向键调换了怎么办 win7系统键盘wasd和方向键调换后无法恢复
win7系统推荐
- 1 电脑公司ghost windows7 32位简体中文版下载v2023.04
- 2 系统之家w7最新高级版64位系统下载v2023.04
- 3 番茄花园ghost win7 sp1 64位装机破解版v2023.04
- 4 系统之家ghost win7 sp1 64位专业旗舰版v2023.04
- 5 东芝笔记本ghost win7 sp1 64位纯净安全版下载v2023.04
- 6 深度技术ghost win7 sp1 32位破解游戏版下载v2023.04
- 7 萝卜家园ghost win7 32位一键官网版v2023.04
- 8 雨林木风ghost win7家庭精简版64系统下载v2023.04
- 9 系统之家ghost win7 sp1 32位破解安装版v2023.04
- 10 三星笔记本ghost win7 64位最新旗舰版下载v2023.04