win11桌面右键直接打印的步骤 win11右键没有打印如何处理
更新时间:2023-04-06 11:32:45作者:yang
在之前的windows操作系统中,我们如果要打印文档的话,可以直接鼠标右键选择打印选项然后进行打印,可是有用户安装win11系统后,却发现右键没有打印,该怎么办呢,其实只是隐藏在二级菜单中而已,本文这就教大家win11右键没有打印如何处理。
具体步骤如下:
1、首先右键要打印的内容。
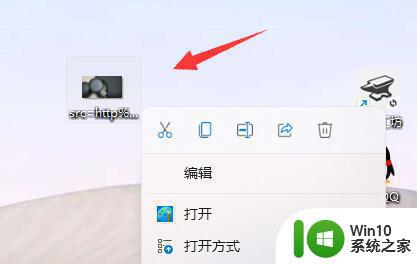
2、然后点击最下面的“显示更多选项”
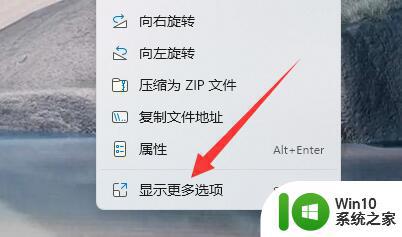
3、在其中点击“打印”就可以打印出来了。
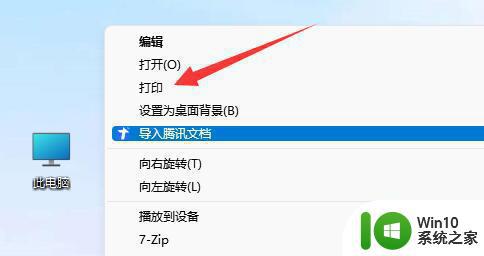
4、这样打印会使用默认打印机,所以我们要先在蓝牙的“打印机和扫描仪”中。
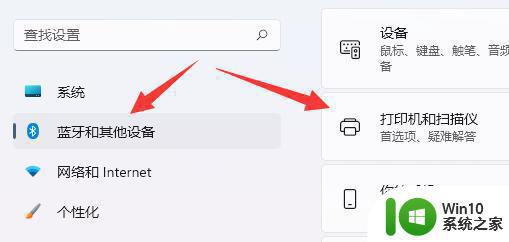
5、提前选择好想用的打印机。
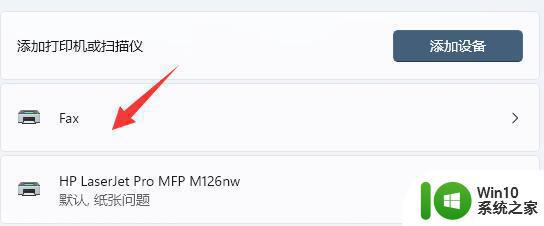
6、将它“设为默认值”
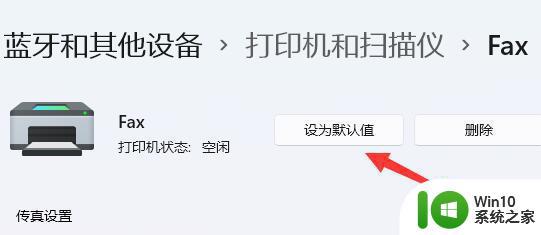
上述就是win11右键没有打印的详细解决方法,通过上面的方法就可以直接在右键中找到打印选项并打印就可以了。
win11桌面右键直接打印的步骤 win11右键没有打印如何处理相关教程
- win11桌面右键没反应该如何解决 win11桌面右键没反应怎么办
- win11右键桌面卡死如何处理 win11右键菜单卡顿解决方法
- win11桌面右键没反应修复方法 win11右键桌面没反应怎么办
- w11桌面右键很慢怎么解决 win11桌面右键菜单打开慢怎么办
- win11桌面点右键闪屏如何解决 win11桌面右键闪屏怎么办
- win11桌面右键延迟如何解决 win11桌面右键卡顿为什么
- win11右键菜单反应慢处理方法 win11右键菜单打开慢怎么办
- windows11鼠标右键没反应如何解决 win11桌面右键没反应怎么办
- win11右键没有新建文件夹如何解决 win11桌面右键没有新建为什么
- win11右键没有刷新选项如何解决 win11右键没有刷新怎么办
- win11底部右击没有任务管理器 Win11任务栏右键没有打开任务管理器选项的解决方法
- win11桌面右键卡顿解决方法 win11电脑右键卡顿如何解决
- Win11电脑打开Windows Defender出现错误代码0x800b0100如何修复 Win11电脑Windows Defender无法打开解决方法
- win11删除提示需要管理员权限怎么解决 Win11删除文件需要管理员权限怎么处理
- win11系统禁用笔记本自带键盘的有效方法 如何在win11系统下禁用笔记本自带键盘
- 升级Win11 22000.588时提示“不满足系统要求”如何解决 Win11 22000.588系统要求不满足怎么办
win11系统教程推荐
- 1 win11系统禁用笔记本自带键盘的有效方法 如何在win11系统下禁用笔记本自带键盘
- 2 升级Win11 22000.588时提示“不满足系统要求”如何解决 Win11 22000.588系统要求不满足怎么办
- 3 预览体验计划win11更新不了如何解决 Win11更新失败怎么办
- 4 Win11系统蓝屏显示你的电脑遇到问题需要重新启动如何解决 Win11系统蓝屏显示如何定位和解决问题
- 5 win11自动修复提示无法修复你的电脑srttrail.txt如何解决 Win11自动修复提示srttrail.txt无法修复解决方法
- 6 开启tpm还是显示不支持win11系统如何解决 如何在不支持Win11系统的设备上开启TPM功能
- 7 华硕笔记本升级win11错误代码0xC1900101或0x80070002的解决方法 华硕笔记本win11升级失败解决方法
- 8 win11玩游戏老是弹出输入法解决方法 Win11玩游戏输入法弹出怎么办
- 9 win11应用商店无法加载页面代码: 0x80131500如何解决 win11应用商店页面无法加载怎么办
- 10 win11电脑更新一直正在重新启动 Windows11更新导致重新启动问题解决方法