win10微软拼音反应慢怎么解决 windows10自带输入法反应太慢怎么办
最近有win10用户反应还说他切换微软拼音输入法时却发现输入法反应很慢,切换到别的输入法就挺快的,也不知道这是那出现问题了,那么win10微软拼音反应慢怎么解决呢,下面小编给大家分享win10微软拼音反应慢的解决方法。
解决方法:
方法一:关闭云计算
1、点击任务栏左下角的小娜图标,在搜索框输入”区域和语言设置“,然后点击搜索到的选项【区域和语言设置】系统设置。
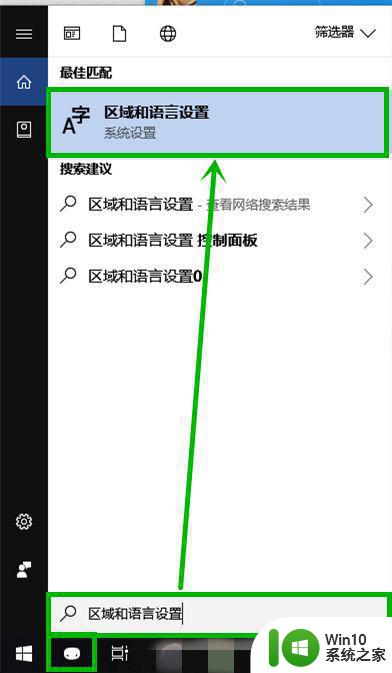
2、在打开的界面的【区域和语言】右侧,点击【中文】后再点击显示出来的【选项】。
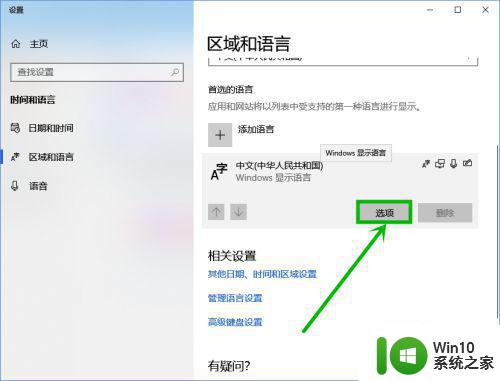
3、在打开界面下拉到最底部,点击【键盘】组的【微软拼音】选项,然后再点击显示出来的【选项】。
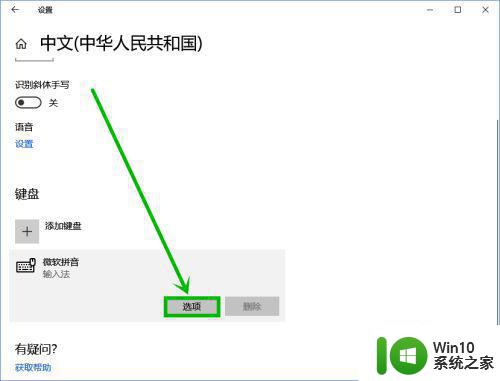
4、在打开的界面选择【词库和自学习】选项(其实这一步可以直接通过右击任务栏左下角的输入法,然后选择【设置】打开,作为一个备用快捷方法——看第二幅图)。
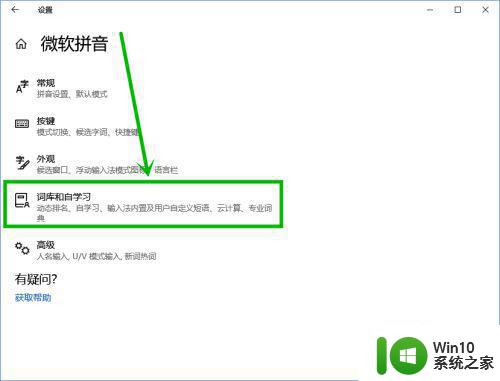
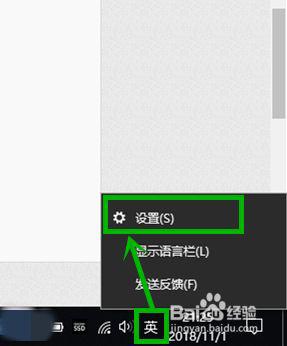
5、在打开的【词库和自学习】设置界面下拉到最底部,将云计算前面的开关全部关闭。
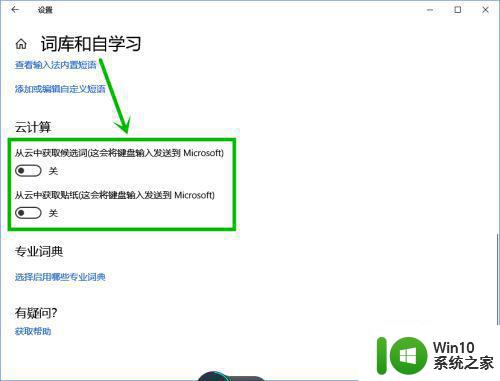
方法二:删除chs文件夹
1、点击【此电脑】,打开【文件管理器】,然后在地址框输入:C:Users(你的用户名)AppDataRoamingMicrosoftInputMethod后回车,就可以看到chs文件夹,删除后重启电脑就行了,由于appdate文件夹默认是隐藏的,所以通过在地址框输入文件路径的打开方法。
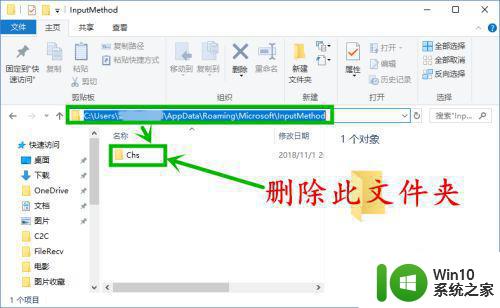
以上就是win10自带输入法反应太慢的解决方法,有使用微软拼音输入法反应慢的,可以按上面的方法来进行解决。
win10微软拼音反应慢怎么解决 windows10自带输入法反应太慢怎么办相关教程
- win10右键刷新反应慢怎么回事 win10右键刷新反应慢解决方法
- win10 反应慢 win10打开程序反应慢怎么办
- win10系统反应特别慢如何恢复 win10系统点击反应慢怎么办
- win10打字反应很慢的解决教程 win10打字反应慢如何修复
- win10自带的微软拼音如何卸载 Win10如何删除微软拼音输入法
- Win10微软拼音输入法无法输入中文怎么办 Win10微软拼音输入法输入中文出现乱码怎么解决
- win10 Cortana反应慢的解决办法 Win10 Cortana打开慢怎么办
- win10卸载微软拼音输入法的方法 win10怎么卸载自带输入法
- win10输入法切换反应慢卡处理方法 win10输入法卡顿原因分析
- 简单让win10反应速度变快的方法 win10电脑反应速度慢怎么办
- win10鼠标右击桌面反应慢如何解决 win10桌面右键菜单反应慢怎么办
- win10电脑开机反应慢怎么办 如何优化win10电脑反应速度
- win10系统Edge浏览器下载页面乱码怎么办 Win10系统Edge浏览器下载页面显示乱码怎么解决
- w10电脑老是弹出垃圾广告怎么阻止 w10电脑如何阻止垃圾广告弹出
- 戴尔成就3670装win10出现decompression error的解决方案 戴尔3670装win10出现decompression error如何解决
- window10搜索出内容不准确无indexed怎么办 Windows 10 搜索不准确怎么解决
win10系统教程推荐
- 1 笔记本win10玩游戏不能全屏两边是黑边怎么解决 win10笔记本玩游戏黑边解决方法
- 2 笔记本电脑win10只剩下飞行模式怎么办 笔记本电脑win10飞行模式无法关闭怎么办
- 3 我的世界win10此产品无法在该设备上运行怎么办 我的世界win10无法在电脑上运行怎么办
- 4 win10正式版怎么重新开启磁贴?win10开启磁贴的方法 win10正式版如何重新设置磁贴
- 5 移动硬盘在win10系统无法访问参数错误如何修复 移动硬盘参数错误win10系统无法访问怎么办
- 6 win10打不开微软商店显示错误代码0x80072efd如何修复 win10微软商店无法打开怎么办
- 7 win10系统dotnetfx35setup点开没反应了处理方法 Win10系统dotnetfx35setup点开没反应怎么办
- 8 windows10清理dns缓存的最佳方法 Windows10如何清理DNS缓存
- 9 更新win10没有realtek高清晰音频管理器怎么解决 win10更新后找不到realtek高清晰音频管理器解决方法
- 10 win10电脑提示kernelbase.dll文件错误修复方法 win10电脑kernelbase.dll文件缺失怎么办
win10系统推荐
- 1 雨林木风ghost w10企业家庭版32系统下载v2023.02
- 2 雨林木风ghostwin1032位免激活专业版
- 3 游戏专用win10 64位智能版
- 4 深度技术ghost win10稳定精简版32位下载v2023.02
- 5 风林火山Ghost Win10 X64 RS2装机专业版
- 6 深度技术ghost win10 64位专业版镜像下载v2023.02
- 7 联想笔记本ghost win10 64位快速旗舰版v2023.02
- 8 台式机专用Ghost Win10 64位 万能专业版
- 9 ghost windows10 64位精简最新版下载v2023.02
- 10 风林火山ghost win10 64位官方稳定版下载v2023.02