achi模式系统安装win7教程 ahci模式怎么安装win7
更新时间:2023-04-08 11:27:49作者:yang
现在电脑默认都是采用ahci硬盘模式,这样硬盘就能发挥较好的性能,如果要给电脑重新装系统,最好直接在ahci模式装win7系统。那么achi模式系统安装win7教程呢?首先我们需要借助u盘启动盘,然后先进bios开启ahci模式,下面小编教大家ahci模式怎么安装win7。
2、制作成pe启动盘,再把win7系统文件放进U盘
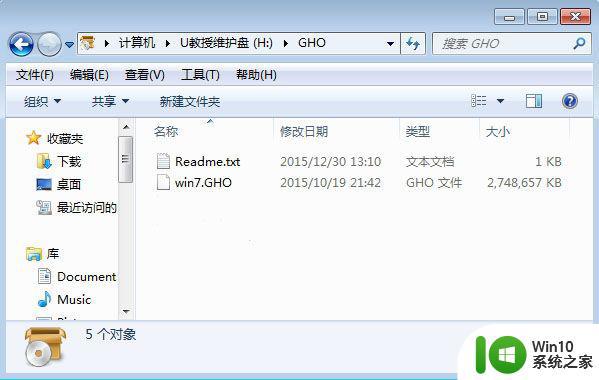
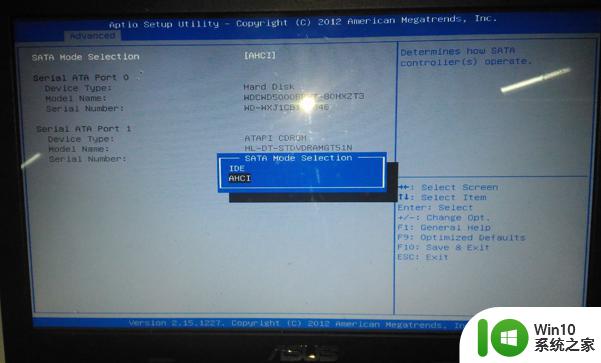
2、重启过程中不停按F12或F11或Esc等启动热键,不同电脑按键不同,具体查看下面表格。如果不支持热键,则参考电脑u盘启动设置的方法。
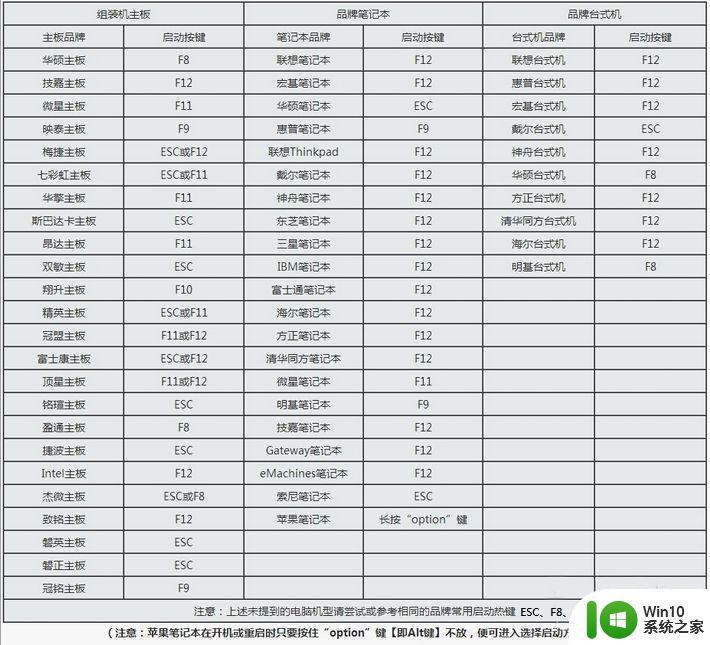
3、弹出启动菜单选择窗口,选择USB选项,比如下图是USB KEY这个,选择之后按Enter键。
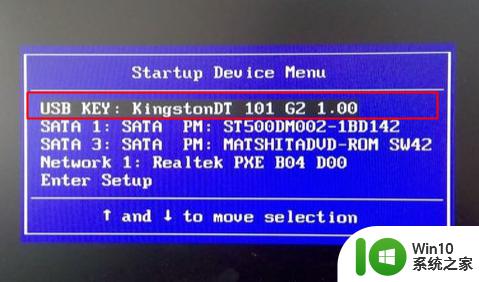
4、电脑会从U盘启动进入到U教授主菜单,选择【01】或【02】按回车,运行U教授WINPE。
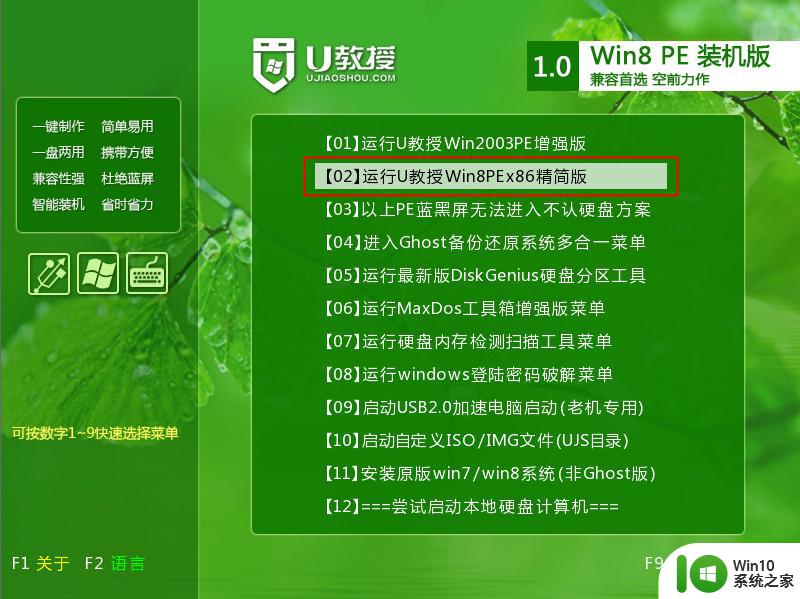
5、在pe桌面上,双击打开【U教授PE一键装机】,GHO ISO WIN映像路径会自动打开放在U盘的win7系统文件,接下来选择安装盘符,一般是C盘,选好之后,点击确定。
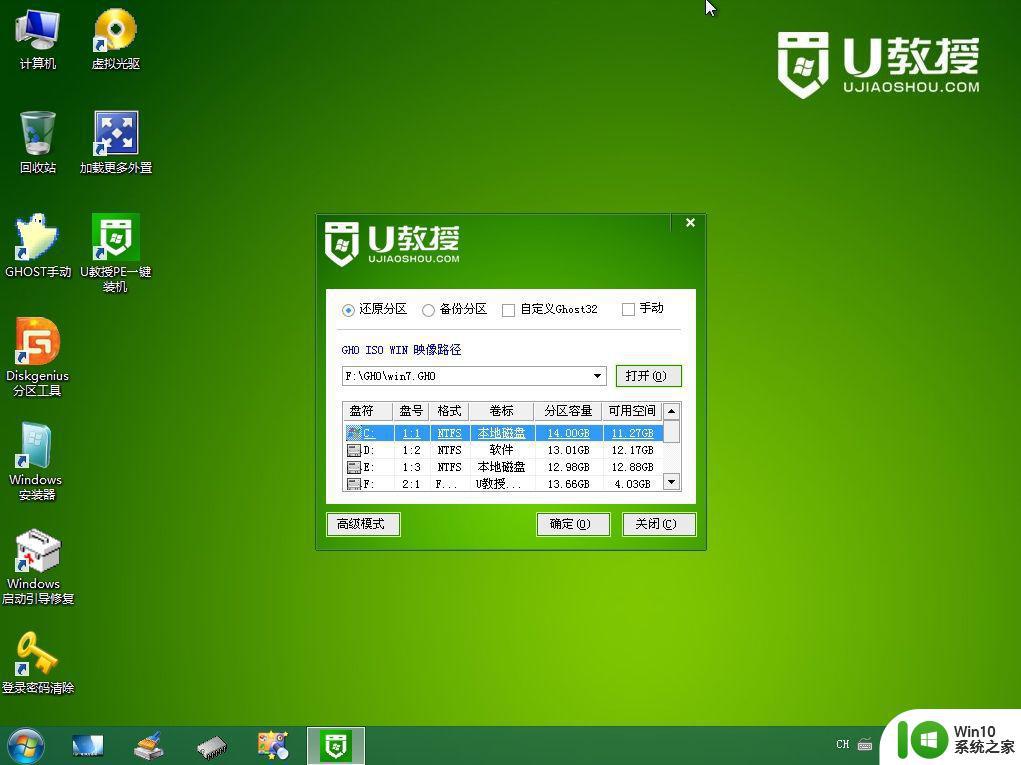
6、弹出提示框,提醒用户该操作会清空C盘数据,确认没有问题,选择是。
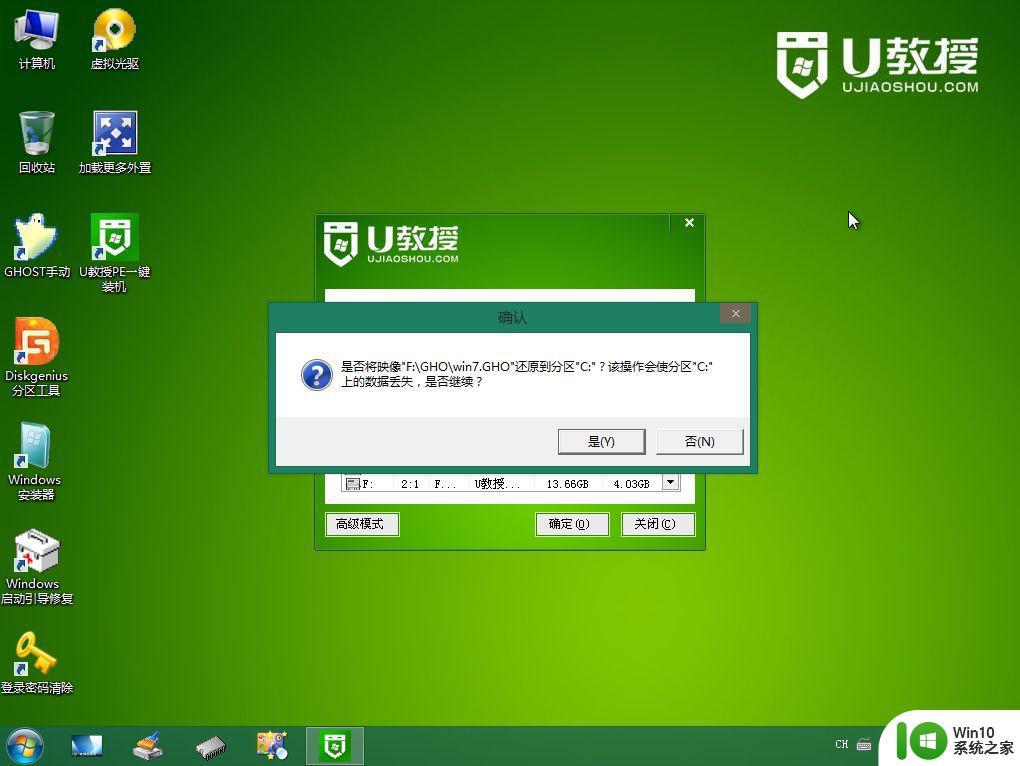
7、跳出这个界面,执行win7系统安装部署到系统盘的过程。
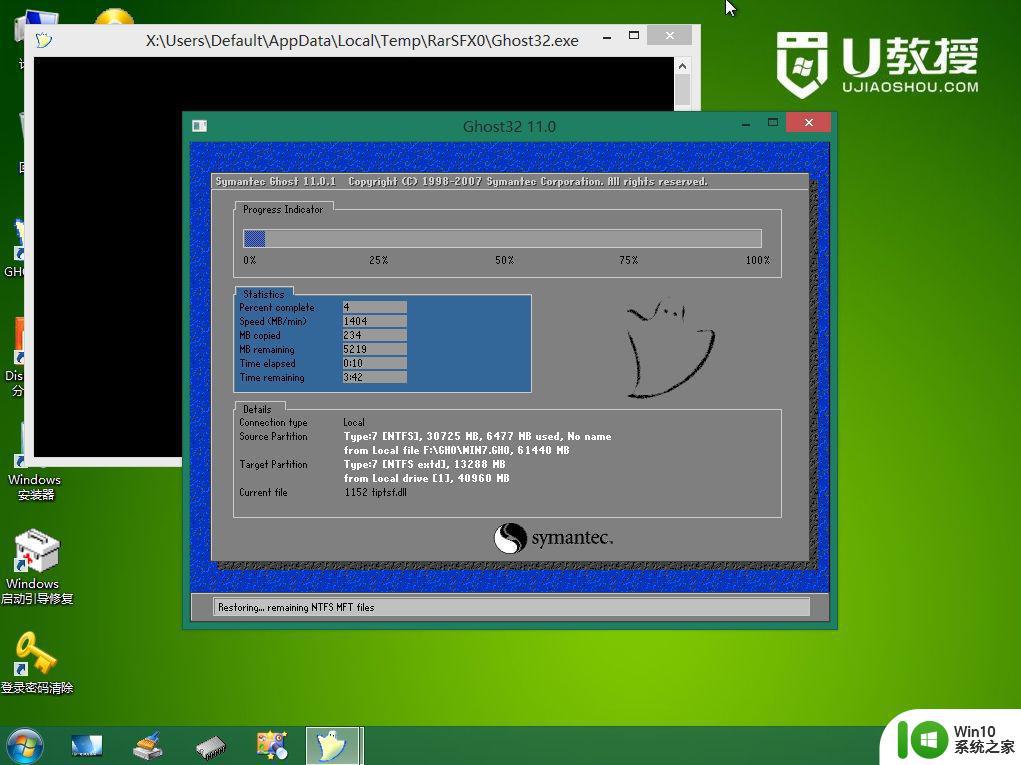
8、ghost完成之后,点击立即重启,重启过程中要拔出U盘。
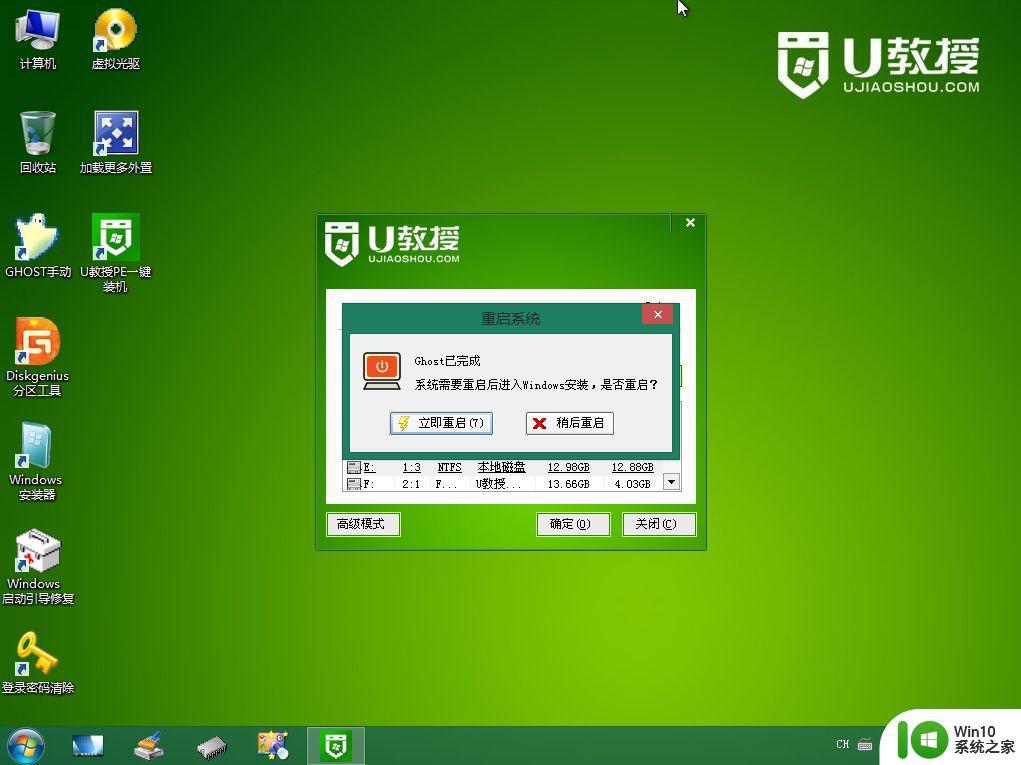
9、重启进入到这个界面,执行win7系统安装过程,包括系统组件安装、驱动安装、系统设置以及系统激活等后续操作。
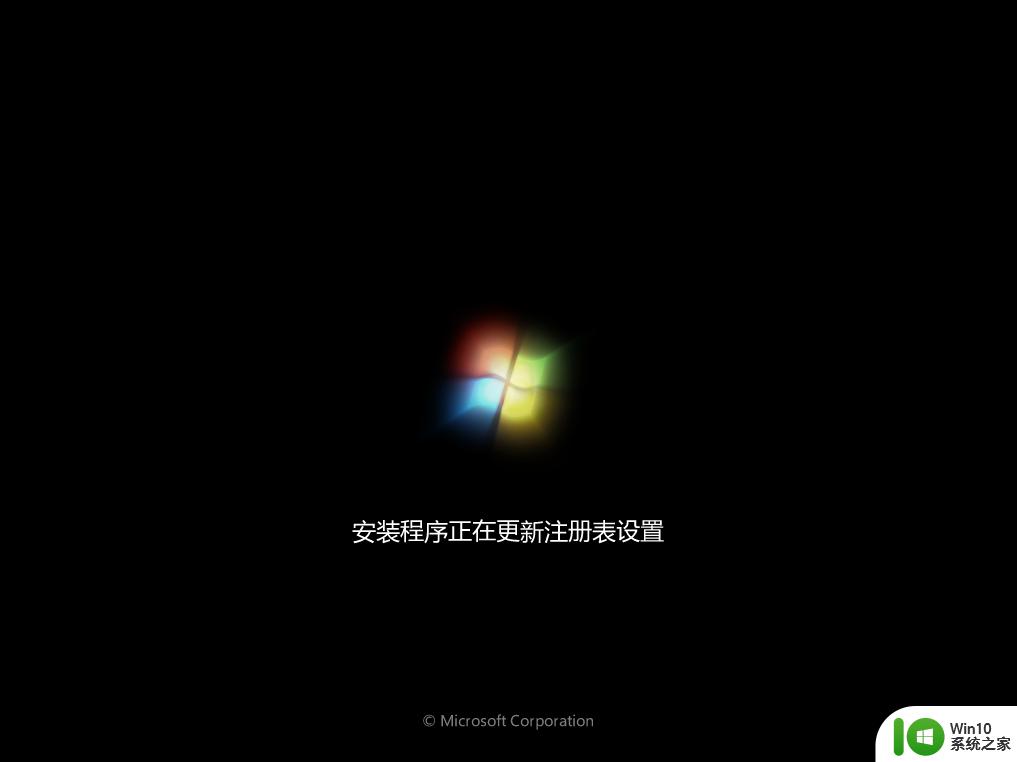
10、最后启动进入全新的系统桌面,win7系统安装完成。

ahci模式怎么安装win7就是这样子,先进bios开启ahci模式,再通过u盘来安装win7系统,希望对大家有帮助。
一、安装准备
1、一个8G容量U盘:U教授制作U盘启动盘教程2、制作成pe启动盘,再把win7系统文件放进U盘
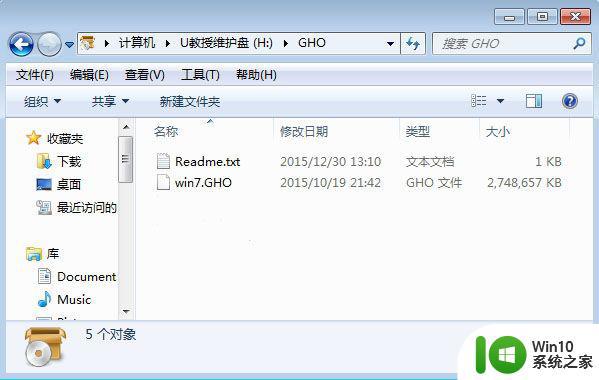
二、ahci模式安装win7步骤如下
1、在需要装win7系统的电脑上插入U盘启动盘,在开机启动过程中,启动电脑后,笔记本不停按F2,台式机不停按Del进入BIOS,找到SATA Mode选项,按Enter键,改成ahci回车,按F10保存重启。(详细查看:怎么在bios设置ahci模式)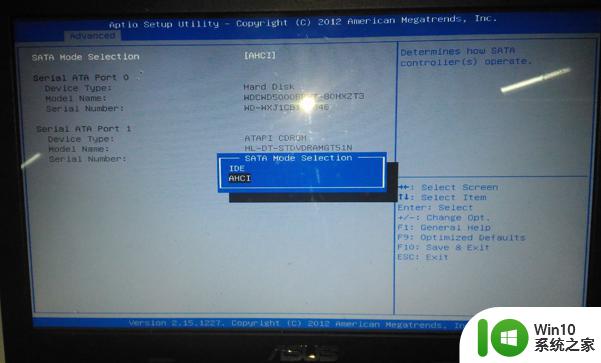
2、重启过程中不停按F12或F11或Esc等启动热键,不同电脑按键不同,具体查看下面表格。如果不支持热键,则参考电脑u盘启动设置的方法。
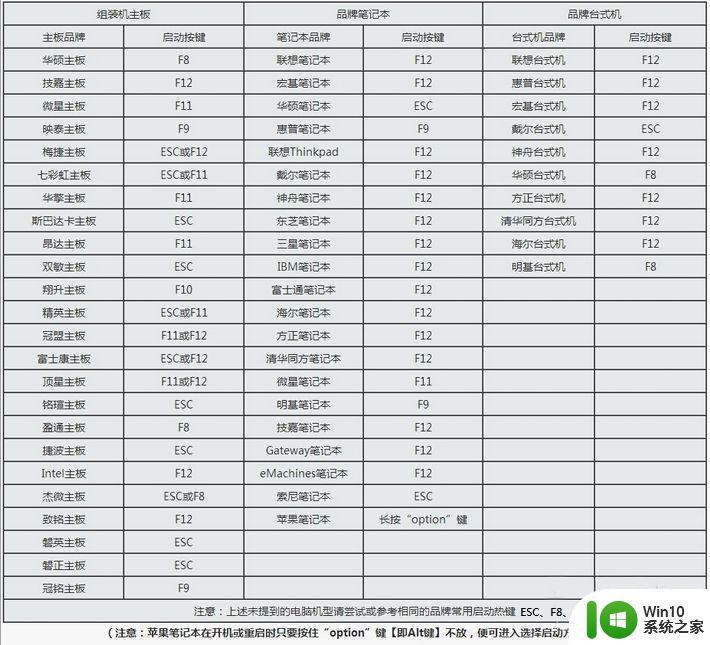
3、弹出启动菜单选择窗口,选择USB选项,比如下图是USB KEY这个,选择之后按Enter键。
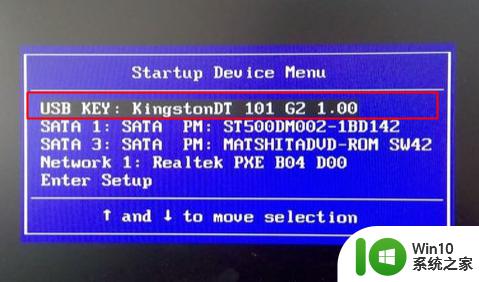
4、电脑会从U盘启动进入到U教授主菜单,选择【01】或【02】按回车,运行U教授WINPE。
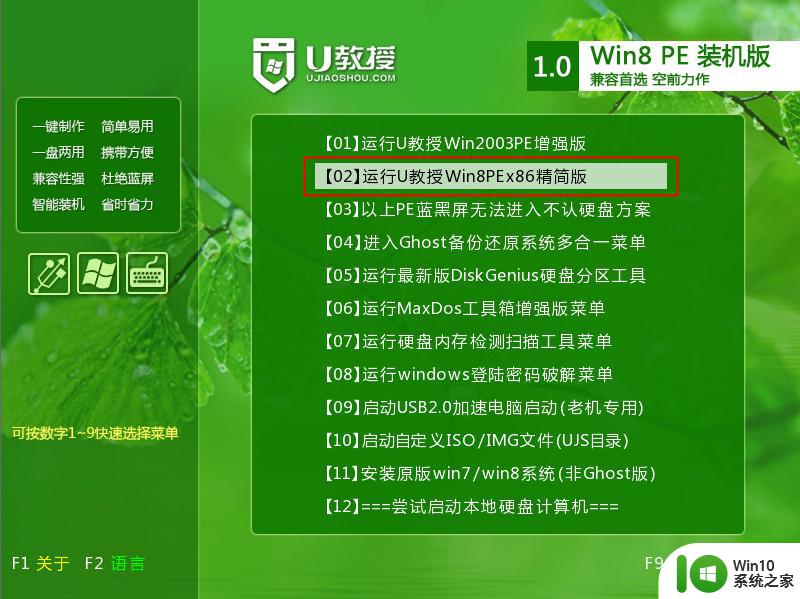
5、在pe桌面上,双击打开【U教授PE一键装机】,GHO ISO WIN映像路径会自动打开放在U盘的win7系统文件,接下来选择安装盘符,一般是C盘,选好之后,点击确定。
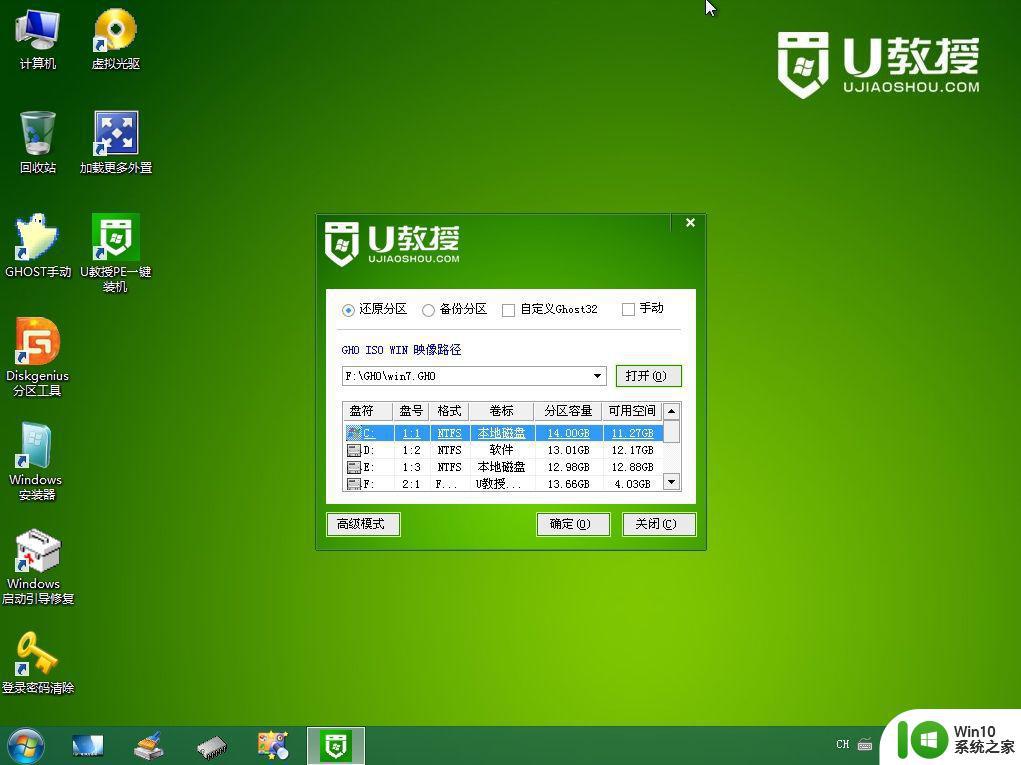
6、弹出提示框,提醒用户该操作会清空C盘数据,确认没有问题,选择是。
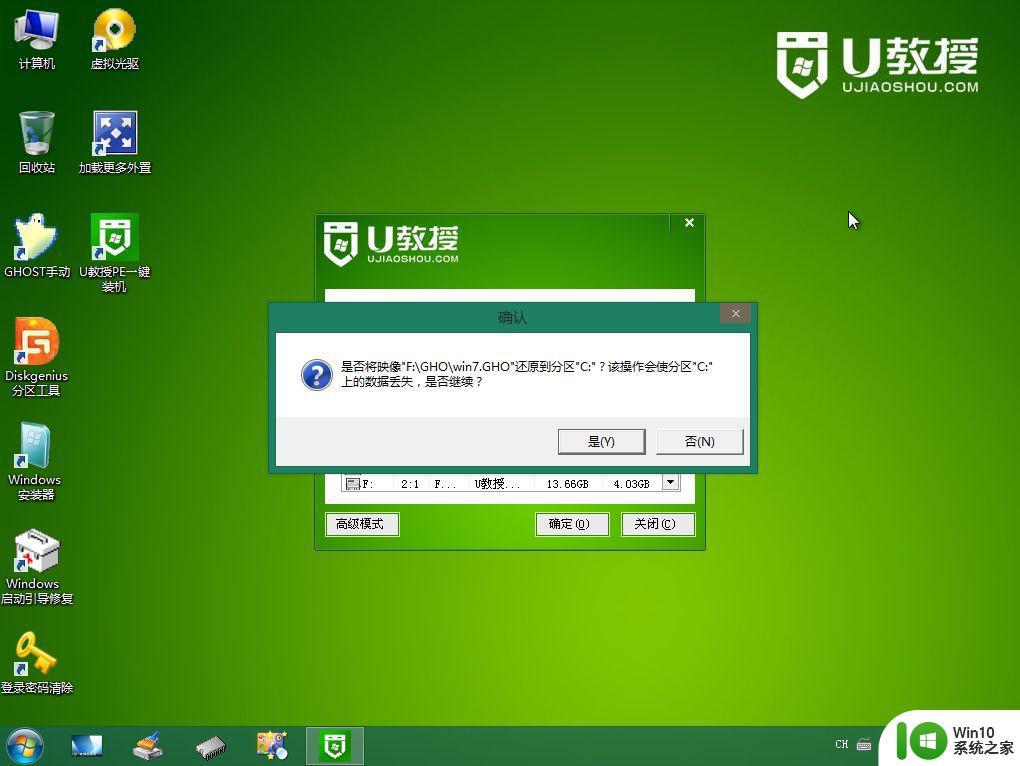
7、跳出这个界面,执行win7系统安装部署到系统盘的过程。
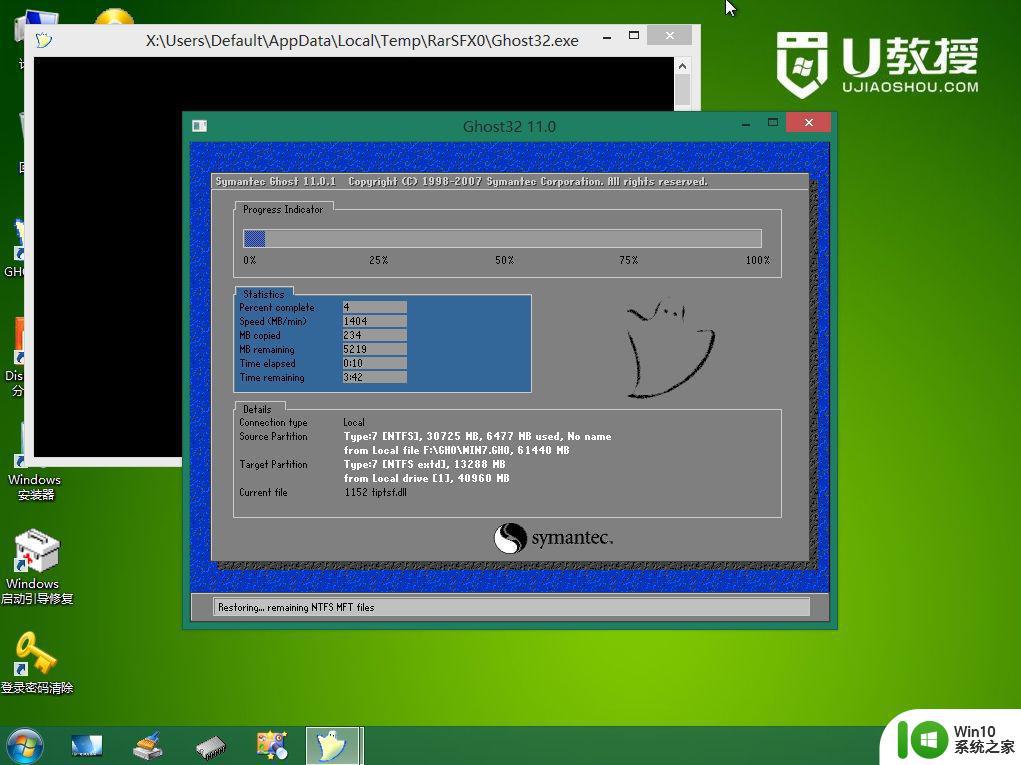
8、ghost完成之后,点击立即重启,重启过程中要拔出U盘。
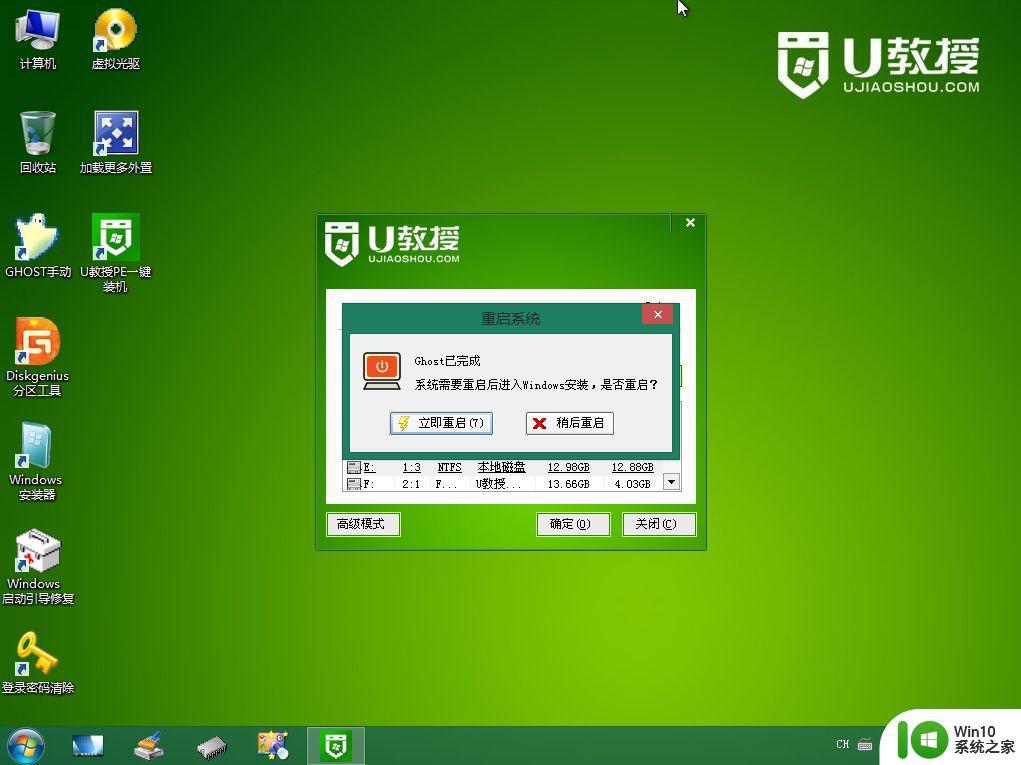
9、重启进入到这个界面,执行win7系统安装过程,包括系统组件安装、驱动安装、系统设置以及系统激活等后续操作。
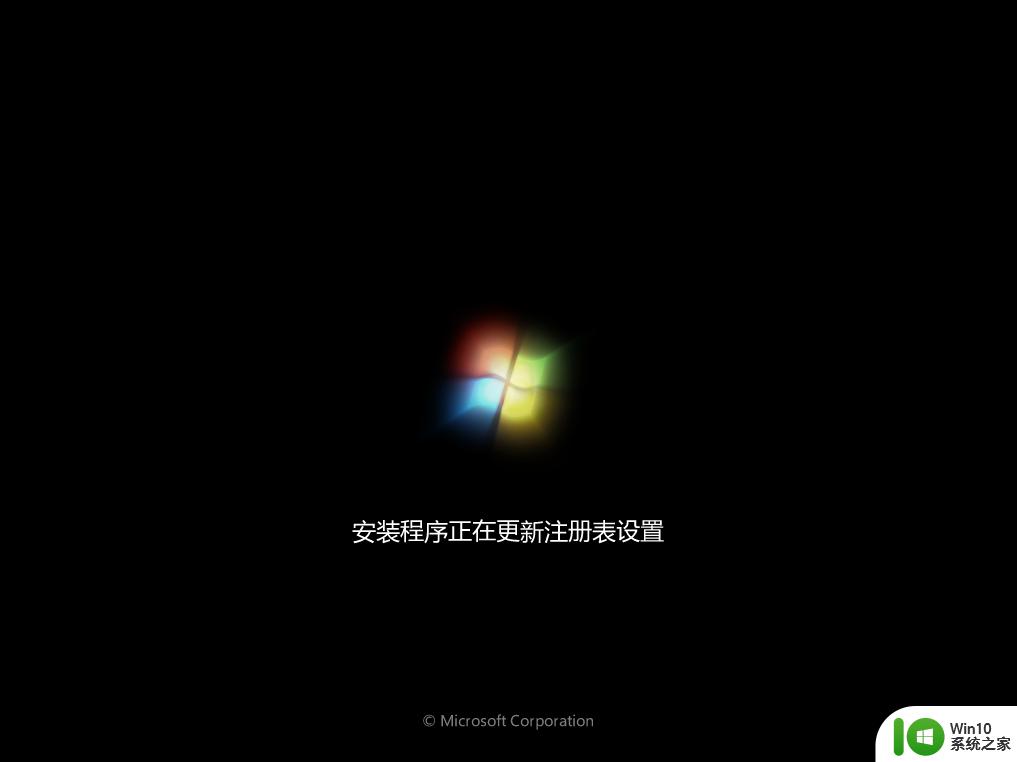
10、最后启动进入全新的系统桌面,win7系统安装完成。

ahci模式怎么安装win7就是这样子,先进bios开启ahci模式,再通过u盘来安装win7系统,希望对大家有帮助。
achi模式系统安装win7教程 ahci模式怎么安装win7相关教程
- 安装ghost系统开启ahci教程 如何在AHCI模式下安装Ghost系统
- win7系统安装完成后如何开启硬盘AHCI模式 Win7系统安装后如何设置硬盘为AHCI模式
- win10 ahci驱动安装教程 ahci模式win10安装步骤
- 如何使用AHCI模式将U盘设备用于系统安装 U盘安装系统时如何在BIOS中配置AHCI模式
- legacy模式重装系统教程 legacy模式下怎么重装系统
- Mac电脑UEFI模式下如何安装Ghost系统 苹果电脑使用UEFI启动方式安装Ghost系统的教程
- legacy ibos安装windows 10教程 windows 10 legacy模式安装步骤
- u盘引导系统安装win7的教程 U盘安装win7系统教程步骤
- Windows10 MBR模式安装教程 Windows10 Ghost版本 MBR安装步骤
- win10如何在安全模式下卸载最新安装的驱动 Win10如何在安全模式下删除最新安装的驱动程序
- mbr win7安装方式图文步骤 如何mbr方式安装win7系统
- 主板uefi模式怎么重装系统 UEFI模式下如何重装系统
- 如何给U盘安装u教授启动盘 U盘制作u教授启动盘步骤
- 重装win10后右下角小喇叭出现红叉而且没声音如何解决 重装win10后小喇叭出现红叉无声音怎么办
- 华硕windows10老是掉网然后显示未安装网卡驱动怎么回事 华硕windows10掉网显示未安装网卡驱动解决方法
- win10安装程序正在获取更新要多久?怎么解决 Win10更新程序下载速度慢怎么办
系统安装教程推荐
- 1 重装win10后右下角小喇叭出现红叉而且没声音如何解决 重装win10后小喇叭出现红叉无声音怎么办
- 2 win10安装程序正在获取更新要多久?怎么解决 Win10更新程序下载速度慢怎么办
- 3 如何在win7系统重装系统里植入usb3.0驱动程序 win7系统usb3.0驱动程序下载安装方法
- 4 u盘制作启动盘后提示未格式化怎么回事 U盘制作启动盘未格式化解决方法
- 5 电脑安装系统win10卡在准备就绪修复方法 win10系统卡在准备就绪怎么办
- 6 windows无法安装所需的文件错误代码:0x800701b1怎么解决 Windows无法安装所需的文件错误代码0x800701b1解决方法
- 7 安装win11系统一直卡在开机界面转圈怎么解决 win11系统安装卡在开机界面转圈如何处理
- 8 重装系统后宽带连接不上怎么办?宽带连接提示错误678怎么办 重装系统后宽带连接不上怎么解决
- 9 苹果笔记本安装win10系统是出现无法在驱动器0的分区上安装windows怎么办 苹果笔记本安装win10系统无法在驱动器0的分区上安装windows解决方法
- 10 电脑显示未安装任何音频输出设备怎么处理 电脑无法识别音频输出设备怎么解决
win10系统推荐
- 1 深度技术ghost win10 64位稳定极速版v2023.03
- 2 技术员联盟ghost win10 64位游戏装机版下载v2023.03
- 3 技术员联盟ghost win10 64位稳定旗舰版下载v2023.03
- 4 惠普笔记本ghost win10 64位官方旗舰版v2023.03
- 5 深度技术ghost win10 32位免费安全版v2023.03
- 6 系统之家ghost win10 32位专业硬盘版下载v2023.03
- 7 深度技术ghost win10 64位官方破解版v2023.03
- 8 雨林木风ghost win10教育版32位下载v2023.03
- 9 宏碁笔记本ghost win10 64位旗舰免激活版v2023.02
- 10 电脑公司ghost win10 32位旗舰精简版v2023.02