win7系统打开窗口缓慢如何解决 win7窗口打开缓慢原因分析
更新时间:2023-10-30 11:15:40作者:yang
win7系统打开窗口缓慢如何解决,Win7系统作为微软公司推出的一款经典操作系统,其稳定性和易用性一直备受用户青睐,有时候我们会遇到一个令人困扰的问题,那就是打开窗口的速度变得异常缓慢。当我们急需打开某个程序或者文件时,这种情况无疑会给我们带来不便。所以了解和解决Win7系统打开窗口缓慢的原因成为了每个用户应该关注的问题。在本文中我们将对Win7系统窗口打开缓慢的原因进行分析,并提供有效的解决方法,帮助您解决这一问题。
解决方法:
方法一:
1、单击屏幕左下角的 电池符号 开启高性能模式。高性能如果不开启可能你玩个英雄联盟都会卡顿。
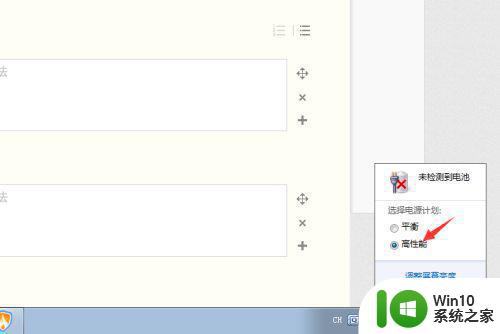
方法二:
1、打开开始菜单,点击控制面板。
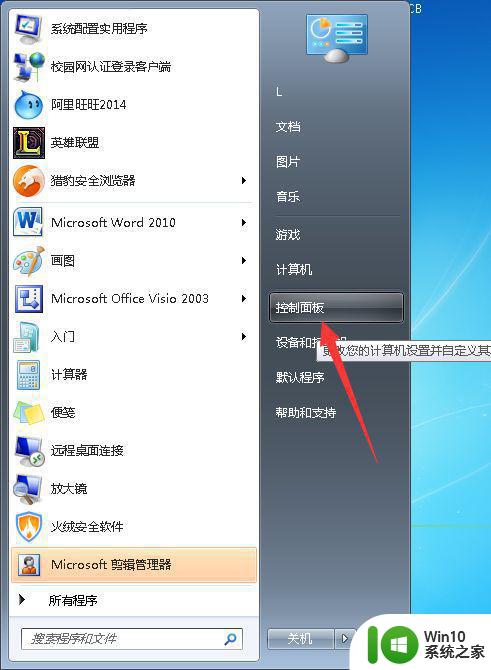
2、点击 系统和安全。
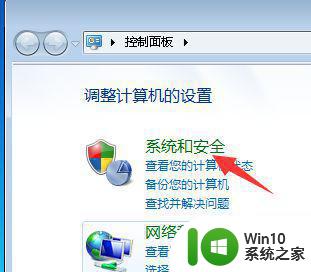
3、点击 系统。
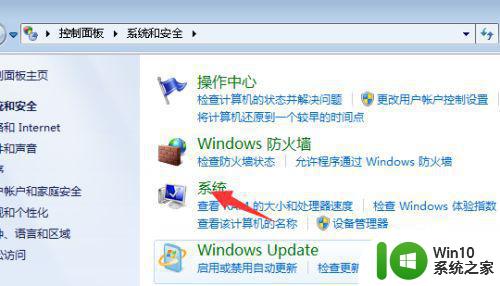
4、点击 高级系统设置。
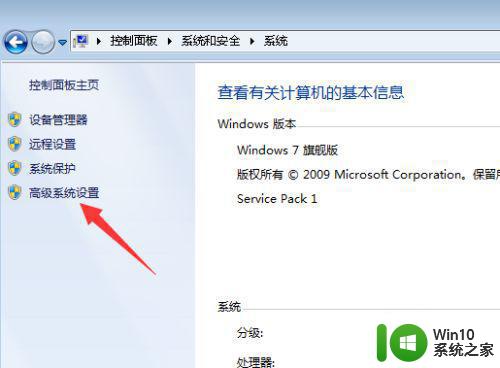
5、点击 高级 下 的设置。
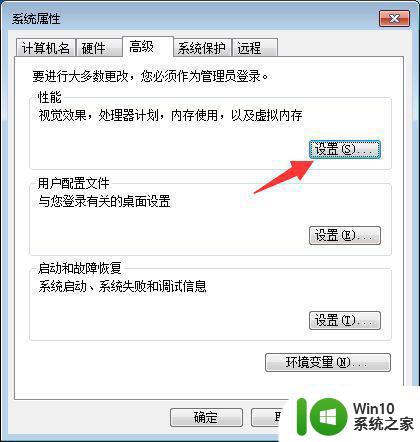
6、点击自定义 然后只勾选一项:在窗口和按钮上使用视觉样式。
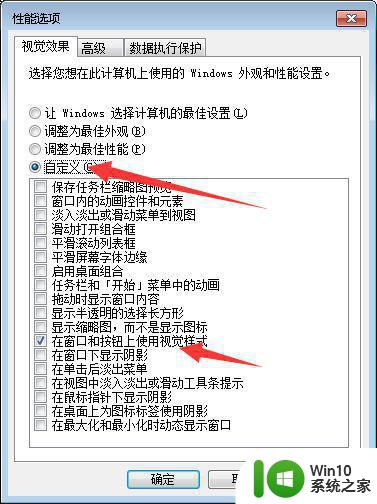
方法三:
1、停用安全类、管家类、杀毒类的软件以及其他不用的软件。看我的电脑右下角几乎没有程序。
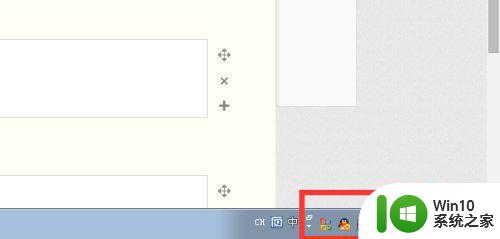
2、经常清理电脑保持电脑运行环境的干净,你可以下载个cc清理器之类的来清理。
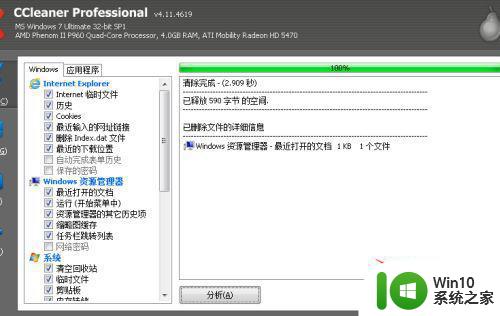
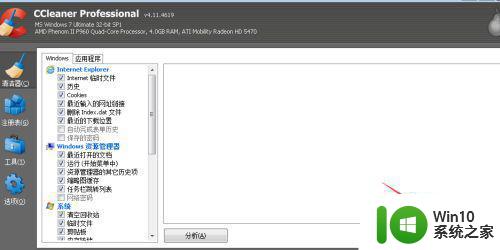
以上就是解决win7系统打开窗口缓慢的全部内容,如果您有需要,可以按照以上步骤进行操作,希望对您有所帮助。
win7系统打开窗口缓慢如何解决 win7窗口打开缓慢原因分析相关教程
- win7怎么打开cmd命令窗口 win7系统中如何打开cmd命令窗口
- 为什么打开win7电脑的资源管理器窗口会很慢 win7打开资源管理器慢如何处理
- win7电脑打开黑窗口的命令方法 win7黑窗口命令在哪里打开
- win7系统命令提示符如何打开 win7命令提示符窗口打开方法
- win7打开运行窗口的方法 win7如何进入运行窗口
- win7打开窗口如何淡入淡出 win7如何设置窗口淡入淡出效果
- 为什么win7会弹出一分钟后注销的窗口 Win7弹出注销窗口原因分析
- win7浏览器缓慢怎么办 如何解决win7打开网页卡顿的问题
- win7电脑打开窗口总是最小化如何处理 win7窗口自动最小化的原因是什么
- win7系统刷新DNS缓存解决部分网站打不开的问题 Win7系统如何清空DNS缓存解决部分网站无法访问的问题
- win7打开ppt非常慢如何解决 为什么win7系统打开ppt特别慢
- win7双击任何程序都是打开属性窗口的解决步骤 win7打开所有应用都显示属性窗口怎么回事
- window7电脑开机stop:c000021a{fata systemerror}蓝屏修复方法 Windows7电脑开机蓝屏stop c000021a错误修复方法
- win7访问共享文件夹记不住凭据如何解决 Windows 7 记住网络共享文件夹凭据设置方法
- win7重启提示Press Ctrl+Alt+Del to restart怎么办 Win7重启提示按下Ctrl Alt Del无法进入系统怎么办
- 笔记本win7无线适配器或访问点有问题解决方法 笔记本win7无线适配器无法连接网络解决方法
win7系统教程推荐
- 1 win7访问共享文件夹记不住凭据如何解决 Windows 7 记住网络共享文件夹凭据设置方法
- 2 笔记本win7无线适配器或访问点有问题解决方法 笔记本win7无线适配器无法连接网络解决方法
- 3 win7系统怎么取消开机密码?win7开机密码怎么取消 win7系统如何取消开机密码
- 4 win7 32位系统快速清理开始菜单中的程序使用记录的方法 如何清理win7 32位系统开始菜单中的程序使用记录
- 5 win7自动修复无法修复你的电脑的具体处理方法 win7自动修复无法修复的原因和解决方法
- 6 电脑显示屏不亮但是主机已开机win7如何修复 电脑显示屏黑屏但主机已开机怎么办win7
- 7 win7系统新建卷提示无法在此分配空间中创建新建卷如何修复 win7系统新建卷无法分配空间如何解决
- 8 一个意外的错误使你无法复制该文件win7的解决方案 win7文件复制失败怎么办
- 9 win7系统连接蓝牙耳机没声音怎么修复 win7系统连接蓝牙耳机无声音问题解决方法
- 10 win7系统键盘wasd和方向键调换了怎么办 win7系统键盘wasd和方向键调换后无法恢复
win7系统推荐
- 1 番茄花园ghost win7 sp1 64位装机破解版v2023.04
- 2 系统之家ghost win7 sp1 64位专业旗舰版v2023.04
- 3 东芝笔记本ghost win7 sp1 64位纯净安全版下载v2023.04
- 4 深度技术ghost win7 sp1 32位破解游戏版下载v2023.04
- 5 萝卜家园ghost win7 32位一键官网版v2023.04
- 6 雨林木风ghost win7家庭精简版64系统下载v2023.04
- 7 系统之家ghost win7 sp1 32位破解安装版v2023.04
- 8 三星笔记本ghost win7 64位最新旗舰版下载v2023.04
- 9 系统之家ghost win7 32位安装稳定版v2023.03
- 10 电脑公司win7 64位最新旗舰版v2023.03