win11如何打开安全启动,win11系统开启安全启动的步骤 win11安全启动设置方法
Win11系统是微软发布的最新操作系统版本,为了保护用户的数据安全,Win11系统提供了安全启动功能,安全启动是通过硬件和软件相互验证的方式,确保系统在启动过程中没有受到恶意篡改。想要开启Win11系统的安全启动功能,用户需要按照一定的步骤进行设置。接下来我们将介绍如何打开安全启动,以及Win11系统开启安全启动的详细步骤。
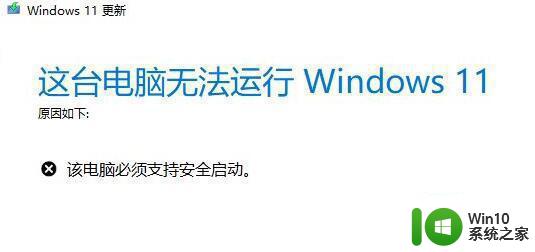
不同主板设置步骤如下:
一、华硕主板
1、使用热键进入bios设置,点击左上角将语言更改为中文。
2、接着按下键盘上的“F7”进入高级设置。
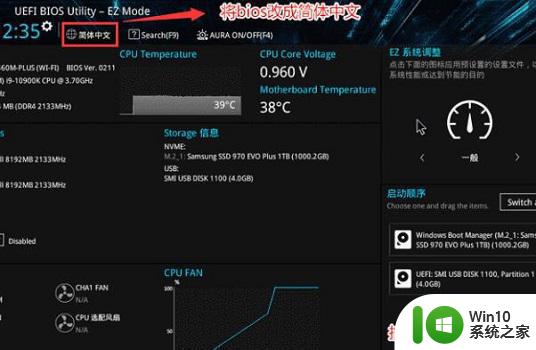
3、然后在“启动设置”选项下找到“安全启动菜单”
4、选中“密钥管理”,并使用回车进入。
5、回车确认“安装默认安全启动密钥”,安装完成后退出bios设置即可开启安全启动。
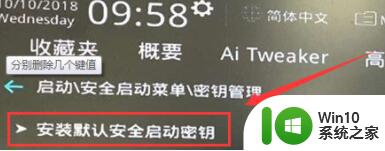
二、联想电脑
1、2020年前的联想电脑需要使用“F2”进入bios设置,使用方向键选中“security”选项。
2、然后在下方把“secure boot”更改为“Enabled”。
3、最后按下键盘“F10”保存设置即可打开安全启动。
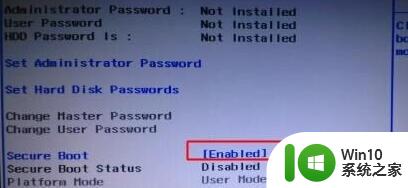
4、2020年后的联想电脑bios设置界面不同,需要在左边栏打开“安全菜单”。
5、然后根据图示方法操作并保存就可以了。
三、惠普电脑
1、惠普电脑需要在开机时按下“Esc”进入启动选择界面,根据提示按下“F10”进入bios。
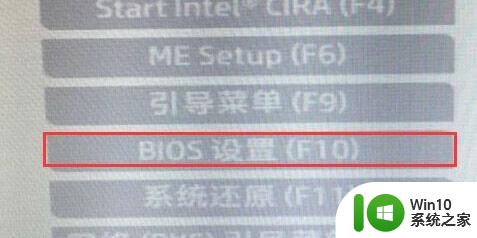
2、鼠标点击上方的“先进”选项卡,并打开“安全引导配置”
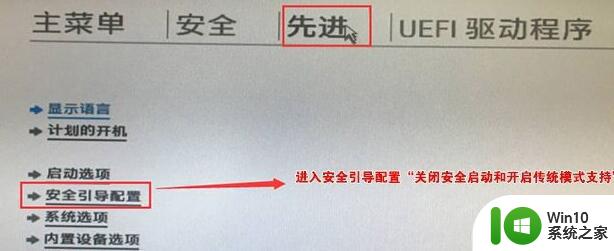
3、根据图示更改配置支持和安全引导,再取消勾选“启用MS UEFI CA密钥”。
4、最后使用“F10”保存设置,就可以安装win11了。
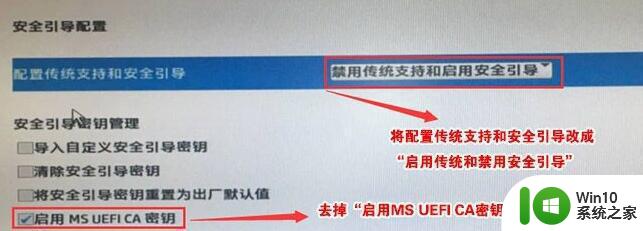
四、戴尔电脑
1、戴尔电脑需要在开机时连续按下键盘“F2”进入BIOS设置。
2、在左边一栏中点击进入“BOOT”选项,找到下方的secure Boot按回车改成“enabled”。
3、设置完成后按下“F10”保存,在弹出窗口选择“Yes”
4、最后重启电脑,就可以正常安装win11系统了。
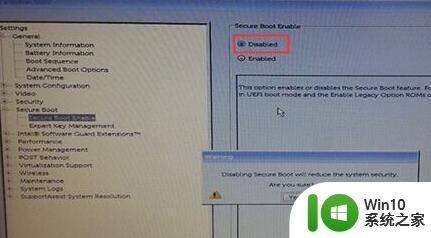
以上就是win11如何打开安全启动,win11系统开启安全启动的步骤的全部内容,还有不懂得用户就可以根据小编的方法来操作吧,希望能够帮助到大家。
win11如何打开安全启动,win11系统开启安全启动的步骤 win11安全启动设置方法相关教程
- 技嘉win11安全启动的开启步骤 技嘉win11安全启动的设置方法
- 微星win11安全启动的开启步骤 微星win11安全启动怎么开启
- win11开启安全启动设置方法 win11怎么设置安全启动
- 华硕主板 安全启动 win11 华硕win11安全启动开启步骤详解
- 如何开启安全启动win11 Win11安全启动状态如何开启
- win11如何开启安全启动 win11如何启用安全启动
- 电脑安全启动状态怎么开启 Win11如何开启安全启动状态
- 华硕 win11 安全启动 华硕win11安全启动开启的详细方法
- win11升级如何跳过安全启动 win11升级安全启动跳过设置方法
- 华擎主板如何开启Win11安全启动功能 Win11安全启动在华擎主板上的设置步骤
- windows11开启安全启动的方法 windows11 安全启动开启步骤
- 华擎主板安全启动在哪 华擎主板如何开启Win11安全启动
- win11系统启动explorer.exe无响应怎么解决 Win11系统启动时explorer.exe停止工作如何处理
- win11显卡控制面板不见了如何找回 win11显卡控制面板丢失怎么办
- win11安卓子系统更新到1.8.32836.0版本 可以调用gpu独立显卡 Win11安卓子系统1.8.32836.0版本GPU独立显卡支持
- Win11电脑中服务器时间与本地时间不一致如何处理 Win11电脑服务器时间与本地时间不同怎么办
win11系统教程推荐
- 1 win11安卓子系统更新到1.8.32836.0版本 可以调用gpu独立显卡 Win11安卓子系统1.8.32836.0版本GPU独立显卡支持
- 2 Win11电脑中服务器时间与本地时间不一致如何处理 Win11电脑服务器时间与本地时间不同怎么办
- 3 win11系统禁用笔记本自带键盘的有效方法 如何在win11系统下禁用笔记本自带键盘
- 4 升级Win11 22000.588时提示“不满足系统要求”如何解决 Win11 22000.588系统要求不满足怎么办
- 5 预览体验计划win11更新不了如何解决 Win11更新失败怎么办
- 6 Win11系统蓝屏显示你的电脑遇到问题需要重新启动如何解决 Win11系统蓝屏显示如何定位和解决问题
- 7 win11自动修复提示无法修复你的电脑srttrail.txt如何解决 Win11自动修复提示srttrail.txt无法修复解决方法
- 8 开启tpm还是显示不支持win11系统如何解决 如何在不支持Win11系统的设备上开启TPM功能
- 9 华硕笔记本升级win11错误代码0xC1900101或0x80070002的解决方法 华硕笔记本win11升级失败解决方法
- 10 win11玩游戏老是弹出输入法解决方法 Win11玩游戏输入法弹出怎么办