win10系统如何设置回到最新还原点 win10系统如何手动设置还原点
更新时间:2024-08-02 11:11:53作者:jiang
在使用Win10系统时,经常会遇到一些问题需要恢复到最新的还原点,为了避免数据丢失和系统崩溃,我们需要学会如何设置回到最新还原点的方法。同时手动设置还原点也是很重要的,可以帮助我们及时解决系统问题。下面我们就来看看Win10系统如何设置回到最新还原点及如何手动设置还原点的方法。
win10系统如何手动设置还原点:
点击桌面底部的档案总管

右键点击本机,在菜单中选择内容
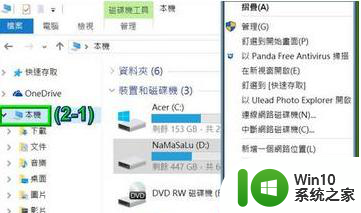
在系统内容窗口中点击系统保护,在选择系统还原
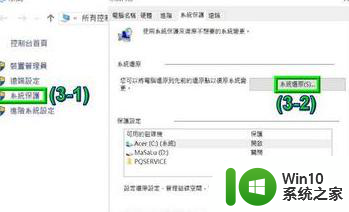
直接点击下一步
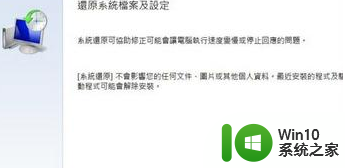
勾选【显示更多还原选项】,在其中找到你要还原的系统正常的时间点,进入下一步
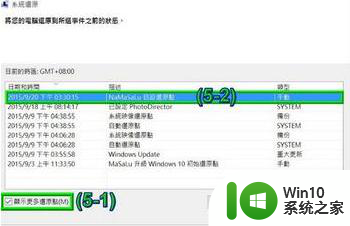
点击完成,再选择【是】
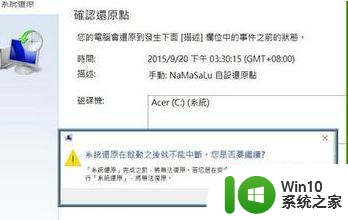
然后系统进入还原程序,等待还原完成
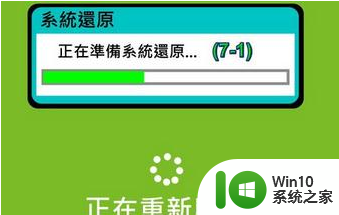
最后还原结束,关闭弹出的对话框就成功了!
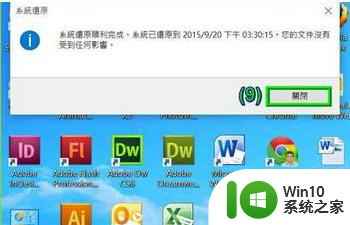
以上就是win10系统如何设置回到最新还原点的全部内容,有遇到相同问题的用户可参考本文中介绍的步骤来进行修复,希望能够对大家有所帮助。
win10系统如何设置回到最新还原点 win10系统如何手动设置还原点相关教程
- 如何创建win10系统还原点 win10系统如何手动创建系统还原点
- 怎么设置win10系统还原点 win10如何设置还原点
- win10系统如何设置还原点 win10设置还原点的步骤是什么
- win10创建还原点的方法 win10如何设置系统还原点
- win10如何还原到原始的系统 win10系统如何还原到出厂设置
- win10如何删除系统还原点 win10如何删除单个系统还原点
- win10怎么样取消自动还原点 Win10系统如何关闭系统还原功能
- win10怎么创建还原点 win10还原点如何设置
- win10还原点设置在哪里 win10还原点怎么设置
- 让win10系统变成还原点状态的方法 win10系统如何恢复到还原点状态
- win10回到上一个系统还原点的方法 win10怎么回到上一个还原点
- win10系统一键还原设置方法 win10系统怎么一键还原系统
- 《极品飞车13:变速》win10无法启动解决方法 极品飞车13变速win10闪退解决方法
- win10桌面图标设置没有权限访问如何处理 Win10桌面图标权限访问被拒绝怎么办
- win10打不开应用商店一直转圈修复方法 win10应用商店打不开怎么办
- win10错误代码0xc0000098开不了机修复方法 win10系统启动错误代码0xc0000098怎么办
win10系统教程推荐
- 1 win10桌面图标设置没有权限访问如何处理 Win10桌面图标权限访问被拒绝怎么办
- 2 win10关闭个人信息收集的最佳方法 如何在win10中关闭个人信息收集
- 3 英雄联盟win10无法初始化图像设备怎么办 英雄联盟win10启动黑屏怎么解决
- 4 win10需要来自system权限才能删除解决方法 Win10删除文件需要管理员权限解决方法
- 5 win10电脑查看激活密码的快捷方法 win10电脑激活密码查看方法
- 6 win10平板模式怎么切换电脑模式快捷键 win10平板模式如何切换至电脑模式
- 7 win10 usb无法识别鼠标无法操作如何修复 Win10 USB接口无法识别鼠标怎么办
- 8 笔记本电脑win10更新后开机黑屏很久才有画面如何修复 win10更新后笔记本电脑开机黑屏怎么办
- 9 电脑w10设备管理器里没有蓝牙怎么办 电脑w10蓝牙设备管理器找不到
- 10 win10系统此电脑中的文件夹怎么删除 win10系统如何删除文件夹
win10系统推荐
- 1 深度技术ghost win10 64位旗舰免激活版v2023.03
- 2 系统之家ghost win10 64位稳定正式版v2023.03
- 3 深度技术ghost win10 64位专业破解版v2023.03
- 4 电脑公司win10官方免激活版64位v2023.03
- 5 电脑公司ghost win10 64位正式优化版v2023.03
- 6 华硕笔记本ghost win10 32位家庭版正版v2023.03
- 7 雨林木风ghost win10 64位旗舰安全版下载v2023.03
- 8 深度技术ghost win10 64位稳定极速版v2023.03
- 9 技术员联盟ghost win10 64位游戏装机版下载v2023.03
- 10 技术员联盟ghost win10 64位稳定旗舰版下载v2023.03