win11如何系统优化 win11如何进行系统性能优化
win11如何系统优化,Win11是微软最新发布的操作系统,相较于之前的版本,它带来了更多的功能和改进,但同时也会对系统性能产生一定的影响,为了让Win11运行更加流畅,我们可以进行系统优化和性能优化的操作。通过对系统进行优化,我们可以提高系统的响应速度、减少卡顿现象、优化系统资源的使用等。在Win11中,我们可以通过一些常见的操作来实现系统的优化,如清理垃圾文件、关闭不必要的启动项、优化硬盘空间使用等。通过这些优化操作,我们可以让Win11系统更加稳定高效地运行,提升我们的使用体验。
方法如下:
一、更新系统及杀毒软件
Windows Update和杀毒软件会在系统后台自动更新,可能会导致磁盘占用100%,此时电脑就会变得很卡。可以手动更新Windows系统和杀毒软件,避免在使用时变卡。
1、更新系统
右击开始菜单,点击【设置】【Windows更新】【检查更新】【立即下载】。
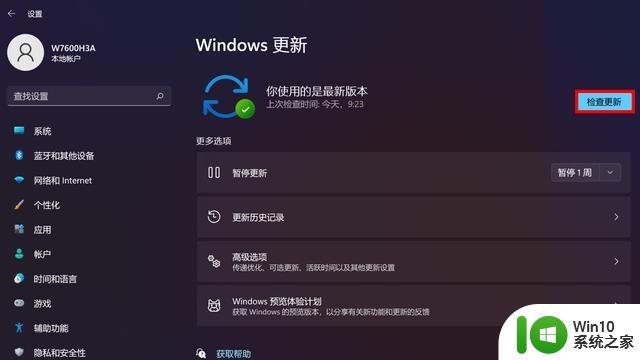
2、更新杀毒软件
以华硕预装的McAfee迈克菲软件为例,点开桌面右下角的小箭头,右击McAfee图标,选择【检查更新】,并在完成后重启。
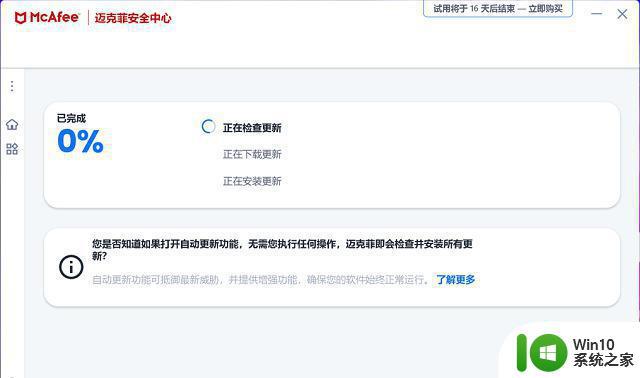
二、优化开机速度
电脑开机速度慢,很多时候是因为开机启动项太多。禁用不必要的开机启动项,可以加快开机速度。
操作步骤:
1、同时按住键盘上的【Ctrl】+【Alt】+【Delete】组合快捷键,选择【任务管理器】;
2、点击【启动】,就会显示出所有开机启动项,右侧还会提示各启动项对系统的“启动影响”;
3、根据自己的需求点击不需要开机启动的项目,再点击右下角的【禁用】即可。
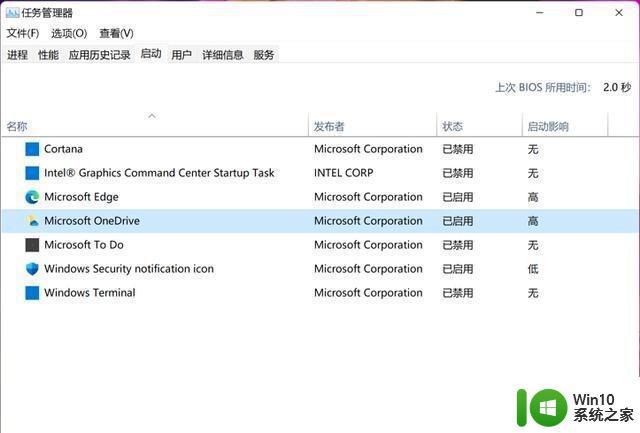
三、更改电源选项
选择高性能的电源计划、笔记本电脑连接适配器使用,可以让电脑发挥更好的性能。
操作步骤:
右击开始菜单,点击【设置】,在左上角“查找设置”搜索【电源计划】,点击【选择电源计划】,并选择合适的电源计划(比如【高性能】或【High Performance】计划)。
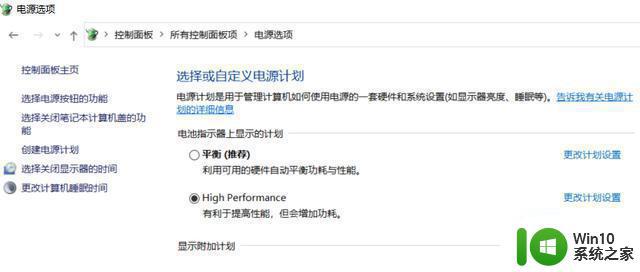
更改风扇模式:
1、华硕部分笔记本的电源选项中没有【高性能】计划,可以通过更改风扇模式来调节使用模式;
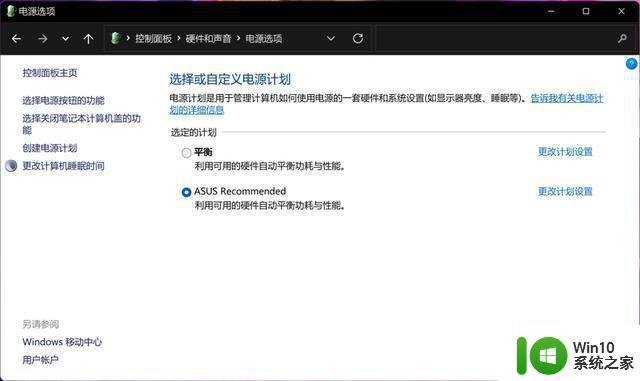
2、风扇模式通常可以通过【FN】+【F】组合键调节(Gaming机型为【FN】+【F5】);
3、或者进入华硕自带应用中手动调节:MYASUS适用于大部分机型;
4、依次进入【自定义】【电源和性能】【华硕智能性能技术】。
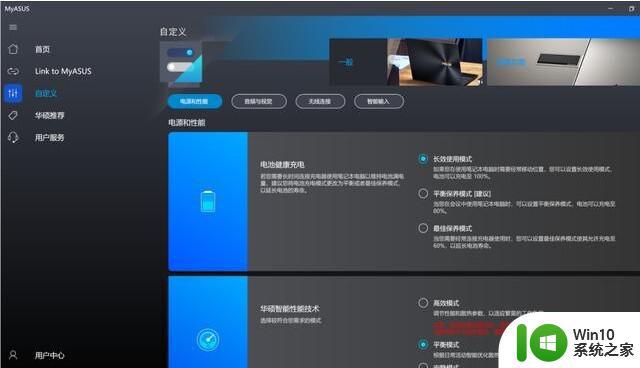
Armoury Crate:适用于Gaming机型。直接在【首页】选择模式(可选模式视机型而异)。
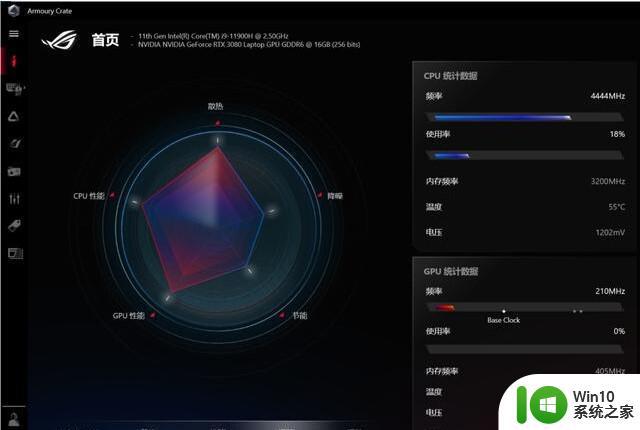
ProArt Creator Hub:适用于ProArt机型及灵耀Pro笔记本。直接在首页【仪表板】选择模式(可选模式视机型而异)。
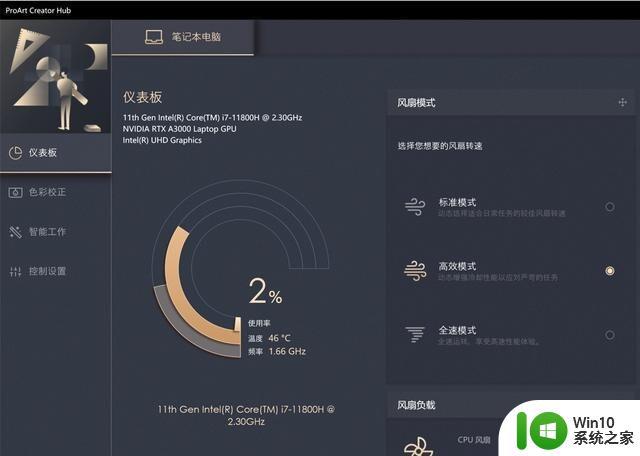
四、调整外观和性能
右击开始菜单,点击【设置】,在左上角“查找设置”搜索【性能】,点击【调整Windows的外观和性能】【调整为最佳性能】。
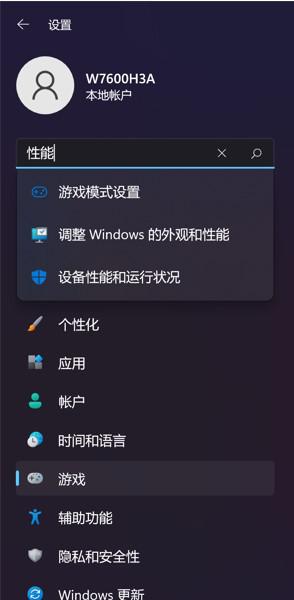
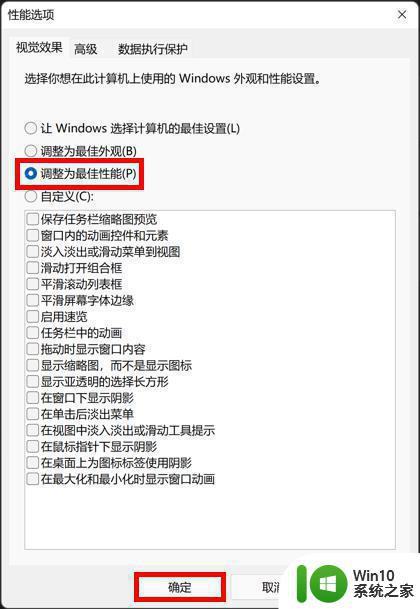
另外,部分用户安装了win11系统后。可能会出现电脑卡顿崩溃的情况,可能是由于系统的兼容问题,小编建议安装一个win11稳定版系统,经过优化后有着更强的稳定性,减少系统bug的产生。
以上是Win11系统优化的全部内容,如果您遇到这种情况,按照小编的操作步骤进行解决非常简单快速,一步到位。
win11如何系统优化 win11如何进行系统性能优化相关教程
- win11优化系统的详细方法 win11如何优化系统设置
- win11优化系统的方法 win11如何优化系统
- win11游戏优化设置步骤详解 如何在win11中进行游戏优化设置
- win11反应慢卡顿如何解决 win11反应慢怎么优化-系统优化方法
- win11性能优化的方法 win11怎么优化性能
- win11游戏性能下降如何优化 如何设置Win11游戏性能提升
- 如何优化Win11系统运行速度 Windows 11运行速度和性能提升的方法和技巧
- win11如何优化电脑性能 win11提升性能怎么设置
- win11系统开机速度太慢如何提高 win11开机速度慢如何优化
- win11优化运行速度的方法 win11怎么优化运行速度
- win11卡顿解决方法 如何优化win11系统卡顿问题
- Win11回收硬盘空间操作方法 Win11系统如何优化硬盘空间利用
- win11系统启动explorer.exe无响应怎么解决 Win11系统启动时explorer.exe停止工作如何处理
- win11显卡控制面板不见了如何找回 win11显卡控制面板丢失怎么办
- win11安卓子系统更新到1.8.32836.0版本 可以调用gpu独立显卡 Win11安卓子系统1.8.32836.0版本GPU独立显卡支持
- Win11电脑中服务器时间与本地时间不一致如何处理 Win11电脑服务器时间与本地时间不同怎么办
win11系统教程推荐
- 1 win11安卓子系统更新到1.8.32836.0版本 可以调用gpu独立显卡 Win11安卓子系统1.8.32836.0版本GPU独立显卡支持
- 2 Win11电脑中服务器时间与本地时间不一致如何处理 Win11电脑服务器时间与本地时间不同怎么办
- 3 win11系统禁用笔记本自带键盘的有效方法 如何在win11系统下禁用笔记本自带键盘
- 4 升级Win11 22000.588时提示“不满足系统要求”如何解决 Win11 22000.588系统要求不满足怎么办
- 5 预览体验计划win11更新不了如何解决 Win11更新失败怎么办
- 6 Win11系统蓝屏显示你的电脑遇到问题需要重新启动如何解决 Win11系统蓝屏显示如何定位和解决问题
- 7 win11自动修复提示无法修复你的电脑srttrail.txt如何解决 Win11自动修复提示srttrail.txt无法修复解决方法
- 8 开启tpm还是显示不支持win11系统如何解决 如何在不支持Win11系统的设备上开启TPM功能
- 9 华硕笔记本升级win11错误代码0xC1900101或0x80070002的解决方法 华硕笔记本win11升级失败解决方法
- 10 win11玩游戏老是弹出输入法解决方法 Win11玩游戏输入法弹出怎么办