u盘时空间里面没东西提示满了如何解决 U盘空间满了怎么办
更新时间:2024-07-06 11:08:04作者:yang
当我们使用U盘存储数据时,时常会遇到空间不足的情况,当U盘空间提示满了时,我们可以采取一些解决措施来释放空间,例如删除一些不必要的文件或者转移一部分数据到其他存储设备。同时也可以考虑压缩文件或者清理U盘中的临时文件等方法来优化空间使用。通过这些简单的操作,我们可以有效地解决U盘空间不足的问题,保证数据的正常存储和传输。
具体方法:
1、首先单击“我的电脑”
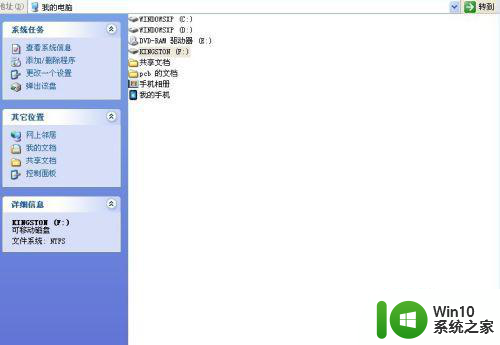
2、右键点击u盘图标选择“属性”
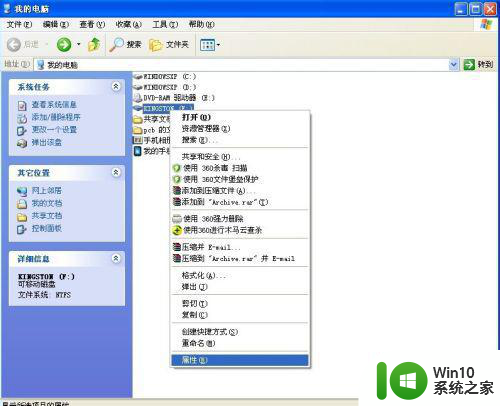
3、选择“硬件”选项,在名称列表中选择你u盘对应的名字,单击下方属性按钮
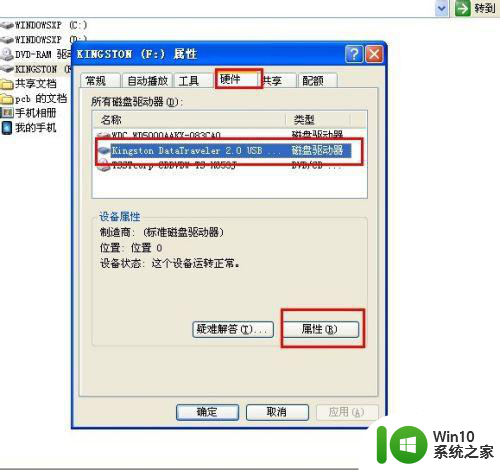
4、在属性选项卡中选择“策略”,再选择“为提高性能而优化”。单击确定,重新启动电脑
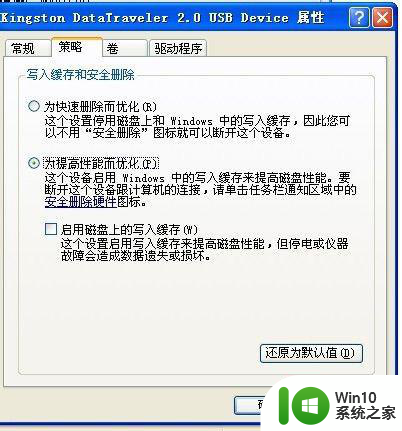
5、重启后右键U盘“格式化”,选择“NTFS”格式,格式化成功后即可使用。
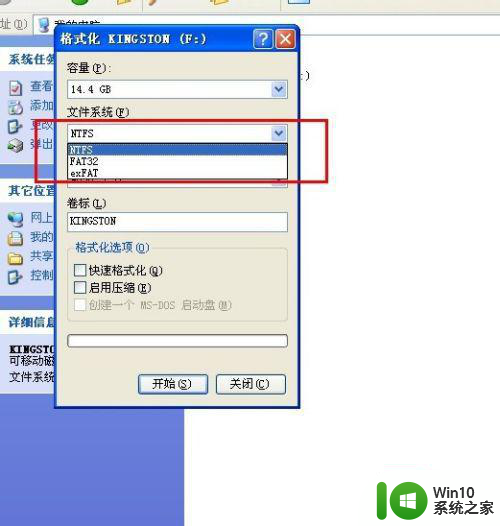
以上就是u盘时空间里面没东西提示满了如何解决的全部内容,碰到同样情况的朋友们赶紧参照小编的方法来处理吧,希望能够对大家有所帮助。
u盘时空间里面没东西提示满了如何解决 U盘空间满了怎么办相关教程
- 电脑插入U盘提示空间已满复制文件失败解决方法 电脑U盘空间已满无法复制文件怎么办
- U盘内存满了如何清理 U盘如何清理内存空间
- C盘容量显示满但是实际空间空缺怎么解决 C盘显示满了但是无法清理垃圾文件怎么办
- U盘复制文件时提示空间不足的原因和解决方法 U盘复制文件时提示空间不足怎么办
- c盘莫名其妙满了如何解决 C盘空间满了但是没有文件如何清理
- 电脑c盘满了怎么转移到d盘 c盘已经满了没有空间了文件怎么迁移
- outlook邮箱满了如何释放空间 outlook邮箱满了怎么清理
- 电脑c盘满了怎么全部清理 电脑C盘空间不足如何清理
- c盘空间不足如何清理和释放 c盘快满了需要怎么清理和优化磁盘空间
- u盘空间被占用但是没有文件处理方法 U盘空间被占用但是没有显示文件怎么办
- 直接把东西保存到u盘里但是发现盘里是空的如何解决 U盘存储文件丢失怎么办
- 清理电脑微信磁盘空间的方法 电脑微信磁盘空间太满了怎么删除
- u盘需要管理员身份权限才能复制怎么解决 如何解决u盘需要管理员身份权限才能复制的问题
- 在感染病毒的U盘中将文件安全转移出来的方法 如何在感染病毒的U盘中安全地转移文件
- XP系统出现错误0XC0000417怎么解决 XP系统出现错误0XC0000417怎么修复
- 华硕笔记本U盘启动的设置方法 华硕笔记本如何设置使用U盘启动
电脑教程推荐
- 1 在感染病毒的U盘中将文件安全转移出来的方法 如何在感染病毒的U盘中安全地转移文件
- 2 XP系统编辑记事本无法保存怎么办 XP系统记事本保存失败解决方法
- 3 win8系统查看无线网络流量最快捷的方法 win8系统如何查看无线网络流量使用情况
- 4 解决u盘无法正常使用的几种方法 U盘无法正常识别的解决方法
- 5 蓝牙耳机连上电脑但是没有声音如何修复 蓝牙耳机与电脑连接无声音怎么解决
- 6 u盘拒绝访问显示你没有权限查看怎么解决 U盘拒绝访问怎么解决
- 7 如何使用HD Tune Pro检测接口crc错误计数 HD Tune Pro接口crc错误计数检测方法
- 8 电脑提示显示器驱动程序已停止响应并且已恢复如何处理 电脑显示器驱动程序停止响应怎么办
- 9 xp系统中如何禁止在桌面创建快捷方式 xp系统如何禁止用户在桌面创建程序快捷方式
- 10 虚拟机上分辨率比电脑分辨率小怎么办 虚拟机分辨率调整方法
win10系统推荐
- 1 雨林木风ghost w10企业家庭版32系统下载v2023.02
- 2 雨林木风ghostwin1032位免激活专业版
- 3 游戏专用win10 64位智能版
- 4 深度技术ghost win10稳定精简版32位下载v2023.02
- 5 风林火山Ghost Win10 X64 RS2装机专业版
- 6 深度技术ghost win10 64位专业版镜像下载v2023.02
- 7 联想笔记本ghost win10 64位快速旗舰版v2023.02
- 8 台式机专用Ghost Win10 64位 万能专业版
- 9 ghost windows10 64位精简最新版下载v2023.02
- 10 风林火山ghost win10 64位官方稳定版下载v2023.02