优盘做系统xp教程 用优盘怎么做xp系统
更新时间:2023-03-04 11:06:28作者:yang
早期通常是使用系统光盘做xp系统,不过现在很多电脑都没有光驱并且光盘也少见,这时候取而代之的就是小巧的优盘。不过有优盘还不能用来做系统,还需要有其他的步骤,那么用优盘要怎么做xp系统呢?接下来就跟小编一起来学习下用优盘做系统xp的图文教程。
制作成启动盘:U教授制作U盘启动盘方法
2、如果电脑上有重要的数据,要备份,避免丢失
3、准备好xp系统镜像文件,iso格式gho格式均可

2、在电脑上插入优盘启动盘,在开机启动过程中,不停按F12或F11或ESC,不同的电脑启动热键查看下图。如果你的电脑不支持热键,参考电脑u盘启动设置的方法。
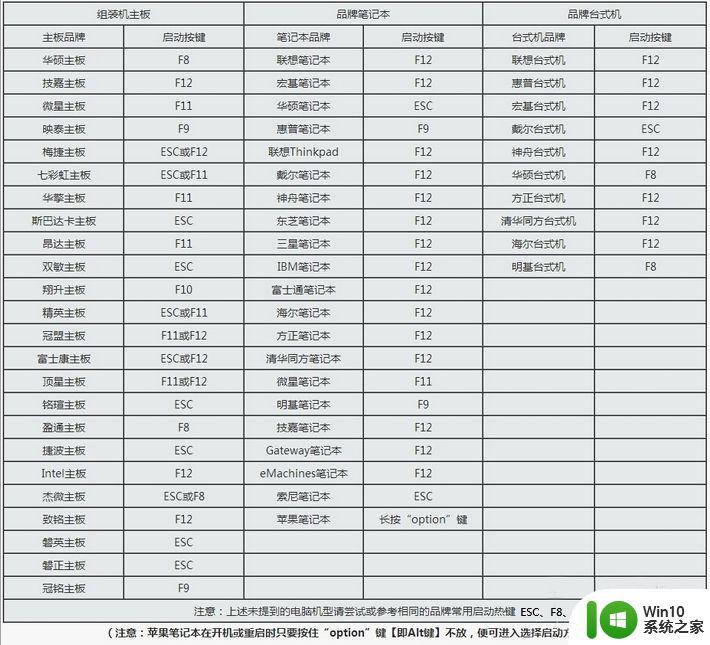
3、调出启动菜单选择框,在menu菜单下找到含有usb的选项,或者优盘品牌名称,比如含有kingstonDT、General等选项,都是表示优盘启动盘,选择之后按Enter键。
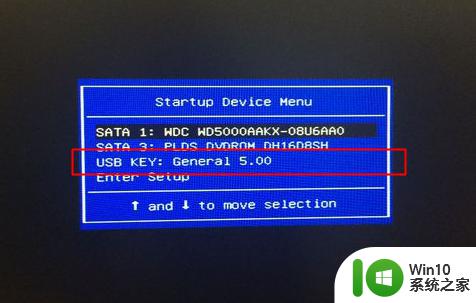
4、这时候电脑就会从优盘引导启动进入U教授主界面,选择【1】或【02】进入U教授WinPE系统。
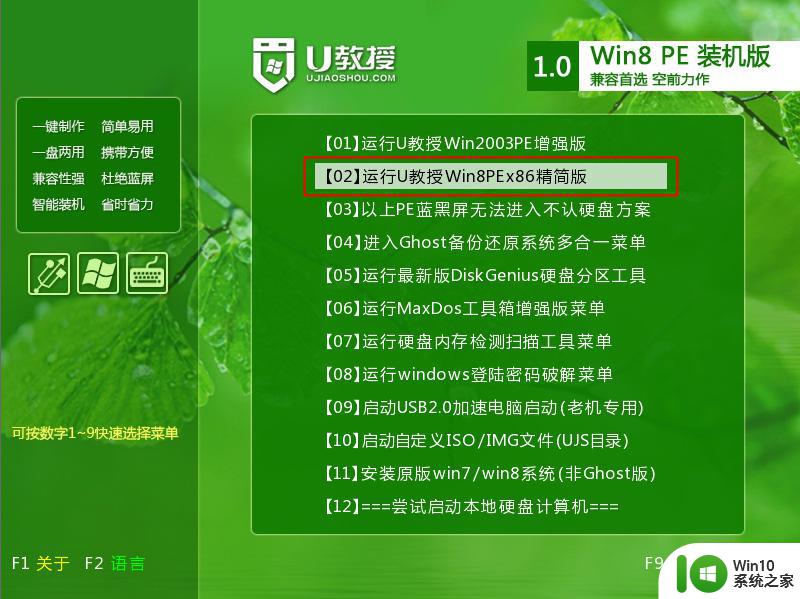
5、进入到U教授pe系统桌面,双击桌面上的【U教授PE一键装机】,GHO ISO WIN映像路径,默认就会打开你放在U盘里面的ghost xp系统,并自动提取安装所需文件。选择要安装的盘符,一般是C盘,不同电脑显示会有差异。为了避免安装错误,建议用户根据分区容量来判断你电脑的C盘位置。选好之后,点击确定。
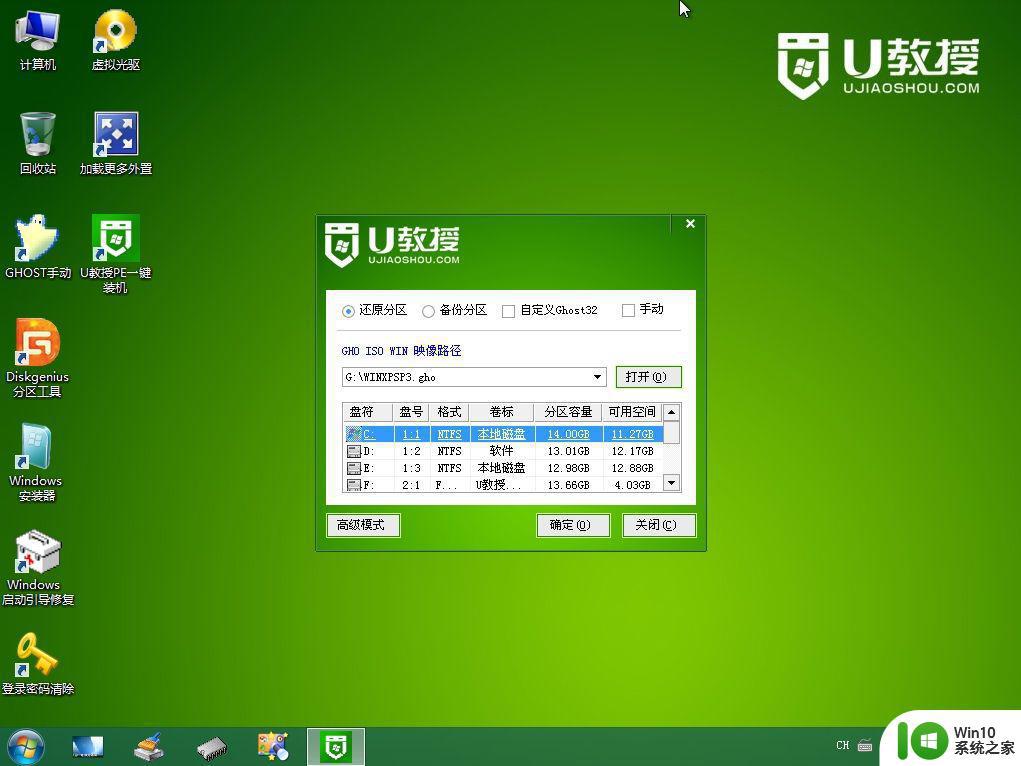
6、弹出提示窗口,提醒用户此操作会清空C盘数据,点击是,确认。
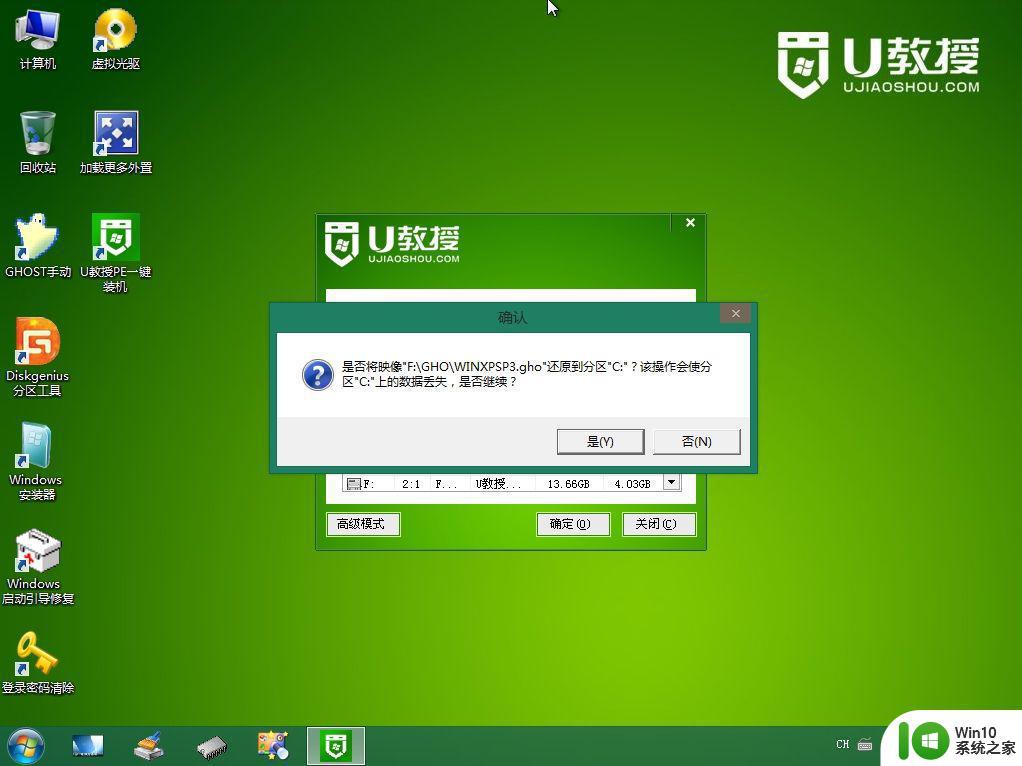
7、转到这个界面,开始将xp系统镜像ghost部署到电脑系统盘,需要等待一定的时间。
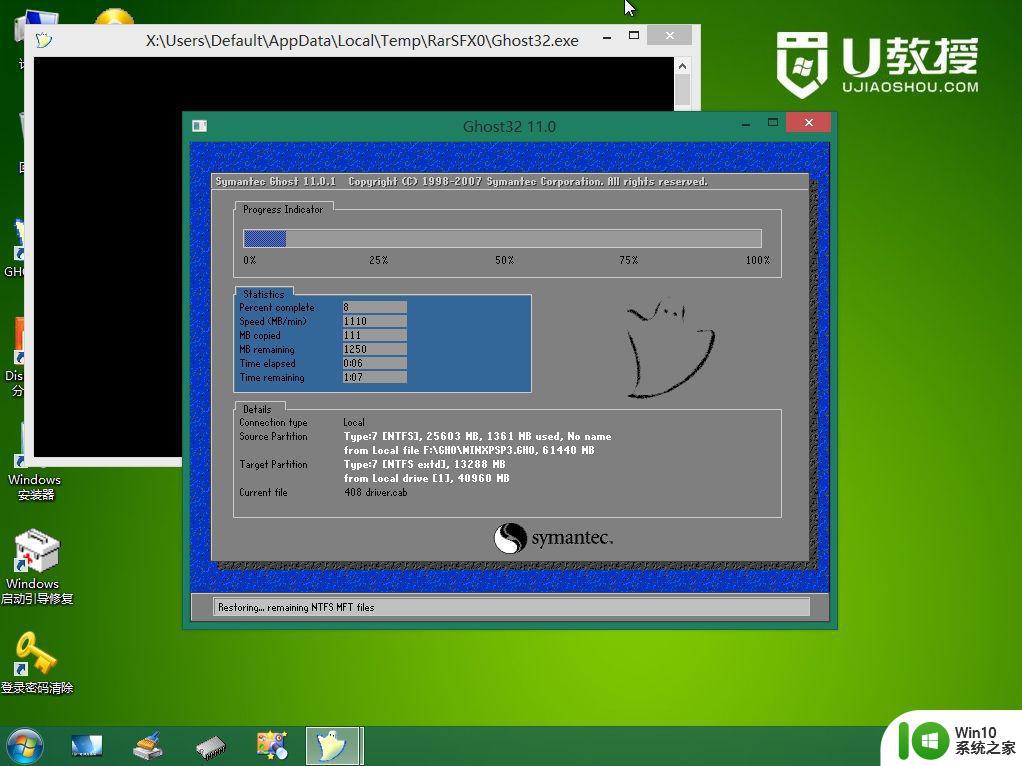
8、ghost完成后,立即重启电脑进入windows安装,重启过程中要拔出U盘。
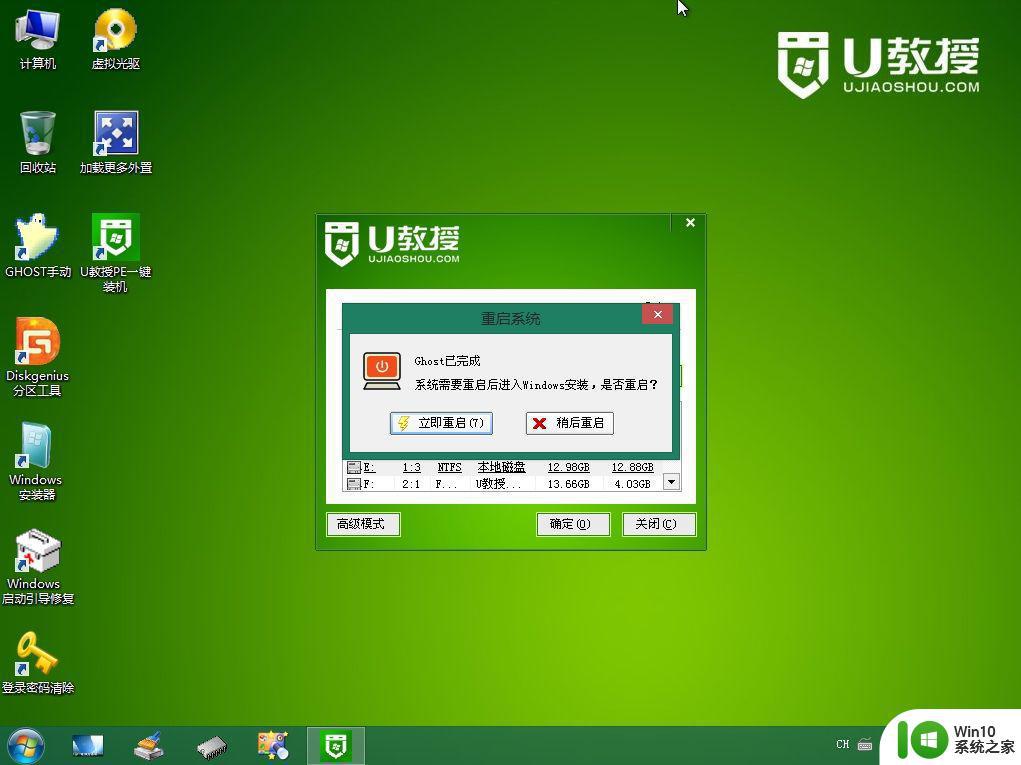
9、之后重启进入这个界面,执行xp系统组件安装、驱动安装以及激活等各项后续操作。
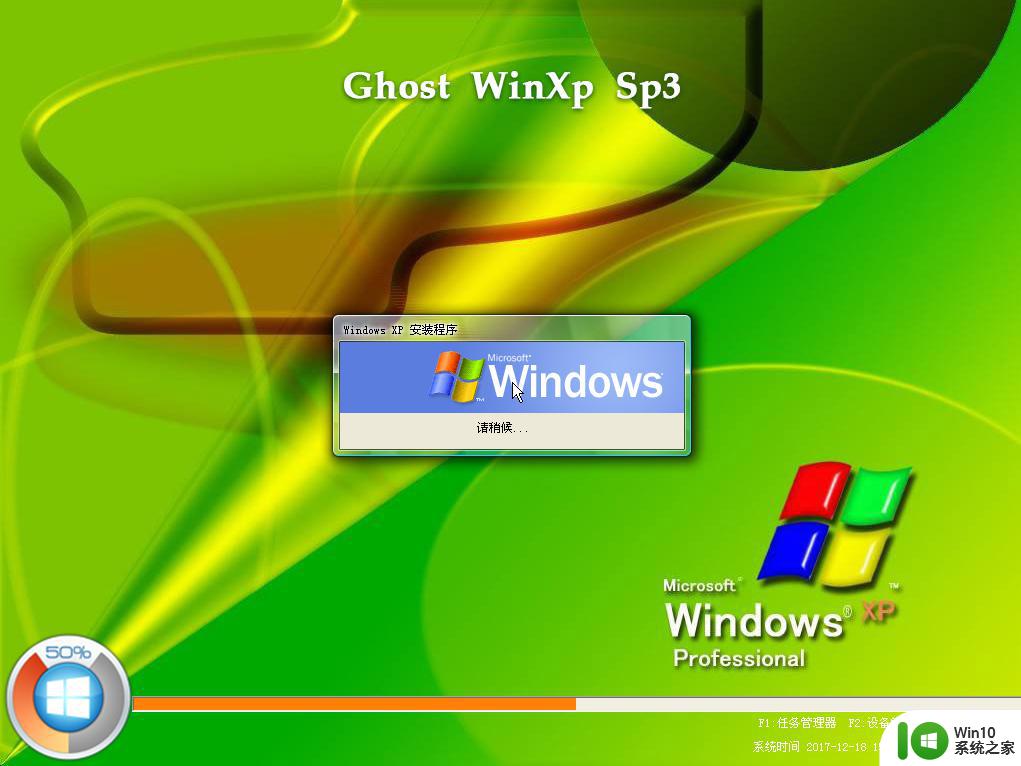
10、最后启动进入全新的xp系统桌面,系统xp就做好了。
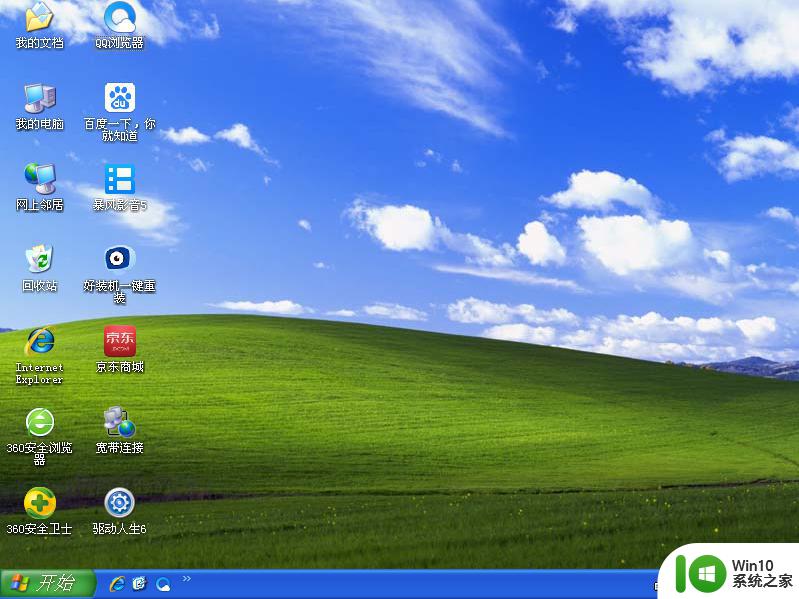
通过上面的步骤操作之后,我们就完成了使用优盘做xp系统的全部流程,如果你需要给电脑做xp系统,可以使用这个方法。
准备工作
1、准备一个4G容量的优盘,备份U盘所有数据制作成启动盘:U教授制作U盘启动盘方法
2、如果电脑上有重要的数据,要备份,避免丢失
3、准备好xp系统镜像文件,iso格式gho格式均可
优盘做xp系统步骤如下
1、先制作好U教授U盘启动盘,然后把xp系统镜像复制粘贴到优盘的GHO目录下。
2、在电脑上插入优盘启动盘,在开机启动过程中,不停按F12或F11或ESC,不同的电脑启动热键查看下图。如果你的电脑不支持热键,参考电脑u盘启动设置的方法。
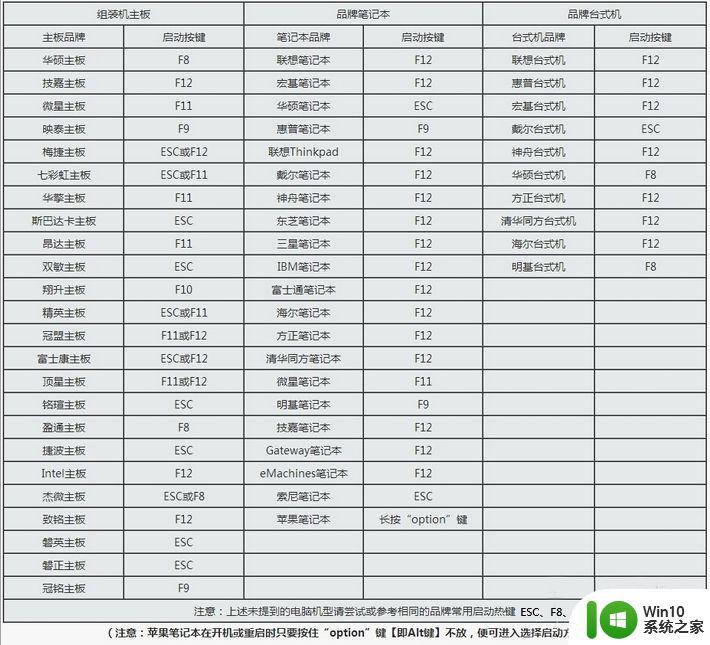
3、调出启动菜单选择框,在menu菜单下找到含有usb的选项,或者优盘品牌名称,比如含有kingstonDT、General等选项,都是表示优盘启动盘,选择之后按Enter键。
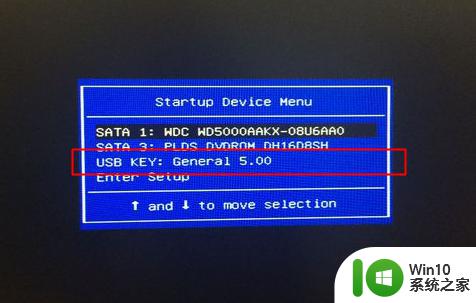
4、这时候电脑就会从优盘引导启动进入U教授主界面,选择【1】或【02】进入U教授WinPE系统。
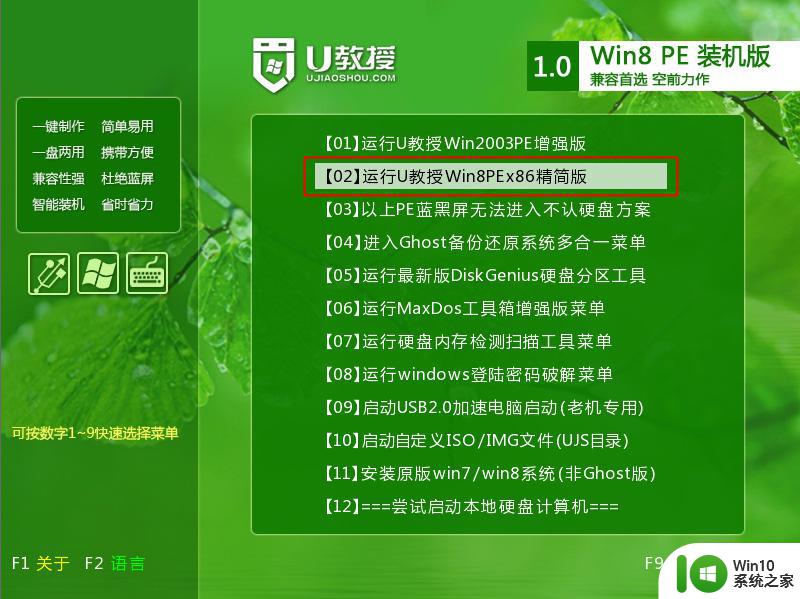
5、进入到U教授pe系统桌面,双击桌面上的【U教授PE一键装机】,GHO ISO WIN映像路径,默认就会打开你放在U盘里面的ghost xp系统,并自动提取安装所需文件。选择要安装的盘符,一般是C盘,不同电脑显示会有差异。为了避免安装错误,建议用户根据分区容量来判断你电脑的C盘位置。选好之后,点击确定。
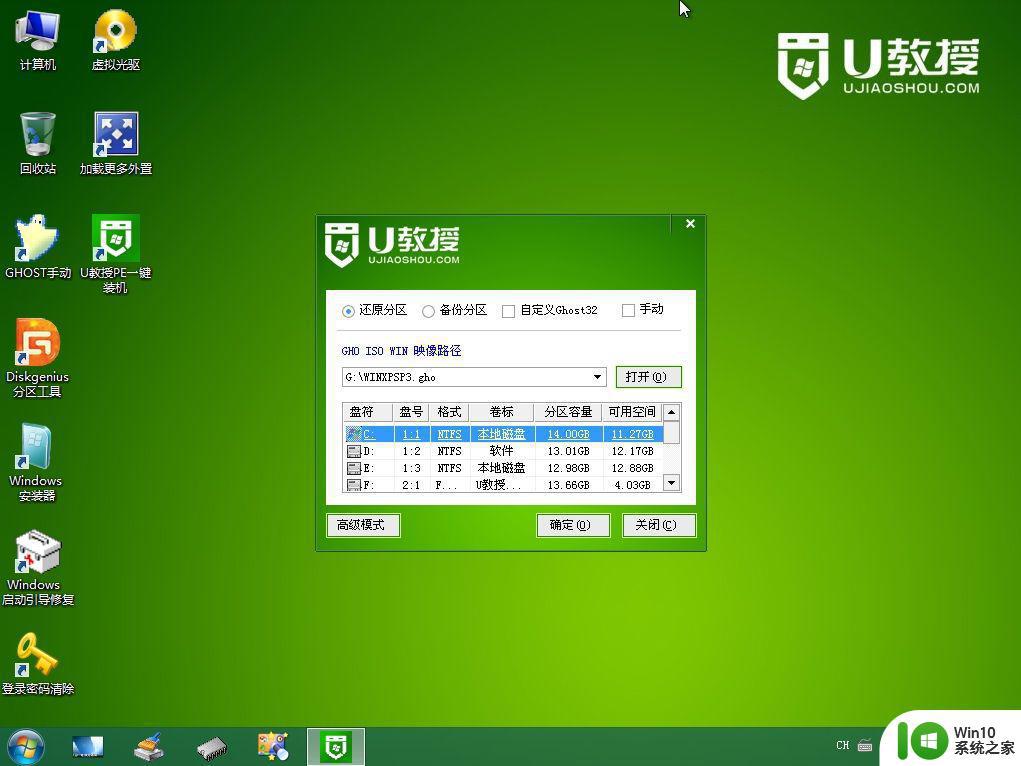
6、弹出提示窗口,提醒用户此操作会清空C盘数据,点击是,确认。
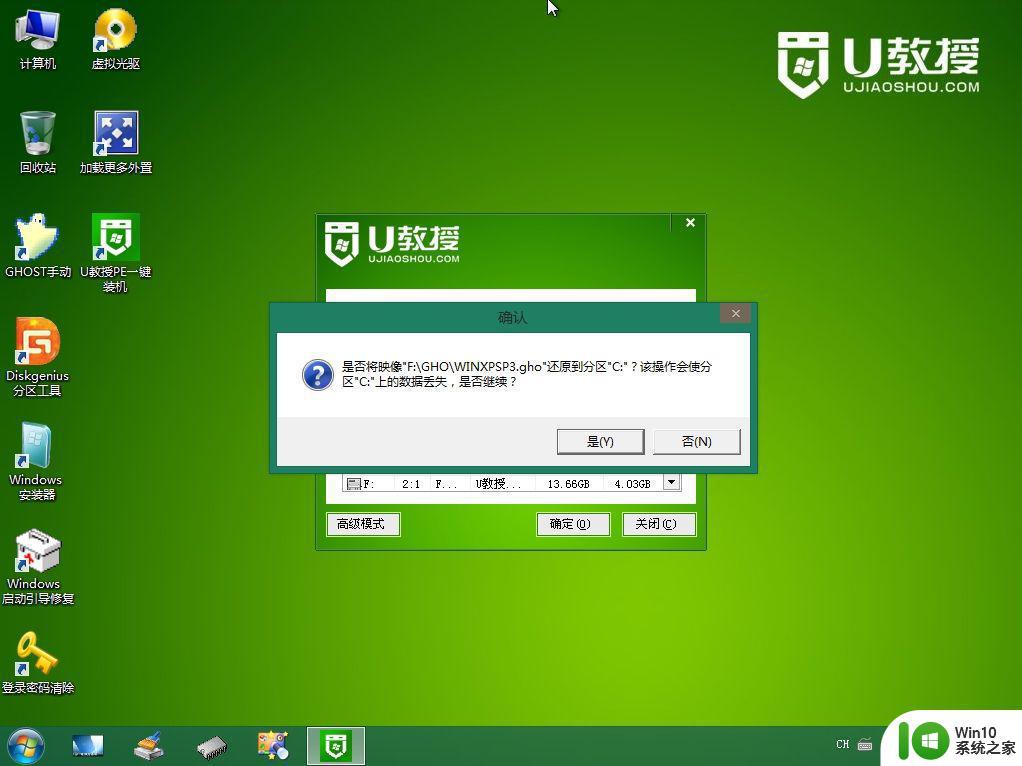
7、转到这个界面,开始将xp系统镜像ghost部署到电脑系统盘,需要等待一定的时间。
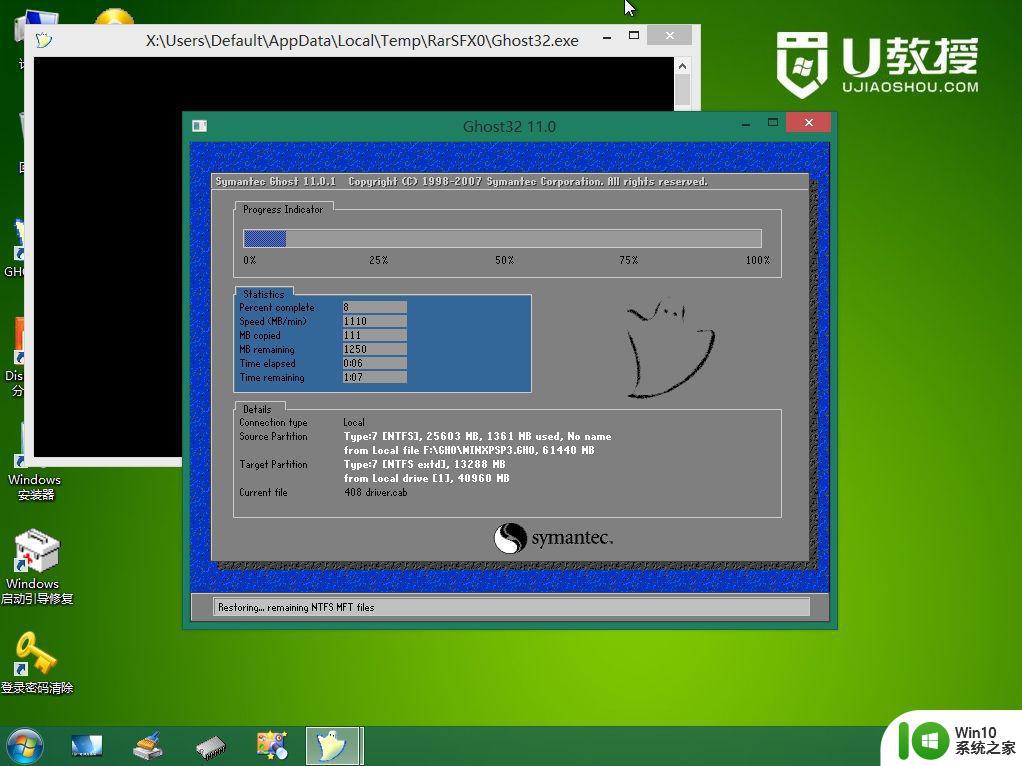
8、ghost完成后,立即重启电脑进入windows安装,重启过程中要拔出U盘。
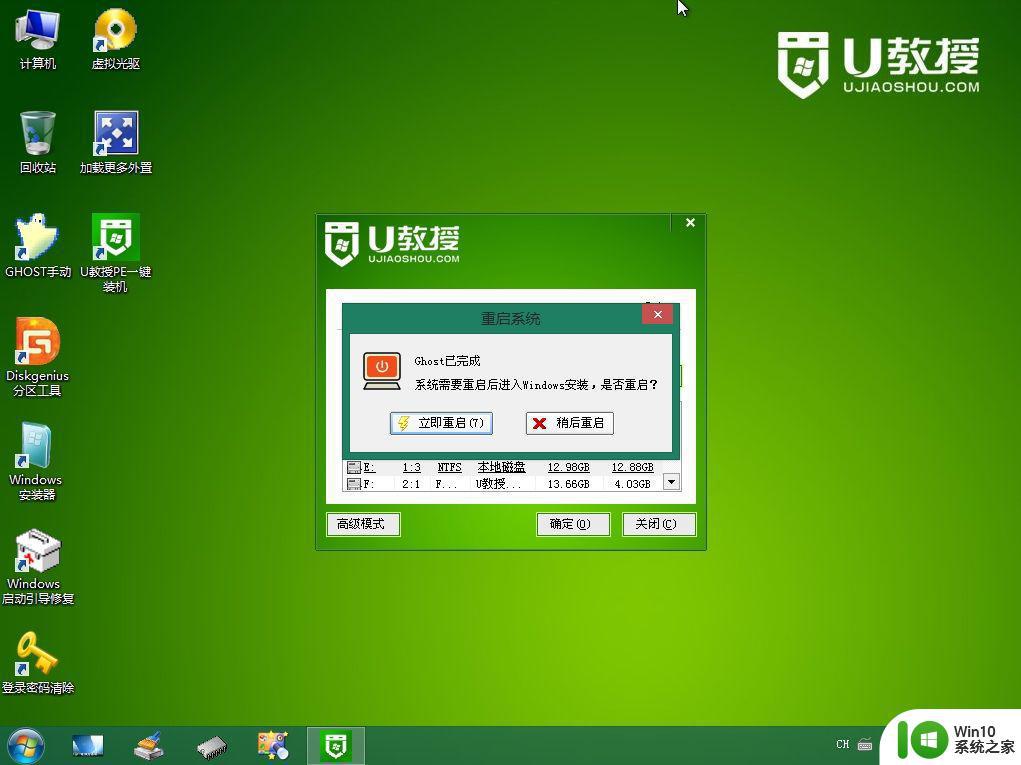
9、之后重启进入这个界面,执行xp系统组件安装、驱动安装以及激活等各项后续操作。
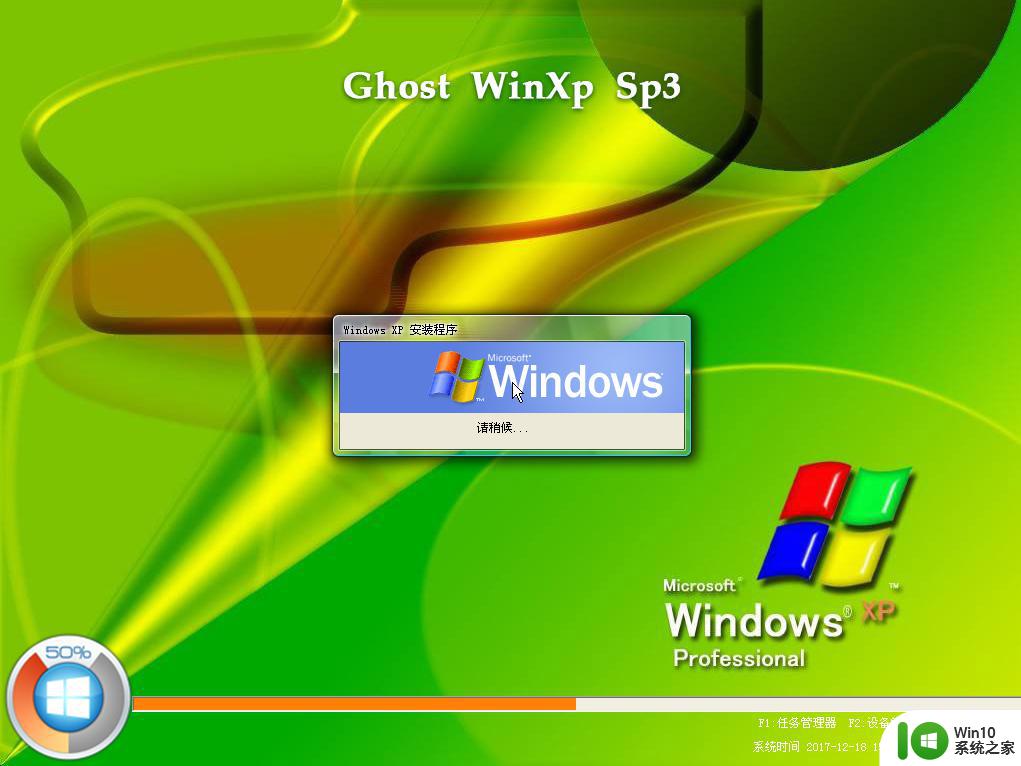
10、最后启动进入全新的xp系统桌面,系统xp就做好了。
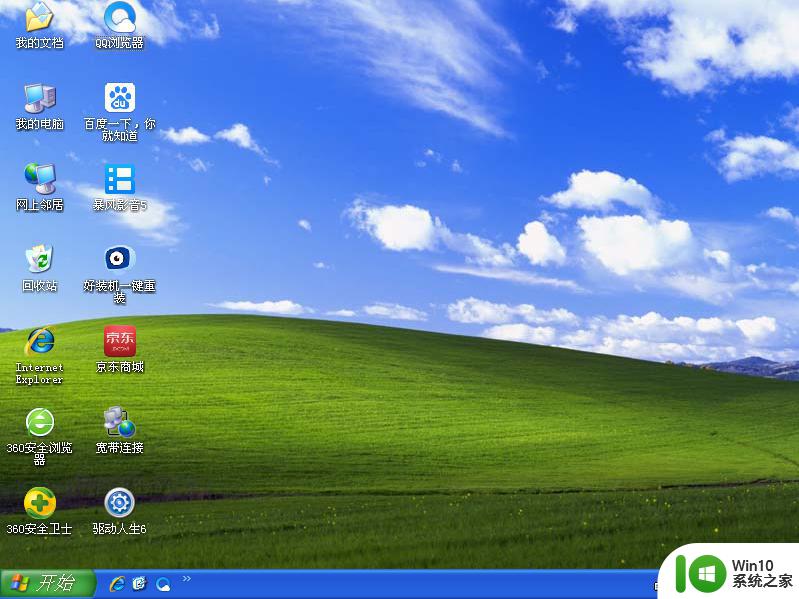
通过上面的步骤操作之后,我们就完成了使用优盘做xp系统的全部流程,如果你需要给电脑做xp系统,可以使用这个方法。
优盘做系统xp教程 用优盘怎么做xp系统相关教程
- 联想笔记本系统优盘做系统步骤 联想笔记本用优盘做系统步骤
- 怎么用优盘设置xp不用登陆密码 优盘设置XP自动登录
- u盘装xp系统的方法 U盘装xp系统教程详细步骤
- 微pe怎么做系统盘图文步骤 微PE系统盘制作教程
- 优盘做系统后内存缩水的解决方法 优盘系统内存缩水怎么办
- u盘做系统的方法 U盘制作系统盘教程
- 提高windows XP系统中U盘传输速度的方法 Windows XP系统U盘传输速度优化方法
- 优盘装win8.1系统教程 优盘一键装win8.1系统方法
- u盘做电脑系统开机按什么键 u盘做系统开机按哪个键
- gho文件怎么做成usb系统盘 如何把gho做成系统盘
- u盘装xp的步骤 U盘装XP系统教程步骤
- 做系统u盘的软件怎么使用 系统U盘制作工具使用步骤
- 华硕笔记本U盘启动的设置方法 华硕笔记本如何设置使用U盘启动
- XP系统编辑记事本无法保存怎么办 XP系统记事本保存失败解决方法
- win8系统查看无线网络流量最快捷的方法 win8系统如何查看无线网络流量使用情况
- 避免U盘数据泄漏的小技巧 如何有效保护U盘数据不被窃取
电脑教程推荐
- 1 XP系统编辑记事本无法保存怎么办 XP系统记事本保存失败解决方法
- 2 win8系统查看无线网络流量最快捷的方法 win8系统如何查看无线网络流量使用情况
- 3 解决u盘无法正常使用的几种方法 U盘无法正常识别的解决方法
- 4 蓝牙耳机连上电脑但是没有声音如何修复 蓝牙耳机与电脑连接无声音怎么解决
- 5 u盘拒绝访问显示你没有权限查看怎么解决 U盘拒绝访问怎么解决
- 6 如何使用HD Tune Pro检测接口crc错误计数 HD Tune Pro接口crc错误计数检测方法
- 7 电脑提示显示器驱动程序已停止响应并且已恢复如何处理 电脑显示器驱动程序停止响应怎么办
- 8 xp系统中如何禁止在桌面创建快捷方式 xp系统如何禁止用户在桌面创建程序快捷方式
- 9 虚拟机上分辨率比电脑分辨率小怎么办 虚拟机分辨率调整方法
- 10 浅析U盘病毒对windows系统有哪些危害 U盘病毒如何危害windows系统
win10系统推荐
- 1 雨林木风ghost w10企业家庭版32系统下载v2023.02
- 2 雨林木风ghostwin1032位免激活专业版
- 3 游戏专用win10 64位智能版
- 4 深度技术ghost win10稳定精简版32位下载v2023.02
- 5 风林火山Ghost Win10 X64 RS2装机专业版
- 6 深度技术ghost win10 64位专业版镜像下载v2023.02
- 7 联想笔记本ghost win10 64位快速旗舰版v2023.02
- 8 台式机专用Ghost Win10 64位 万能专业版
- 9 ghost windows10 64位精简最新版下载v2023.02
- 10 风林火山ghost win10 64位官方稳定版下载v2023.02