win10无法关闭edge浏览器处理方法 win10 edge浏览器无法关闭怎么办
Win10系统自带的Edge浏览器在使用过程中有时会出现无法关闭的情况,给用户带来了困扰,针对这个问题,有一些简单有效的解决方法。用户可以尝试通过任务管理器强制关闭Edge浏览器,或者重新启动电脑来解决无法关闭的问题。也可以尝试清除浏览器缓存和重置浏览器设置等操作来解决Edge浏览器无法关闭的情况。希望以上方法可以帮助到遇到这个问题的用户。
具体方法:
1、在Windows10系统桌面,右键点击桌面底部任务栏的空白位置,在弹出菜单中选择“任务管理器”菜单项。
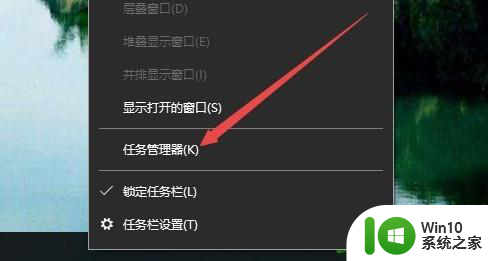
2、这时会打开任务管理器窗口,依次点击“文件/运行新任务”菜单项。
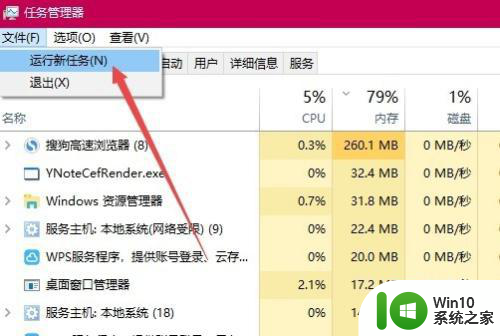
3、这时会打开Windows10的新建任务窗口,在窗口中输入命令regedit,然后点击确定按钮 。
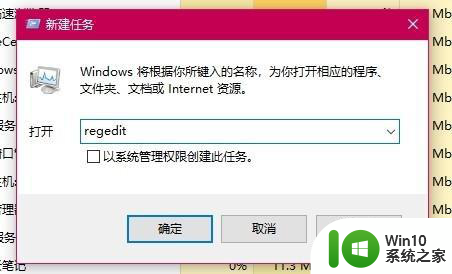
4、在注册表编辑器窗口中定位到HKEY_LOCAL_MACHINESOFTWAREMicrosoftWindows CurrentVersionExplorer注册表项。

5、在右侧窗口中找到Max Cached Icons字符串值,右键点击该字符串值,在弹出菜单中选择“修改”菜单项。
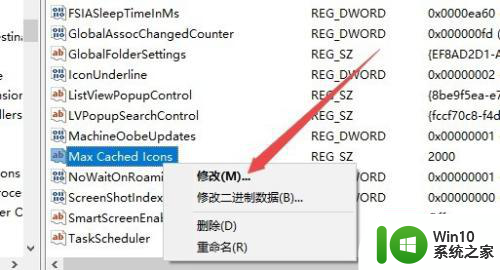
6、这时会打开“编辑字符串”的窗口,在窗口中把数值数据修改为8192,最后点击确定按钮即可。
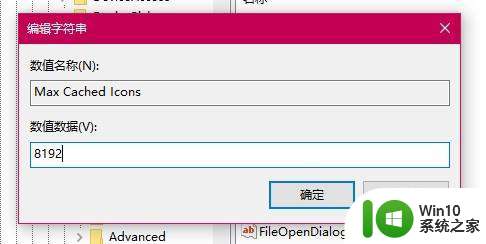
以上就是win10无法关闭edge浏览器处理方法的全部内容,有遇到相同问题的用户可参考本文中介绍的步骤来进行修复,希望能够对大家有所帮助。
win10无法关闭edge浏览器处理方法 win10 edge浏览器无法关闭怎么办相关教程
- win10如何关闭浏览器广告 Win10 Edge浏览器弹出式广告关闭方法
- win10关闭谷歌浏览器无痕模式的方法 win10谷歌浏览器怎么关闭无痕浏览模式
- win10关闭edge浏览器老是提示没有响应解决技巧 win10关闭edge浏览器老是提示没有响应怎么办
- win10找不到edge浏览器的解决方法 win10edge浏览器在哪里
- win10edge浏览器闪退的解决方法 win10edge浏览器闪退怎么办
- win10浏览器不断弹出 win10浏览器打开后主页弹出无法关闭
- Win10系统IE等浏览器无法使用只能使用Edge的处理方法 Win10系统IE等浏览器无法使用只能使用Edge怎么办
- win10浏览器无法上网处理方法 win10浏览器不能上网怎么办
- win10浏览器不能上网处理方法 win10浏览器无法上网怎么办
- win10 edge浏览器崩溃解决方法 win10打开edge浏览器崩溃怎么办
- win10浏览器防护中心关闭方法 如何禁用win10浏览器防护中心
- win10 edge浏览器输入法打不出汉字如何处理 Win10 Edge浏览器输入法无法输入中文怎么办
- w10系统的电脑调节声音的不显示怎么弄 w10系统电脑调节声音不显示解决方法
- win10英雄联盟一直无法连接服务器怎么办 Win10英雄联盟无法连接服务器怎么解决
- win10系统dotnetfx35setup点开没反应了处理方法 Win10系统dotnetfx35setup点开没反应怎么办
- w10电脑更新完系统进桌面黑屏只剩鼠标如何修复 w10电脑系统更新后进入桌面出现黑屏只有鼠标如何解决
win10系统教程推荐
- 1 win10系统dotnetfx35setup点开没反应了处理方法 Win10系统dotnetfx35setup点开没反应怎么办
- 2 windows10清理dns缓存的最佳方法 Windows10如何清理DNS缓存
- 3 更新win10没有realtek高清晰音频管理器怎么解决 win10更新后找不到realtek高清晰音频管理器解决方法
- 4 win10电脑提示kernelbase.dll文件错误修复方法 win10电脑kernelbase.dll文件缺失怎么办
- 5 win10连接共享打印机提示错误代码0x80070035修复方法 Win10连接共享打印机失败怎么办
- 6 求生之路2 win10闪退到桌面游戏继续运行怎么解决 求生之路2 win10闪退到桌面游戏怎么解决
- 7 win10怎么查看应用程序占用空间 win10如何查看应用程序占用的磁盘空间
- 8 win10访问共享文件夹提示输入网络凭据如何解决 win10访问共享文件夹输入网络凭据错误怎么办
- 9 ghost win10 64位装机专业版下载哪个网址靠谱 ghost win10 64位装机专业版下载官方网址
- 10 教你win10删除蓝牙设备后无法重新添加的处理步骤 win10删除蓝牙设备后无法重新添加怎么办
win10系统推荐
- 1 游戏专用win10 64位智能版
- 2 深度技术ghost win10稳定精简版32位下载v2023.02
- 3 风林火山Ghost Win10 X64 RS2装机专业版
- 4 深度技术ghost win10 64位专业版镜像下载v2023.02
- 5 联想笔记本ghost win10 64位快速旗舰版v2023.02
- 6 台式机专用Ghost Win10 64位 万能专业版
- 7 ghost windows10 64位精简最新版下载v2023.02
- 8 风林火山ghost win10 64位官方稳定版下载v2023.02
- 9 雨林木风Ghost Win10 64位干净传统版
- 10 技术员联盟win10 64位智能版