win10低版本安装 在Win10系统上安装Win8.1的步骤
在Win10系统上安装Win8.1可能是因为一些软件或硬件不兼容,或者是为了使用Win8.1的特定功能,安装步骤并不复杂,首先需要准备Win8.1安装盘或者镜像文件,然后在Win10系统中创建一个新的分区来安装Win8.1。接着通过引导安装程序选择新建的分区进行安装,最后按照提示完成安装过程即可。这样就可以在Win10系统上顺利安装并使用Win8.1了。
步骤如下:
1.在Windows10系统下安装Windows7/8/8.1系统的方法
第一步:制作U盘启动盘。
制作U盘启动盘过程可参考百度经验《如何制作USB启动盘》。
2.第二步:在Windows10系统下用U盘安装Windows8.1系统。
步骤:
把制作好启动盘的U盘插入电脑的USB插孔,开机不停按键盘上F12功能键。到出现Please select boot device(选择启动设备)窗口,用方向键移到KingstonDT 101 G2 1.00项,回车;
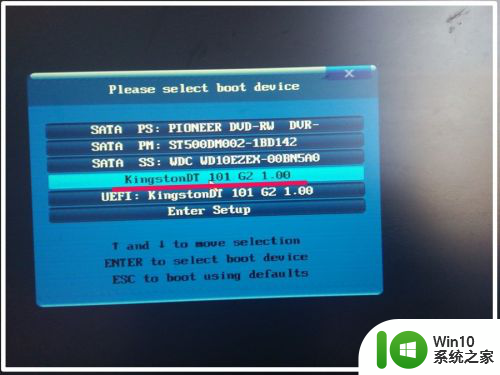
3.在用U盘安装系统的选择窗口,用方向键移到:【01】运行老毛桃Win8 PE x86精简版,回车;
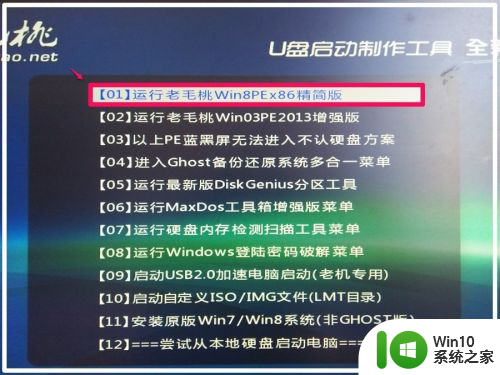
4.进入U盘安装系统窗口以后,点击:【系统安装Win+W】;

5.在打开的安装窗口中点击【选择包含Windows安装文件的文件夹】栏的【选择】;
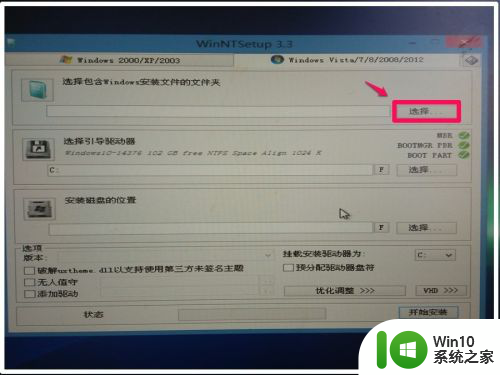
6.我们按文件路径展开:装机U盘 - GHO - Windows8.1- sources 在sources文件夹中点击: install.wim文件,再点击:打开(O);
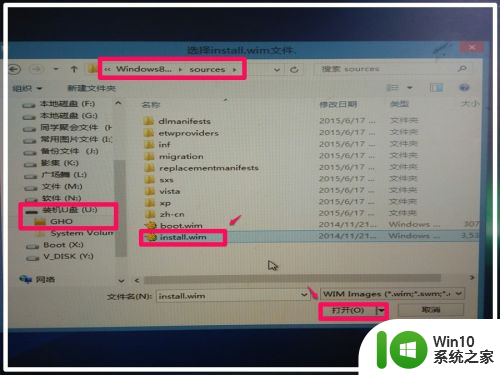
7.回到安装窗口中,可以看到选择包含Windows安装文件的文件夹栏中已显示:
U:\GHO\Windows8.1企业版\sources\ install.wim;
注意:选择引导驱动器为C:且后面的三项都为绿色的“∨”;
点击【安装磁盘的位置】后的【选择】;
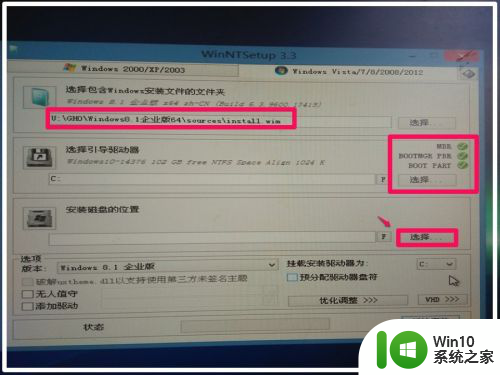
8.在打开的计算机窗口,点击准备好安装系统的磁盘如:F:\,再点击:选择文件夹;
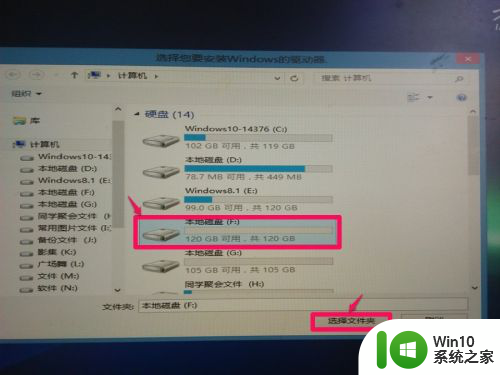
9.至此,安装系统窗口中的三项分别为:
选择包含Windows安装文件的文件夹 - U:\GHO\Windows8.1企业版\sources\ install.wim;
选择引导驱动器 - C:
安装磁盘的位置 - F:
三项都准备就绪,点击:开始安装;
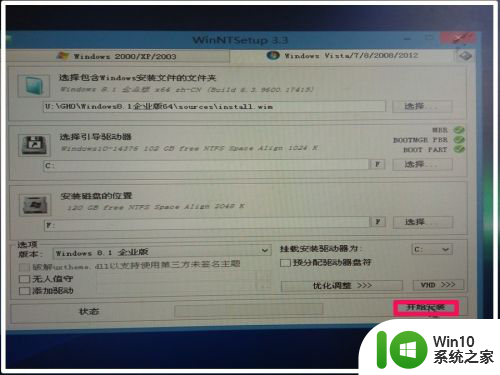
10.点击开始安装以后,弹出一个【都准备好了吗?】的对话框,我们点击:安装成功后自动重新启动计算机,再点击:确定;
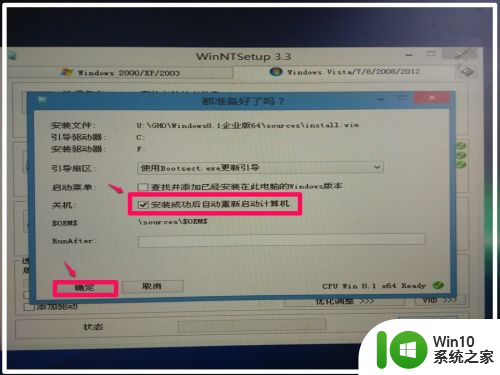
11.开始安装系统,时间10分钟左右,稍候;
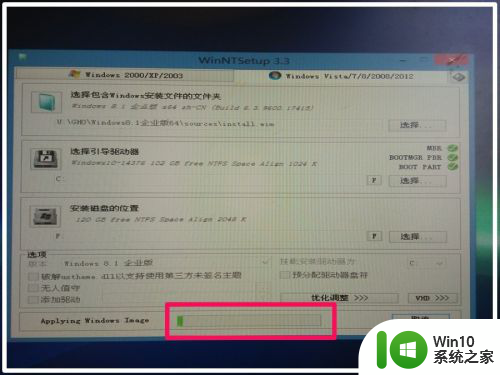
12.安装已经完成,弹出【已完成】对话框:这个阶段的安装完成重新启动后。Sysprep部署阶段将开始,我们也可以点击:Reboot(重新启动),加快电脑重启速度;
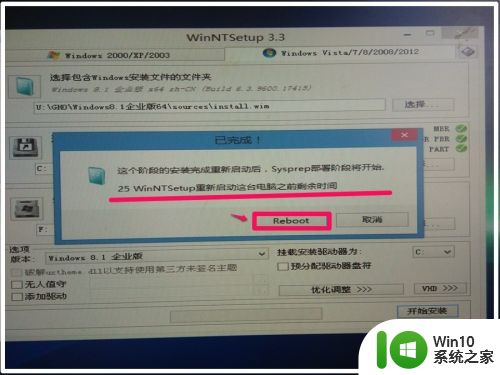
13.电脑重启,完成Sysprep部署,后面的过程与我们安装Windows8.1单系统的过程一样,这里就不作介绍了。
以上即:在Windows10系统下安装Windows8.1系统的详细过程,由此可见。在高版本的系统下照样可以安装低版本的系统,只是用U盘中的WinNTSetup(硬盘安装器)安装系统。
说明:文章中的图片系手机拍摄,效果不太好,敬请朋友们原谅。
以上就是win10低版本安装的全部内容,如果你遇到了这种情况,可以尝试根据以上方法解决,希望对大家有所帮助。
win10低版本安装 在Win10系统上安装Win8.1的步骤相关教程
- Win10上如何安装Win7双系统 Win10系统下的Win7双系统安装步骤
- win10正版系统安装project2019的步骤 正版win10系统安装project2019的详细步骤
- 苹果笔记本安装win10系统是出现无法在驱动器0的分区上安装windows怎么办 苹果笔记本安装win10系统无法在驱动器0的分区上安装windows解决方法
- win10安装office2010的步骤 在Windows 10上安装Office 2010的详细步骤
- 怎么在win10系统安装 cad2016 cad2016在windows10系统安装步骤
- 虚拟机安装win10镜像的步骤 怎么在虚拟机中安装win10系统
- windows7系统itunes下载安装步骤 如何在windows7系统上安装itunes软件
- win10 ghost系统u盘安装步骤 U盘安装Ghost Win10的步骤详解
- 光盘安装win10系统的步骤 光盘安装win10系统的方法
- win10系统安装eplan2.4具体步骤 win10安装eplan2.4的具体步骤和注意事项
- 安装win10操作系统的详细步骤 如何安装win10系统
- 如何uefi安装win10系统教程 UEFI安装Win10系统的步骤和方法
- w8u盘启动盘制作工具使用方法 w8u盘启动盘制作工具下载
- 联想S3040一体机怎么一键u盘装系统win7 联想S3040一体机如何使用一键U盘安装Windows 7系统
- windows10安装程序启动安装程序时出现问题怎么办 Windows10安装程序启动后闪退怎么解决
- 重装win7系统出现bootingwindows如何修复 win7系统重装后出现booting windows无法修复
系统安装教程推荐
- 1 重装win7系统出现bootingwindows如何修复 win7系统重装后出现booting windows无法修复
- 2 win10安装失败.net framework 2.0报错0x800f081f解决方法 Win10安装.NET Framework 2.0遇到0x800f081f错误怎么办
- 3 重装系统后win10蓝牙无法添加设备怎么解决 重装系统后win10蓝牙无法搜索设备怎么解决
- 4 u教授制作u盘启动盘软件使用方法 u盘启动盘制作步骤详解
- 5 台式电脑怎么用u盘装xp系统 台式电脑如何使用U盘安装Windows XP系统
- 6 win7系统u盘未能成功安装设备驱动程序的具体处理办法 Win7系统u盘设备驱动安装失败解决方法
- 7 重装win10后右下角小喇叭出现红叉而且没声音如何解决 重装win10后小喇叭出现红叉无声音怎么办
- 8 win10安装程序正在获取更新要多久?怎么解决 Win10更新程序下载速度慢怎么办
- 9 如何在win7系统重装系统里植入usb3.0驱动程序 win7系统usb3.0驱动程序下载安装方法
- 10 u盘制作启动盘后提示未格式化怎么回事 U盘制作启动盘未格式化解决方法
win10系统推荐
- 1 电脑公司ghost win10 64位安全免激活版v2023.04
- 2 系统之家ghost win10 32位经典装机版下载v2023.04
- 3 宏碁笔记本ghost win10 64位官方免激活版v2023.04
- 4 雨林木风ghost win10 64位镜像快速版v2023.04
- 5 深度技术ghost win10 64位旗舰免激活版v2023.03
- 6 系统之家ghost win10 64位稳定正式版v2023.03
- 7 深度技术ghost win10 64位专业破解版v2023.03
- 8 电脑公司win10官方免激活版64位v2023.03
- 9 电脑公司ghost win10 64位正式优化版v2023.03
- 10 华硕笔记本ghost win10 32位家庭版正版v2023.03