Win11用户账户控制弹出解决方法 如何关闭Win11用户账户控制弹出
Win11用户账户控制弹出解决方法,Win11用户账户控制弹出是为了保护计算机系统的安全而设置的一项功能,但是有时候我们需要进行一些高级操作,这时候弹出窗口会显得有些烦人。那么如何关闭Win11用户账户控制弹出呢?下面我们来一起探讨一下。
方法一:
1、按【 Win + S 】组合键,或点击任务栏上开始图标旁边的【搜索图标】,在打开的Windows 搜索中,搜索框输入【控制面板】,然后点击打开系统给出的最佳匹配【控制面板应用】;
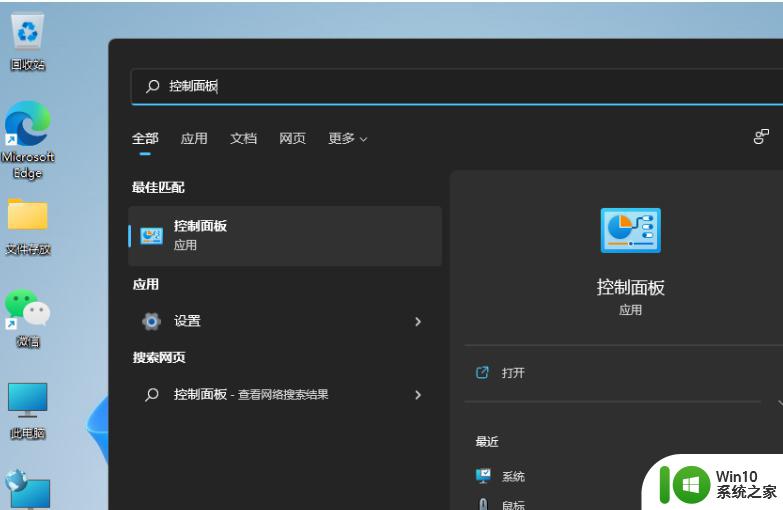
2、所有控制面板项窗口,切换到【大图标】查看方式,然后找到并点击调整计算机的设置下的【安全和维护】;
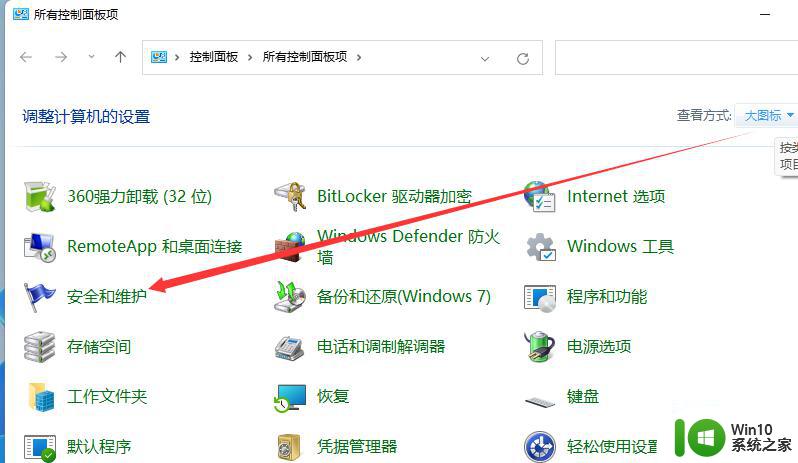
3、安全和维护窗口,左侧点击【更改用户账户控制设置】;
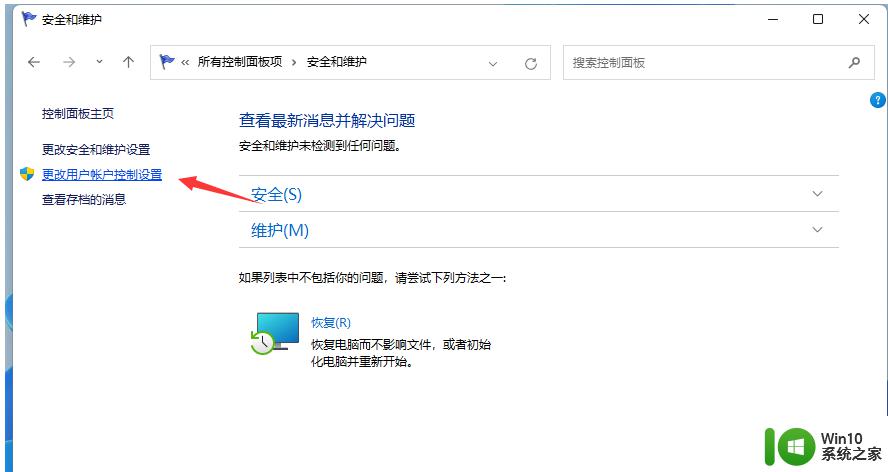
4、用户账户控制设置窗口,可以看到默认的设置是开启了用户账户控制功能;
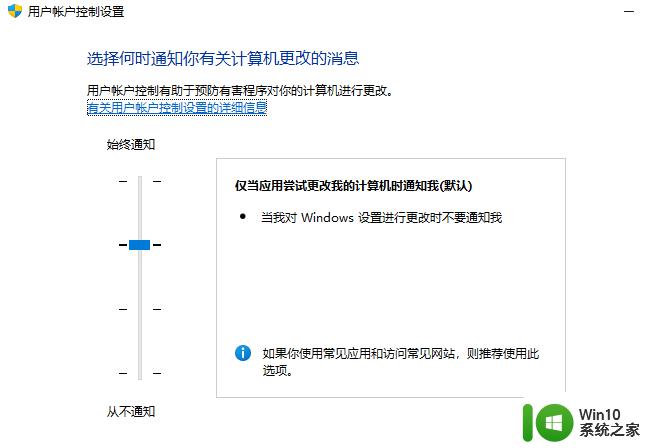
5、拖动拉杆,将其拖动到最底部,设置为从不通知选项;
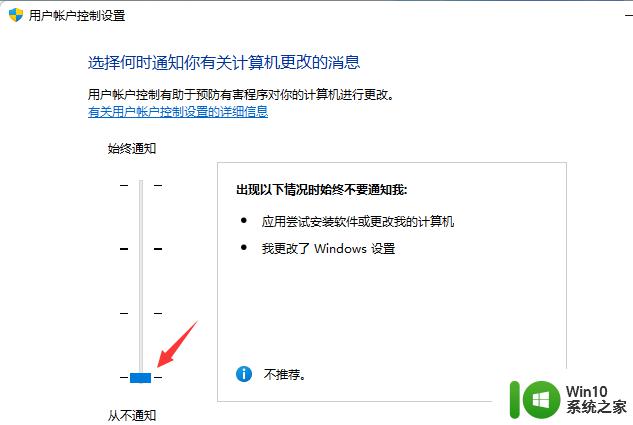
6、设置完成后,点击窗口底部的【确定】,保存用户账户控制设置。
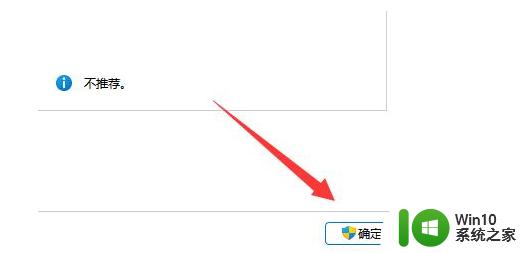
方法二:
1、首先,按键盘上的【 Win + X 】组合键,或右键点击任务栏上的【Windows开始徽标】,打开的右键菜单项中,选择【运行】;
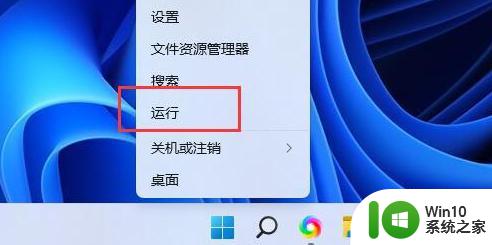
2、运行窗口,输入【gpedit.msc】命令,按【确定或回车】,可以打开本地组策略编辑器;
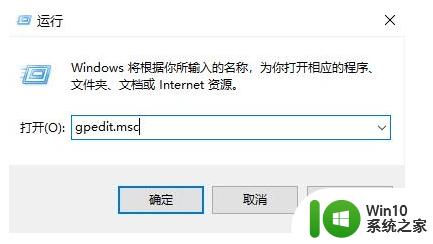
3、本地组策略编辑器窗口,左侧依次展开到【Windows 设置》安全设置》本地策略》安全选项】,右侧找到并双击打开【用户账户控制:管理员批准模式中管理员的提升权限提示的行为】;
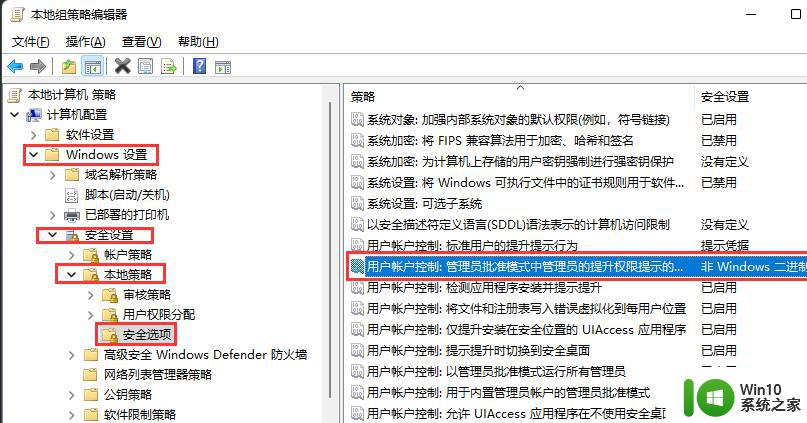
4、用户账户控制:管理员批准模式中管理员的提升权限提示的行为 属性窗口,选择【不提示,直接提升】,然后点击【应用确定】即可。
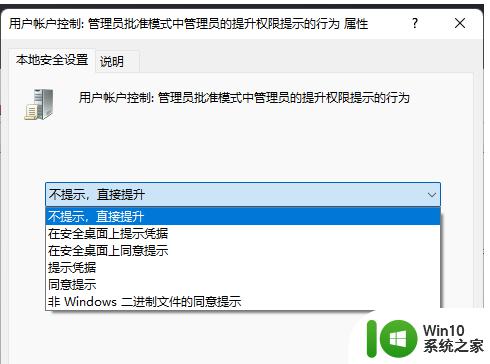
以上就是解决Win11用户账户控制弹出的方法,如果您遇到了这种情况,不妨按照这些方法来解决,希望这些方法能对您有所帮助。
Win11用户账户控制弹出解决方法 如何关闭Win11用户账户控制弹出相关教程
- win11电脑老是弹出用户账户控制窗口如何解决 win11总是弹出用户账户控制怎么办
- win11每次打开软件都会弹出账户控制解决方法 win11软件弹出账户控制解决方法
- win11取消用户账户控制的方法 win11用户账户控制怎么取消
- win11用户账户控制怎么设置 win11用户账户控制在哪里设置
- win11通知消息如何弹出 Win11账户控制弹窗如何永久关闭
- win11用户控制怎么关闭 win11如何取消用户控制
- win11更改用户账户控制 Windows标准用户UAC行为更改方法
- win11无法使用个人账户登录解决方法 Win11无法使用个人账户登录提示用户名或密码错误解决方法
- win11怎样改用本地账户 Win11如何将微软账户改成本地账户
- win11电脑怎么删除用户账户 win11删除本地账户方法
- win11系统如何更改用户名 Win11系统如何修改用户账户名
- win11微软账户不能退出 win11退出微软账户步骤
- win11系统启动explorer.exe无响应怎么解决 Win11系统启动时explorer.exe停止工作如何处理
- win11显卡控制面板不见了如何找回 win11显卡控制面板丢失怎么办
- win11安卓子系统更新到1.8.32836.0版本 可以调用gpu独立显卡 Win11安卓子系统1.8.32836.0版本GPU独立显卡支持
- Win11电脑中服务器时间与本地时间不一致如何处理 Win11电脑服务器时间与本地时间不同怎么办
win11系统教程推荐
- 1 win11安卓子系统更新到1.8.32836.0版本 可以调用gpu独立显卡 Win11安卓子系统1.8.32836.0版本GPU独立显卡支持
- 2 Win11电脑中服务器时间与本地时间不一致如何处理 Win11电脑服务器时间与本地时间不同怎么办
- 3 win11系统禁用笔记本自带键盘的有效方法 如何在win11系统下禁用笔记本自带键盘
- 4 升级Win11 22000.588时提示“不满足系统要求”如何解决 Win11 22000.588系统要求不满足怎么办
- 5 预览体验计划win11更新不了如何解决 Win11更新失败怎么办
- 6 Win11系统蓝屏显示你的电脑遇到问题需要重新启动如何解决 Win11系统蓝屏显示如何定位和解决问题
- 7 win11自动修复提示无法修复你的电脑srttrail.txt如何解决 Win11自动修复提示srttrail.txt无法修复解决方法
- 8 开启tpm还是显示不支持win11系统如何解决 如何在不支持Win11系统的设备上开启TPM功能
- 9 华硕笔记本升级win11错误代码0xC1900101或0x80070002的解决方法 华硕笔记本win11升级失败解决方法
- 10 win11玩游戏老是弹出输入法解决方法 Win11玩游戏输入法弹出怎么办