联想一体机怎么在bios中设置u盘启动 联想一体机如何进行u盘安装系统教程
更新时间:2023-04-29 11:02:43作者:yang
联想一体机怎么在bios中设置u盘启动,在进行联想一体机安装系统的过程中,有时需要通过U盘启动来进行系统重装或升级。而在这之前,我们需要在BIOS设置中进行一些配置,以使U盘能够被识别并成为可启动设备。本文将详细介绍联想一体机如何进行U盘安装系统,以及在BIOS中如何设置U盘启动。如果你正准备进行联想一体机系统的重装或升级操作,不妨来看看本文,或许会有所帮助。
联想一体机是一种特殊的机型,有用户发现联想一体机和台式笔记本不同,不能通过按F12调出u盘启动选项。那么联想一体机如何进行u盘安装系统教程呢?一般情况下联想一体机电脑设置u盘启动需要进bios设置,下面小编就和大家分享联想一体机怎么在bios中设置u盘启动 。所需工具
1、联想Lenovo品牌一体机2、启动U盘:U盘启动盘制作方法
联想一体机设置U盘步骤如下
1、在联想一体机电脑上插入U盘启动盘,启动过程中按F1进入BIOS,部分机型则是开机按Enter键,进入之后再按F12选择进入BIOS Setup。2、进入bios之后,按→方向键转到Exit,选择OS Optimized Defaults,按回车键。
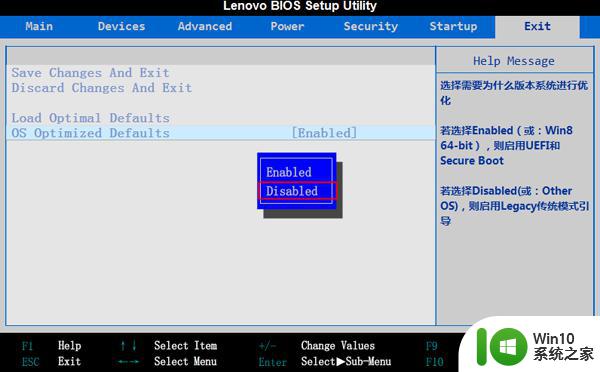
3、弹出警告,直接选择Yes回车,表示禁用Secure Boot并开启CSM,也就是开启了Legacy模式,然后再按F9加载默认的设置,再按回车键。
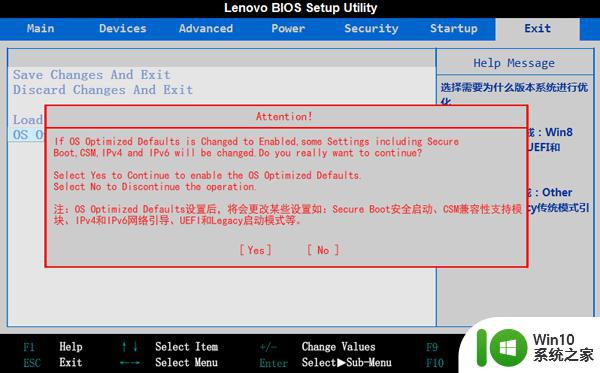
4、按←方向键转到Startup,确保CSM是Enabled,Boot Priority是Legacy First,然后选择Primary Boot Sequence回车。
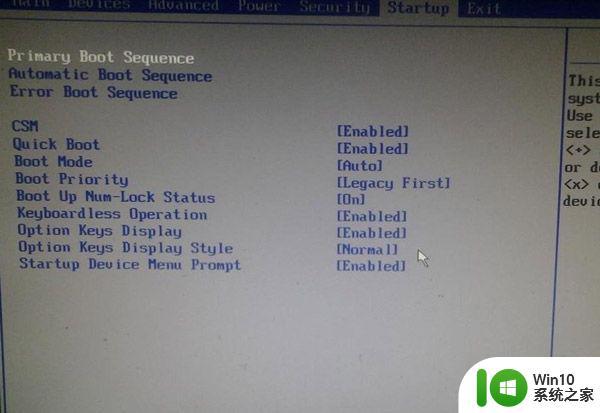
5、在Exclude from boot order(表示未添加的项目)下有个USB HDD选项,选择它,按键盘的X添加到上面。
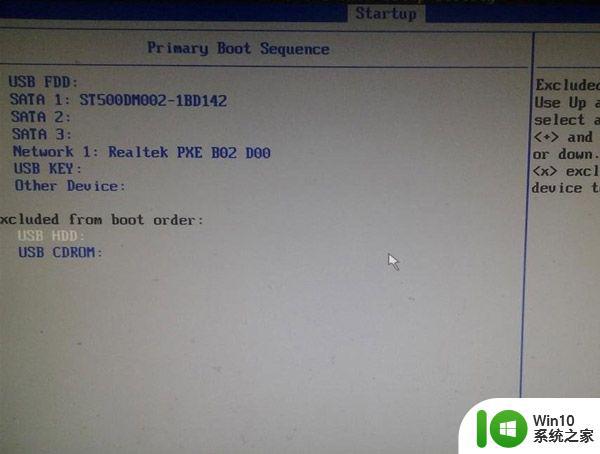
6、接着同时按住Shift和+号移动,将USB HDD移动到第一位置。
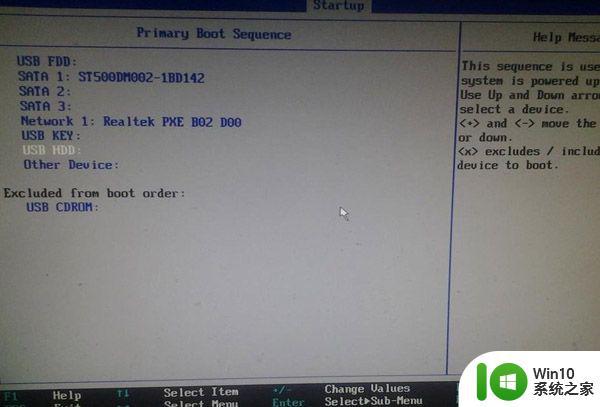
7、最后按F10,回车重启,就可以从U盘启动了。
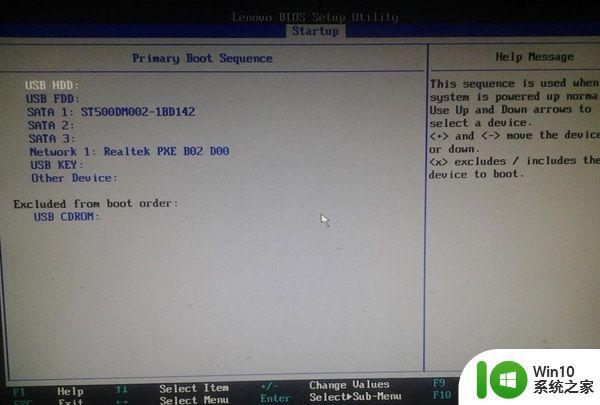
8、设置好之后,以后只需放入U盘,重启按F12快捷键弹出启动菜单,选择U盘启动即可。
联想一体机如何进行u盘安装系统教程的操作方法就是这样子,如果你使用的是联想一体机电脑,就可以通过上面的方法来设置从U盘启动。
通过在联想一体机的BIOS中设置U盘启动,我们可以轻松地在U盘中安装操作系统。这种方法对于需要重新安装系统或恢复系统的人来说非常方便。同时,我们还可以在BIOS中进行其他设置,提高设备的性能和安全性。不过,在进行任何BIOS设置之前,请务必确保不会造成设备损坏或数据丢失。
联想一体机怎么在bios中设置u盘启动 联想一体机如何进行u盘安装系统教程相关教程
- 联想一体机装xp步骤 联想一体机xp系统安装教程
- 联想一体机如何一键装win7系统 联想一体机一键安装Windows 7系统教程
- 联想thinkpad e335 u盘启动设置教程 ThinkPad E335 U盘安装系统教程
- 联想e430c电脑bios设置u盘启动盘启动的教程 联想e430c电脑如何设置u盘启动盘启动
- 联想小新air15 2021款设置u盘启动方法 联想小新air15如何使用u盘进行系统安装
- 联想笔记本u盘装系统怎么设置启动项 联想笔记本U盘装系统教程详细步骤
- lenove u盘装系统教程 联想电脑如何使用U盘安装系统教程
- 联想G505U教授U盘启动盘重装系统的教程 联想G505U教授U盘启动盘制作步骤
- 联想u盘装win10教程 联想N50如何使用U盘安装Windows 10
- 联想Y410P设置U盘启动安装win7系统的方法 联想Y410P安装win7系统教程
- 拯救者U盘安装系统教程 联想拯救者如何设置BIOS开启U盘启动
- 联想笔记本重装系统教程 联想笔记本U盘启动步骤
- 联想笔记本优盘安装系统教程 联想笔记本如何使用优盘安装系统教程
- U教授U盘启动盘制作步骤方法 U盘制作启动盘详细步骤
- 苹果电脑安装win10系统蓝牙鼠标不好用了怎么解决 苹果电脑连接Win10系统蓝牙鼠标问题解决方法
- 如何给U盘安装u教授启动盘 U盘制作u教授启动盘步骤
系统安装教程推荐
- 1 重装win10后右下角小喇叭出现红叉而且没声音如何解决 重装win10后小喇叭出现红叉无声音怎么办
- 2 win10安装程序正在获取更新要多久?怎么解决 Win10更新程序下载速度慢怎么办
- 3 如何在win7系统重装系统里植入usb3.0驱动程序 win7系统usb3.0驱动程序下载安装方法
- 4 u盘制作启动盘后提示未格式化怎么回事 U盘制作启动盘未格式化解决方法
- 5 电脑安装系统win10卡在准备就绪修复方法 win10系统卡在准备就绪怎么办
- 6 windows无法安装所需的文件错误代码:0x800701b1怎么解决 Windows无法安装所需的文件错误代码0x800701b1解决方法
- 7 安装win11系统一直卡在开机界面转圈怎么解决 win11系统安装卡在开机界面转圈如何处理
- 8 重装系统后宽带连接不上怎么办?宽带连接提示错误678怎么办 重装系统后宽带连接不上怎么解决
- 9 苹果笔记本安装win10系统是出现无法在驱动器0的分区上安装windows怎么办 苹果笔记本安装win10系统无法在驱动器0的分区上安装windows解决方法
- 10 电脑显示未安装任何音频输出设备怎么处理 电脑无法识别音频输出设备怎么解决
win10系统推荐
- 1 深度技术ghost win10 64位稳定极速版v2023.03
- 2 技术员联盟ghost win10 64位游戏装机版下载v2023.03
- 3 技术员联盟ghost win10 64位稳定旗舰版下载v2023.03
- 4 惠普笔记本ghost win10 64位官方旗舰版v2023.03
- 5 深度技术ghost win10 32位免费安全版v2023.03
- 6 系统之家ghost win10 32位专业硬盘版下载v2023.03
- 7 深度技术ghost win10 64位官方破解版v2023.03
- 8 雨林木风ghost win10教育版32位下载v2023.03
- 9 宏碁笔记本ghost win10 64位旗舰免激活版v2023.02
- 10 电脑公司ghost win10 32位旗舰精简版v2023.02