w10系统连接wifi受限如何解决 w10电脑连接wifi受限原因及解决方法
更新时间:2024-01-13 11:01:24作者:xiaoliu
在现代社会无线网络已成为人们生活中不可或缺的一部分,有时我们在使用Windows 10系统的电脑连接WiFi时会遇到受限的情况,这给我们的网络体验带来了一定的困扰。为什么Windows 10电脑会出现连接WiFi受限的问题?又有哪些解决方法可供我们选择呢?本文将针对这些问题进行探讨,并为大家提供解决方案,帮助大家解决Windows 10系统连接WiFi受限的问题。
具体方法:
1、在无线网上面右键,打开网络和共享中心
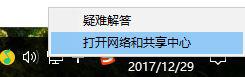
2、点击自己的无线网,弹出WLAN 状态
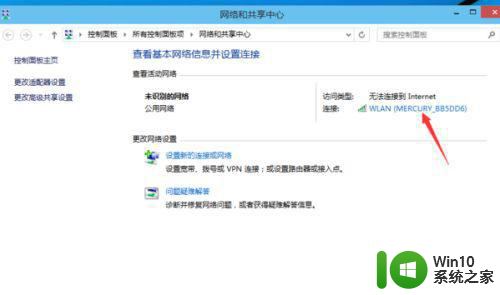
3、点击“无线属性”
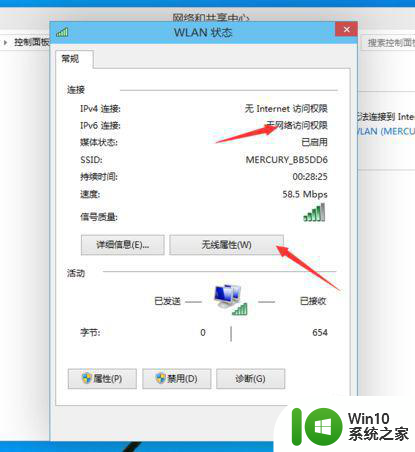
4、弹出无线网属性,点击上面的选卡“安全”
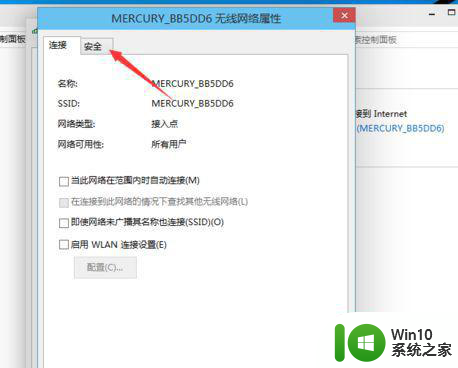
5、然后点击:高级设置
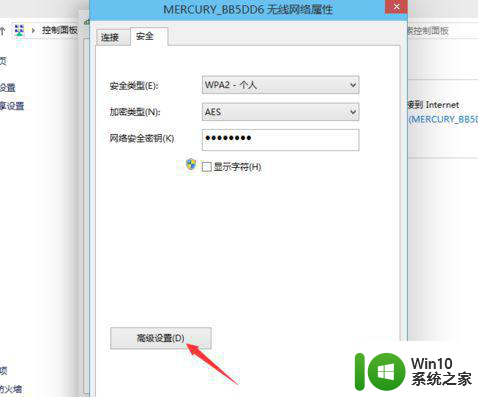
6、在弹出的高级设置里面可以看到“为此网络启用联邦信息处理标准(FIPS)兼容(F)"把前面勾上
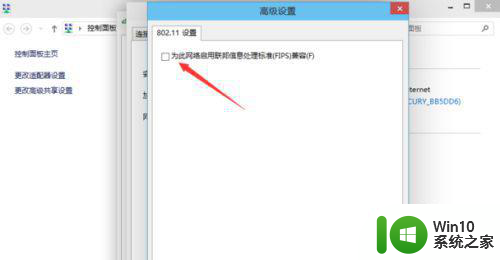
7、勾上后,点击:确定
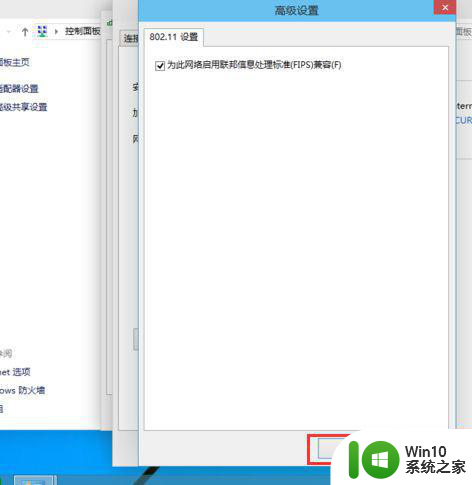
8、最后断开下网络在从新连接就可以连上了
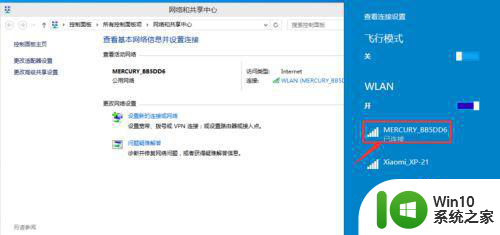
以上就是w10系统连接wifi受限如何解决的全部内容,碰到同样情况的朋友们赶紧参照小编的方法来处理吧,希望能够对大家有所帮助。
w10系统连接wifi受限如何解决 w10电脑连接wifi受限原因及解决方法相关教程
- win10电脑连接wifi受限怎么办 win10wifi连接受限如何解决
- win10电脑连接wifi受限如何解决 win10平板wifi受限怎么办
- win10本地连接受限制或无连接的解决方法 win10本地连接受限制或无连接是什么原因
- win10wifi总是受限的修复方法 w10 wifi受限怎么处理
- w10没有显示wifi连接如何解决 w10不显示wifi连接怎么办
- win10系统网络受限或无权访问网络怎么解决 win10系统网络连接受限如何解决
- w10系统无法连接wifi但是可以上网怎么办 w10系统连接wifi后无法访问互联网如何解决
- w10电脑如何取消wifi自动连接 w10电脑wifi怎么取消自动连接
- w10电脑wifi连接上,不能上网怎么办 w10电脑wifi连接上但无法上网如何解决
- w10电脑连不上wifi但是手机可以连得上怎么办 w10电脑无法连接wifi但其他设备可以连上怎么解决
- w10电脑wifi显示无internet安全解决方法 w10电脑wifi连接但显示无internet安全解决方法
- w10电脑连上wifi无internet访问怎么办 w10电脑连接wifi无法访问互联网解决方法
- win10360浏览器播放视频没有声音怎么解决 win10浏览器播放视频没有声音怎么解决
- win10开机出现提示0x000021a蓝屏解救方法 win10开机出现提示0x000021a蓝屏怎么办
- win10文件包含病毒或潜在的垃圾软件的完美解决方法 如何清除Win10文件中包含的病毒和潜在垃圾软件
- win10打开wifi无法连接到此网络解决方法 win10无法连接到wifi的解决方法
win10系统教程推荐
- 1 win10360浏览器播放视频没有声音怎么解决 win10浏览器播放视频没有声音怎么解决
- 2 win10开机出现提示0x000021a蓝屏解救方法 win10开机出现提示0x000021a蓝屏怎么办
- 3 win10文件包含病毒或潜在的垃圾软件的完美解决方法 如何清除Win10文件中包含的病毒和潜在垃圾软件
- 4 win10还原出厂设置找不到恢复环境的解决教程 win10恢复环境丢失怎么办
- 5 win10无线适配器或访问点有问题如何处理 Win10无线适配器连接不上访问点怎么办
- 6 win10游戏没有声音其余都有声音怎么办 Windows 10游戏无声音问题如何解决
- 7 win10截取部分屏幕快捷键是什么 win10截取屏幕部分的快捷键是什么
- 8 nvidia控制面板拒绝访问无法应用选定的设置到您的系统win10如何处理 NVIDIA控制面板无法访问无法应用设置解决方法
- 9 笔记本win10系统连接网络提示ipv4无internet访问权限怎么办 win10系统ipv4无internet访问权限解决方法
- 10 win10修硬盘后开机请稍后时间长如何解决 Win10修硬盘后开机请稍后时间长怎么办
win10系统推荐
- 1 系统之家ghost win10 32位专业硬盘版下载v2023.03
- 2 深度技术ghost win10 64位官方破解版v2023.03
- 3 雨林木风ghost win10教育版32位下载v2023.03
- 4 宏碁笔记本ghost win10 64位旗舰免激活版v2023.02
- 5 电脑公司ghost win10 32位旗舰精简版v2023.02
- 6 雨林木风ghost w10企业家庭版32系统下载v2023.02
- 7 雨林木风ghostwin1032位免激活专业版
- 8 游戏专用win10 64位智能版
- 9 深度技术ghost win10稳定精简版32位下载v2023.02
- 10 风林火山Ghost Win10 X64 RS2装机专业版