电脑插上u盘后显示未能成功安装怎么办 电脑插上u盘后无法识别怎么解决
电脑插上u盘后显示未能成功安装或无法识别的问题是许多人在使用电脑时常常遇到的困扰,这种情况可能是由于u盘本身的问题,也可能是由于电脑的驱动程序或接口出现了异常。要解决这个问题,我们可以尝试重新插拔u盘、更换不同的接口、更新驱动程序或者进行系统诊断和修复等方法。希望以上方法能帮助您解决这一烦恼。
解决方法:
1、首先,需要正确安装U盘驱动程序,右击“计算机”并从其右键菜单中选择“管理”项。
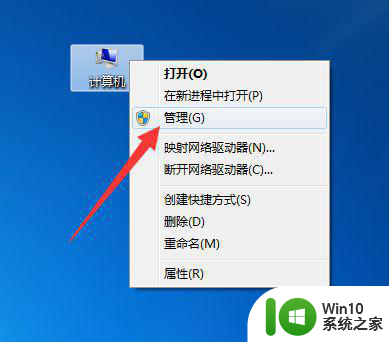
2、待打开“计算机管理”界面后,展开“设备管理器”选项,在右侧找到“其它设备”并右击,从其右键菜单中选择“更新驱动程序”项。
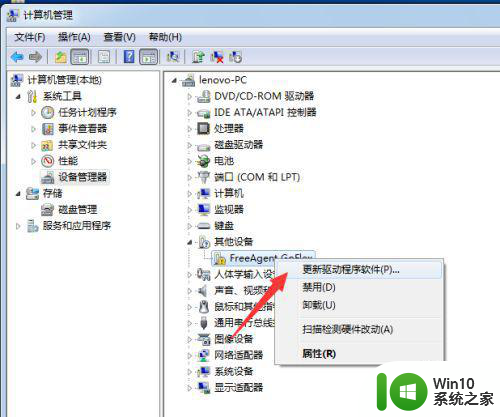
3、接下来根据驱动安装向导的提示,从“计算机上的驱动程序文件”列表中选择与U盘相匹配的“通用串行总线控制器”项。并按照提示完成相关驱动程序的安装操作。
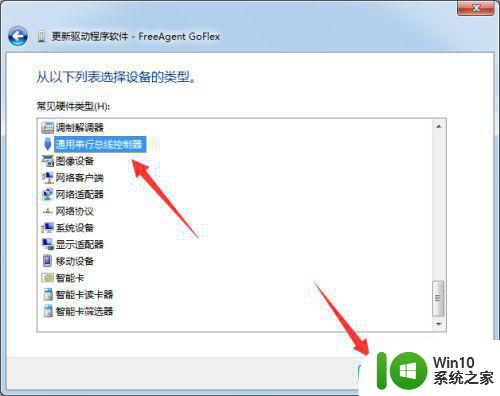
4、当然,我们还可以借助“驱动人生”或“驱动精灵”来实现U盘驱动的安装操作。只需要切换到“外设驱动”选项卡,点击“安装驱动”按钮即可自动完成相关驱动的安装操作。
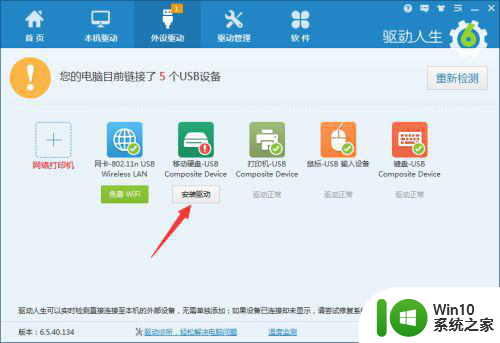
5、此外,造成U盘不显示的其它原因是系统配置不当所造成的。对此可以通过第三方管理工具(如“大势至USB控制系统”)来实现。直接在百度中搜索以获取程序的下载地址。
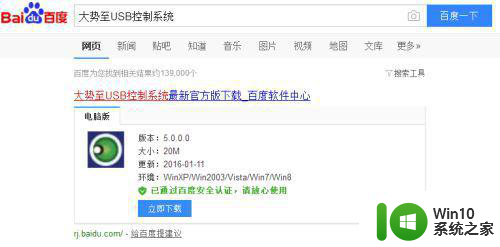
6、安装并运行此工具,按“Alt+F2”来唤醒程序主界面,在其主界面中勾选“恢复USb存储设备、手机或蓝牙设备的正常使用”。经过以上设置后,就恢复了USB接口的正常使用。
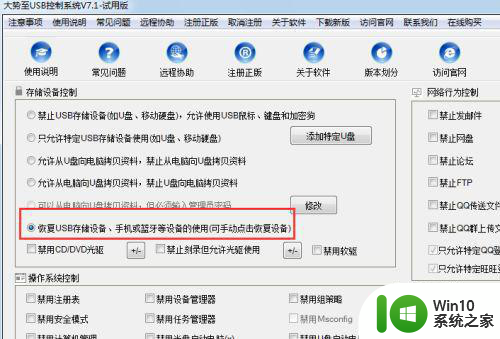
以上就是电脑插上u盘后显示未能成功安装怎么办的全部内容,有遇到相同问题的用户可参考本文中介绍的步骤来进行修复,希望能够对大家有所帮助。
电脑插上u盘后显示未能成功安装怎么办 电脑插上u盘后无法识别怎么解决相关教程
- U盘在Win10系统下插入无反应怎么办 电脑插入U盘显示设备驱动程序未能成功安装怎么办
- Win7电脑插入U盘总提示安装驱动程序怎么办 Win7电脑插入U盘无法识别怎么解决
- 优盘插在电脑上安装不了驱动程序怎么办 优盘插在电脑上无法识别怎么办
- 优盘插进电脑去显示未安装该程序是怎么回事 优盘插进电脑显示未安装该程序怎么解决
- 电脑插u盘提示设备安装被策略阻止怎么解决 电脑插U盘提示设备安装被策略阻止如何解决
- 苹果电脑win7安装后无法识别网卡怎么办 如何在苹果电脑上安装win7系统并成功联网
- U盘制作成启动盘后,系统识别不到如何处理 u盘制成启动盘后电脑读不出怎么回事
- 电脑显示未安装任何音频输出设备怎么处理 电脑无法识别音频输出设备怎么解决
- cad在winds10系统安装出现错误1606怎么解决 CAD软件在Windows 10系统安装出现错误1606的解决方法
- xp u盘启动盘制作工具使用方法 XP U盘启动盘制作工具下载
- 针对win10的功能更新版本1909更新失败怎么办 win10功能更新版本1909安装失败怎么解决
系统安装教程推荐
- 1 电脑显示未安装任何音频输出设备怎么处理 电脑无法识别音频输出设备怎么解决
- 2 针对win10的功能更新版本1909更新失败怎么办 win10功能更新版本1909安装失败怎么解决
- 3 winds10已安装flash插件显示未安装怎么解决 Windows 10 flash插件安装失败怎么解决
- 4 如何解决win10重装系统后无线网卡不能用了的问题 win10重装系统后无线网卡驱动丢失怎么办
- 5 win10系统64位安装火狐浏览器的步骤 win10系统64位如何安装火狐浏览器
- 6 win7电脑喇叭显示红叉播放设备里显示未安装音频设备怎么办 win7电脑喇叭无声红叉怎么解决
- 7 安装win10系统后调到144hz屏幕闪烁处理方法 安装win10系统后144hz屏幕闪烁怎么办
- 8 安装win11提示不符合最低要求解决方法 如何解决安装Win11提示不符合最低要求的问题
- 9 win10无法安装office2019错误代码30015如何解决 Win10安装Office2019报错代码30015怎么办
- 10 三星超极本使用u教授u盘安装系统教程 三星超极本u盘安装系统步骤详解
win10系统推荐
- 1 系统之家ghost win10 32位专业硬盘版下载v2023.03
- 2 深度技术ghost win10 64位官方破解版v2023.03
- 3 雨林木风ghost win10教育版32位下载v2023.03
- 4 宏碁笔记本ghost win10 64位旗舰免激活版v2023.02
- 5 电脑公司ghost win10 32位旗舰精简版v2023.02
- 6 雨林木风ghost w10企业家庭版32系统下载v2023.02
- 7 雨林木风ghostwin1032位免激活专业版
- 8 游戏专用win10 64位智能版
- 9 深度技术ghost win10稳定精简版32位下载v2023.02
- 10 风林火山Ghost Win10 X64 RS2装机专业版