神舟笔记本改win7教程 神舟笔记本怎么改win7系统
更新时间:2023-04-05 10:59:30作者:yang
神舟笔记本电脑默认预装win10系统,但是更多的用户喜欢用win7系统,那么神舟笔记本改win7教程呢?神舟预装win10的机型要改win7系统,需要先bios关闭uefi模式,再把硬盘改成mbr分区表,操作步骤比较繁琐。下面小编和大家介绍神舟笔记本改win7系统的方法。
2、备份神舟笔记本电脑上所有重要数据,避免重要文件丢失
3、下载win7系统镜像:深度技术ghost win7 sp1 64位极速专业版下载v2021.10
4、制作好u盘启动盘之后,把win7系统镜像直接复制到U盘的GHO目录下

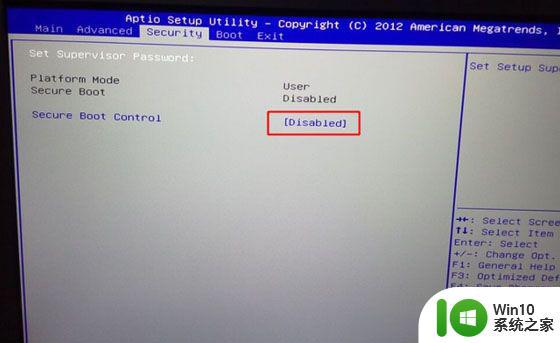
2、转到Boot界面,选择UEFI Setting按Enter键。
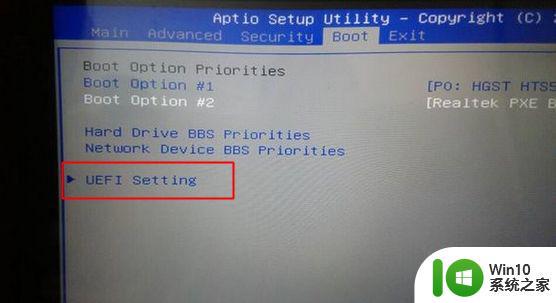
3、把UEFI Boot设置成Disabled,如果有CSM,设置为Enabled,按F4保存,重启电脑。
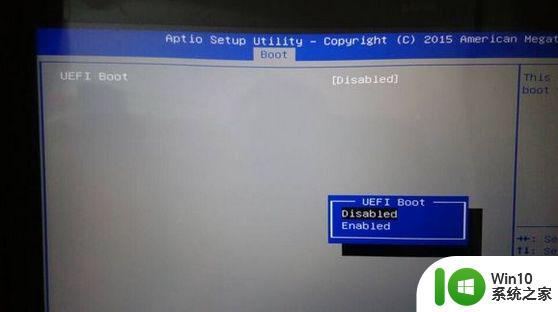
4、重启过程中不停按F12或F7或ESC快捷键,调出启动菜单,选择识别到底u盘,按Enter键进入。

5、从U盘启动进入到U教授主菜单,选择【02】按回车,运行U教授WINPE。
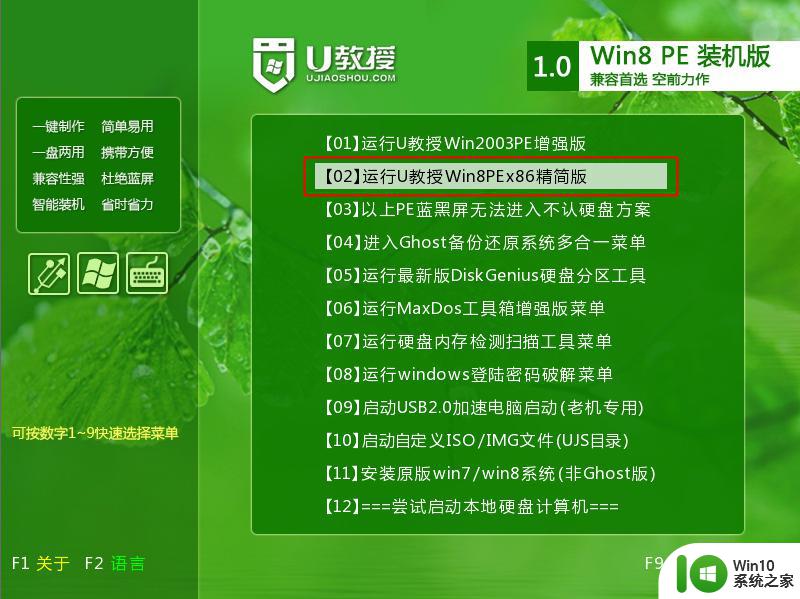
6、在U教授Winpe桌面上,双击桌面上的Diskgenius分区工具,然后选择硬盘,右键点击【转换分区表类型为mbr格式】,保存更改,接着右键硬盘选择【快速分区】。
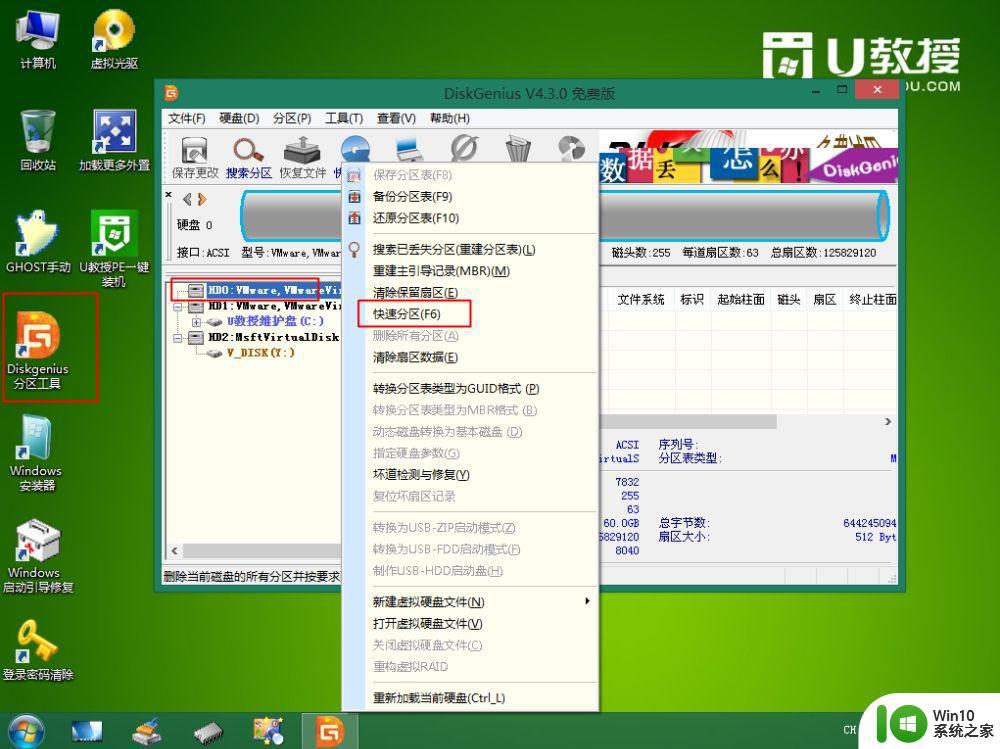
7、根据硬盘的大小来选择分几个盘,一般C盘建议60G以上,卷标【系统】的盘符要勾选【主分区】,用于安装系统,还需勾选【对齐分区到此扇区数的整数倍】,表示4k对齐,点击确定。

8、点击确定后执行硬盘分区操作,完成分区,如图所示。
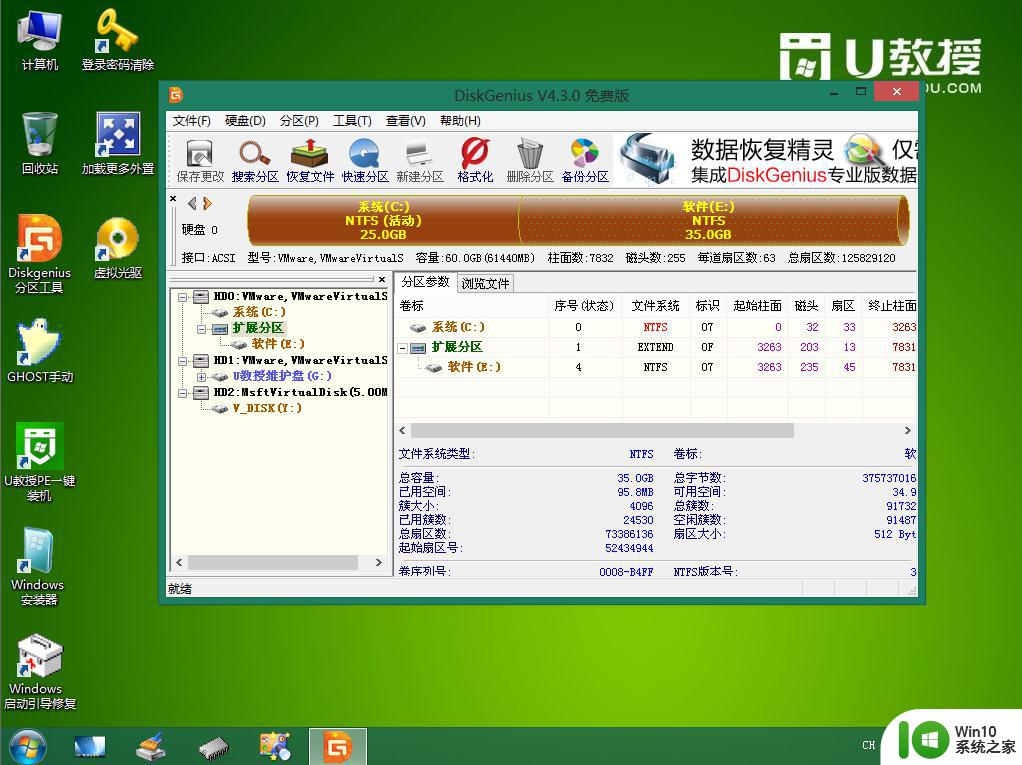
9、双击打开【U教授PE一键装机】,GHO ISO WIN映像路径选择放在U盘的win7系统镜像文件,自动提取到所需的gho文件,接下来选择安装盘符,一般是C盘,由于pe环境下盘符可能错乱,建议大家根据分区容量或卷标来判断C盘的位置,选好之后,点击确定。
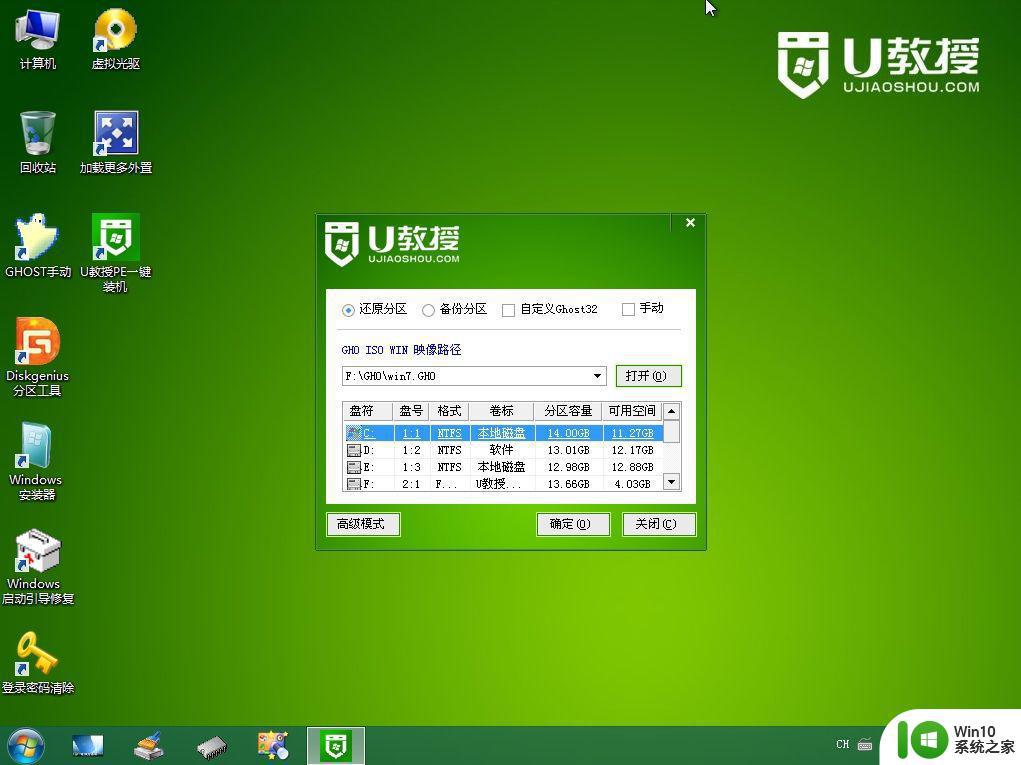
10、弹出提示框,提醒用户后面操作会清空C盘数据,选择是,确认。
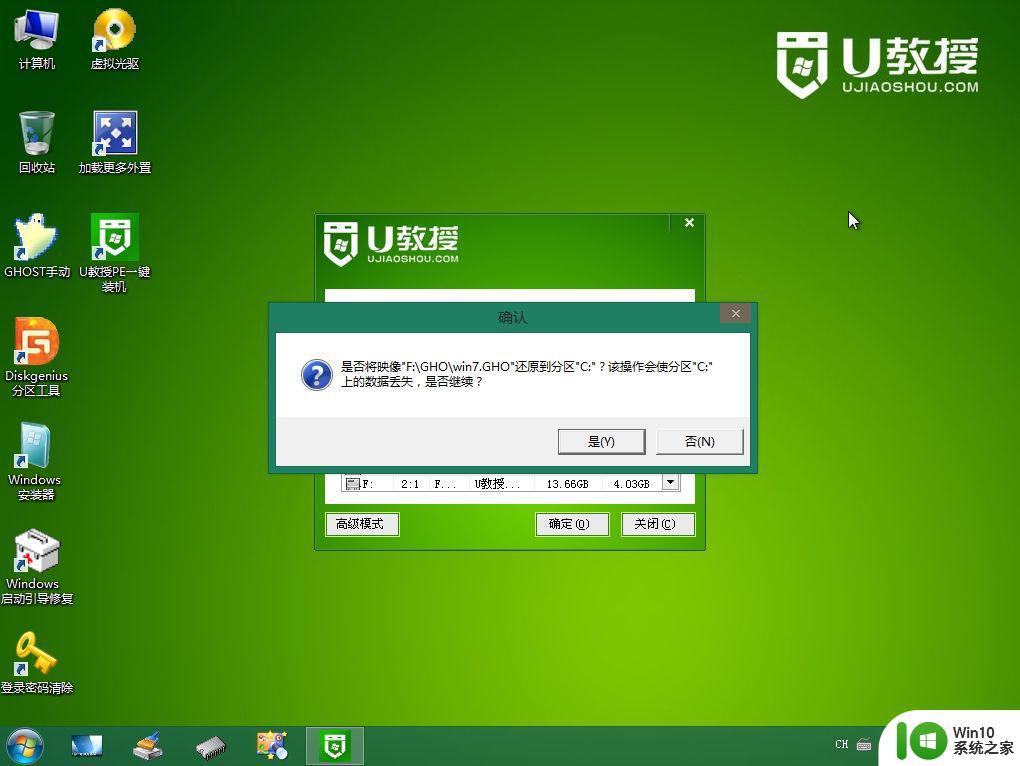
11、跳出这个界面,执行win7系统安装部署到C盘的过程。
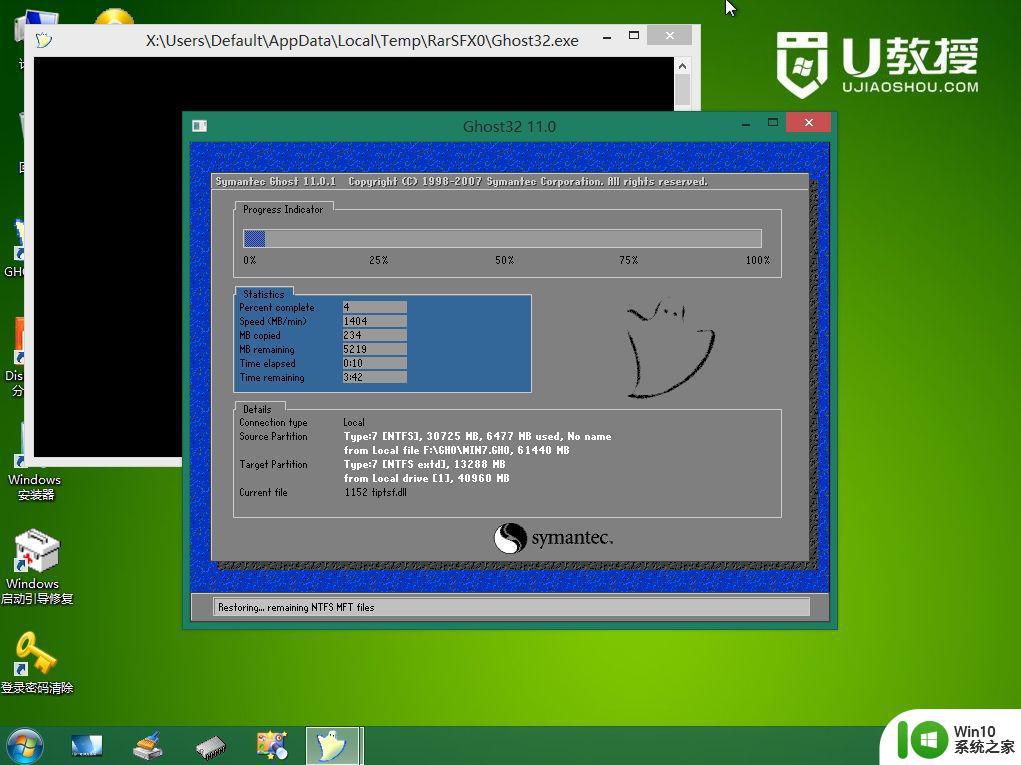
12、ghost完成之后,点击立即重启,重启过程中要拔出U盘。
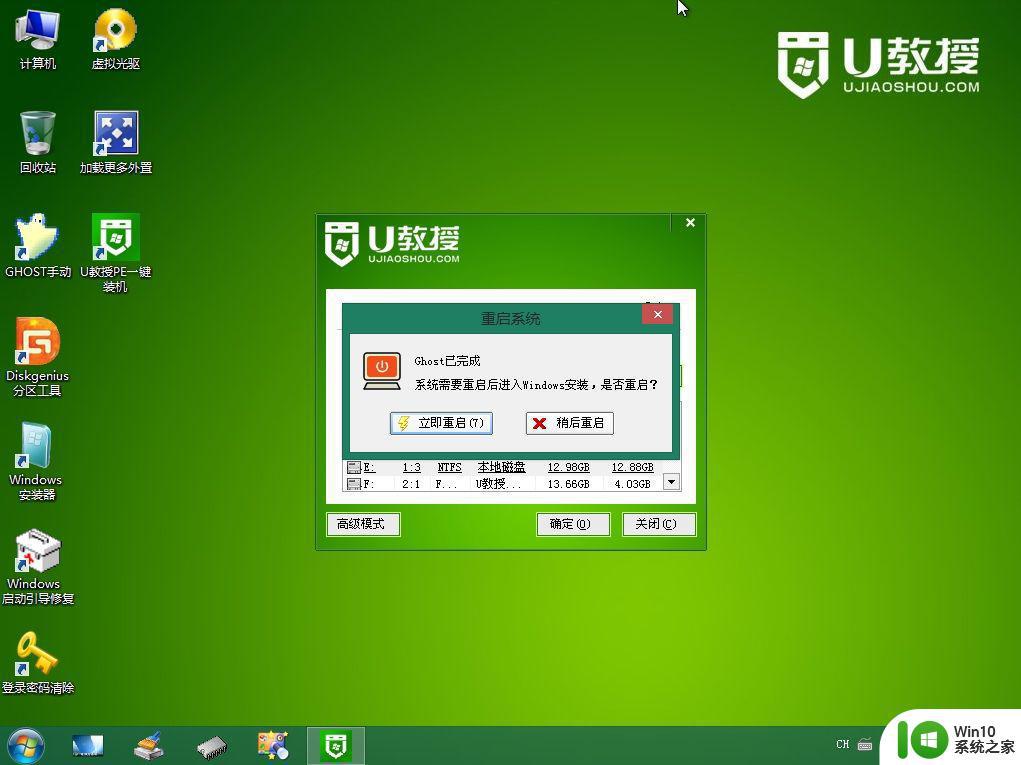
13、重启进入到这个界面,执行win7系统安装过程,包括系统组件安装、驱动安装、系统设置以及系统激活等后续操作。
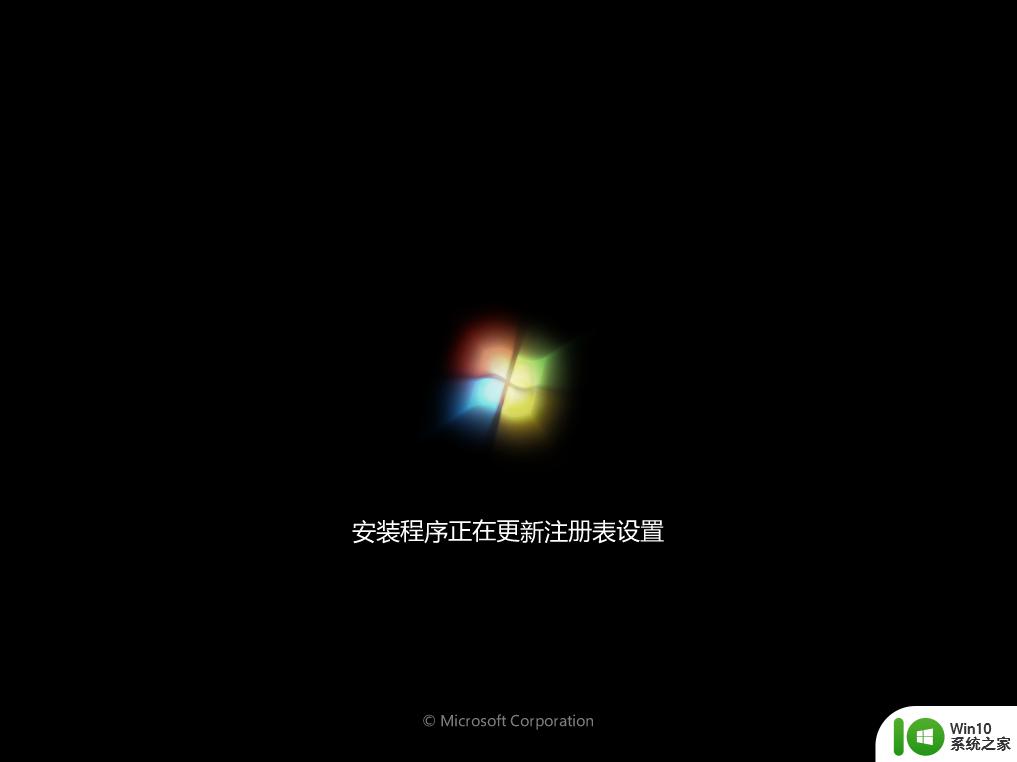
14、最后启动进入全新的win7系统桌面,电脑就改成win7系统了。

以上就是神舟笔记本改win7系统的操作步骤,从win10系统改成win7系统需要修改bios设置,并且改硬盘为mbr分区表,否则会不兼容。
一、准备工作
1、准备一个8G容量U盘:如何制作legacyu盘启动2、备份神舟笔记本电脑上所有重要数据,避免重要文件丢失
3、下载win7系统镜像:深度技术ghost win7 sp1 64位极速专业版下载v2021.10
4、制作好u盘启动盘之后,把win7系统镜像直接复制到U盘的GHO目录下

二、神舟笔记本win10改win7系统操作步骤如下
1、在神舟笔记本电脑上插入U盘启动盘,开机过程中不停按F2进入BIOS,在Security下把Secure Boot Control改为Disabled。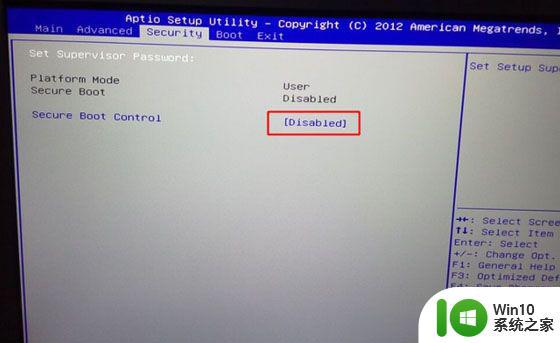
2、转到Boot界面,选择UEFI Setting按Enter键。
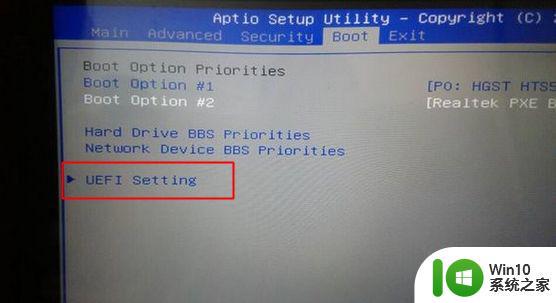
3、把UEFI Boot设置成Disabled,如果有CSM,设置为Enabled,按F4保存,重启电脑。
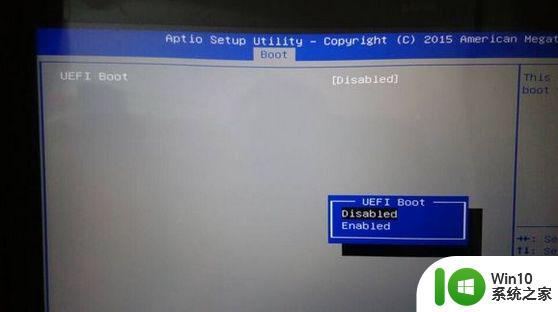
4、重启过程中不停按F12或F7或ESC快捷键,调出启动菜单,选择识别到底u盘,按Enter键进入。

5、从U盘启动进入到U教授主菜单,选择【02】按回车,运行U教授WINPE。
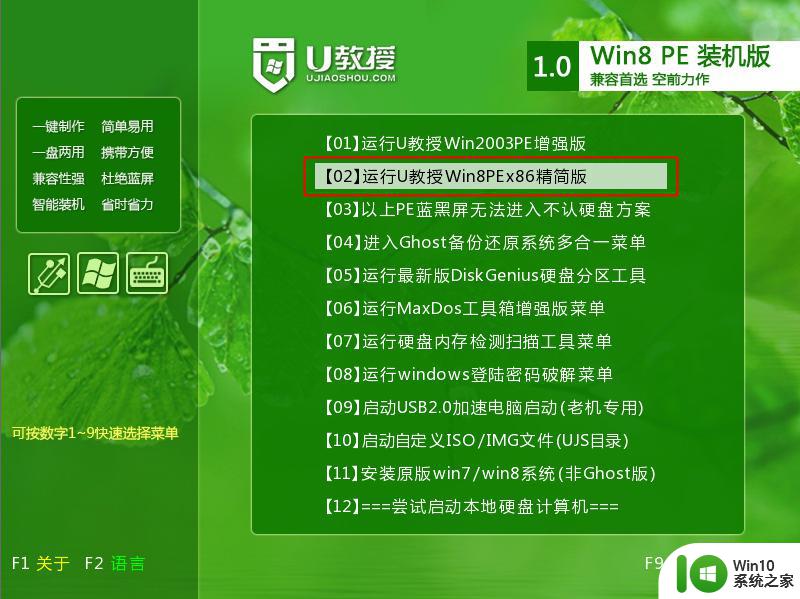
6、在U教授Winpe桌面上,双击桌面上的Diskgenius分区工具,然后选择硬盘,右键点击【转换分区表类型为mbr格式】,保存更改,接着右键硬盘选择【快速分区】。
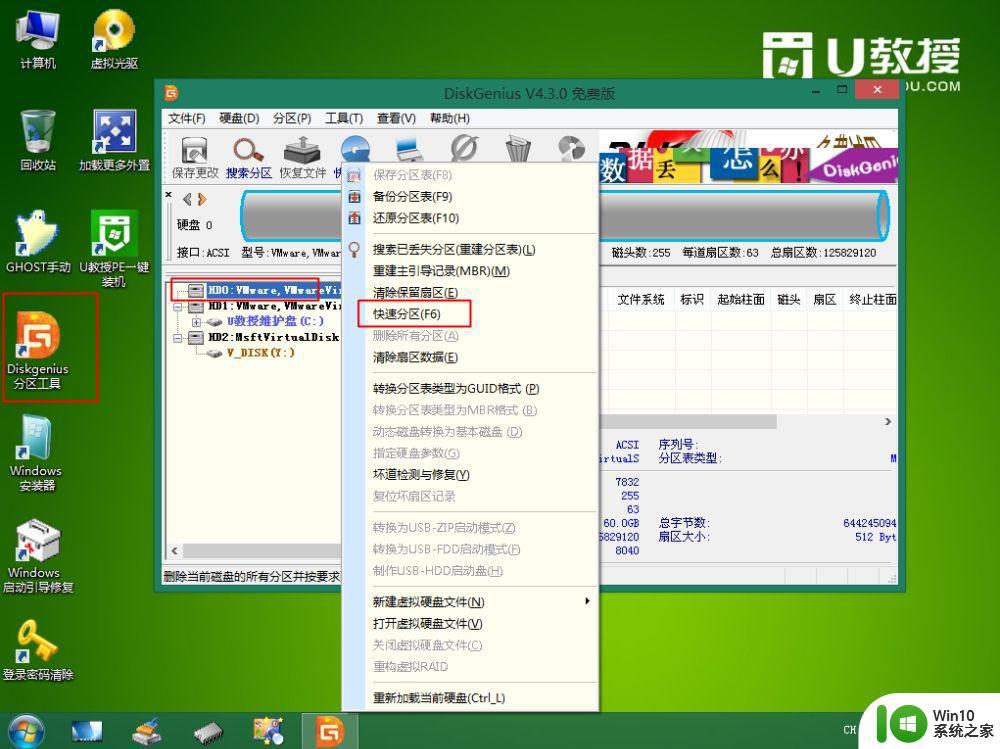
7、根据硬盘的大小来选择分几个盘,一般C盘建议60G以上,卷标【系统】的盘符要勾选【主分区】,用于安装系统,还需勾选【对齐分区到此扇区数的整数倍】,表示4k对齐,点击确定。

8、点击确定后执行硬盘分区操作,完成分区,如图所示。
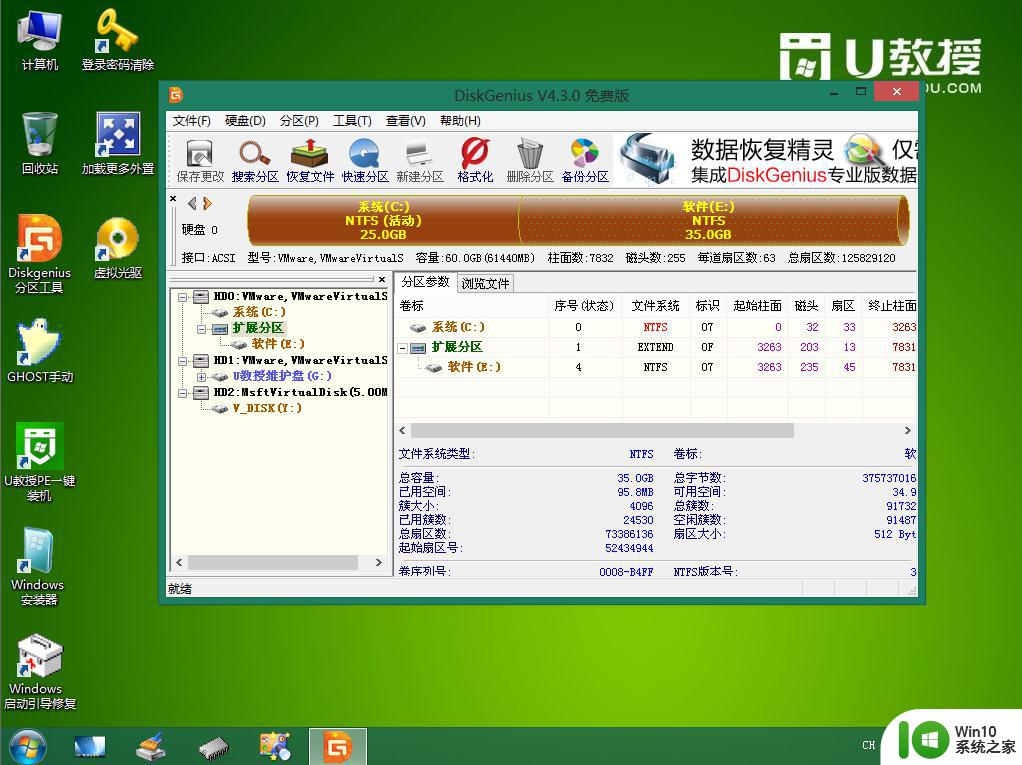
9、双击打开【U教授PE一键装机】,GHO ISO WIN映像路径选择放在U盘的win7系统镜像文件,自动提取到所需的gho文件,接下来选择安装盘符,一般是C盘,由于pe环境下盘符可能错乱,建议大家根据分区容量或卷标来判断C盘的位置,选好之后,点击确定。
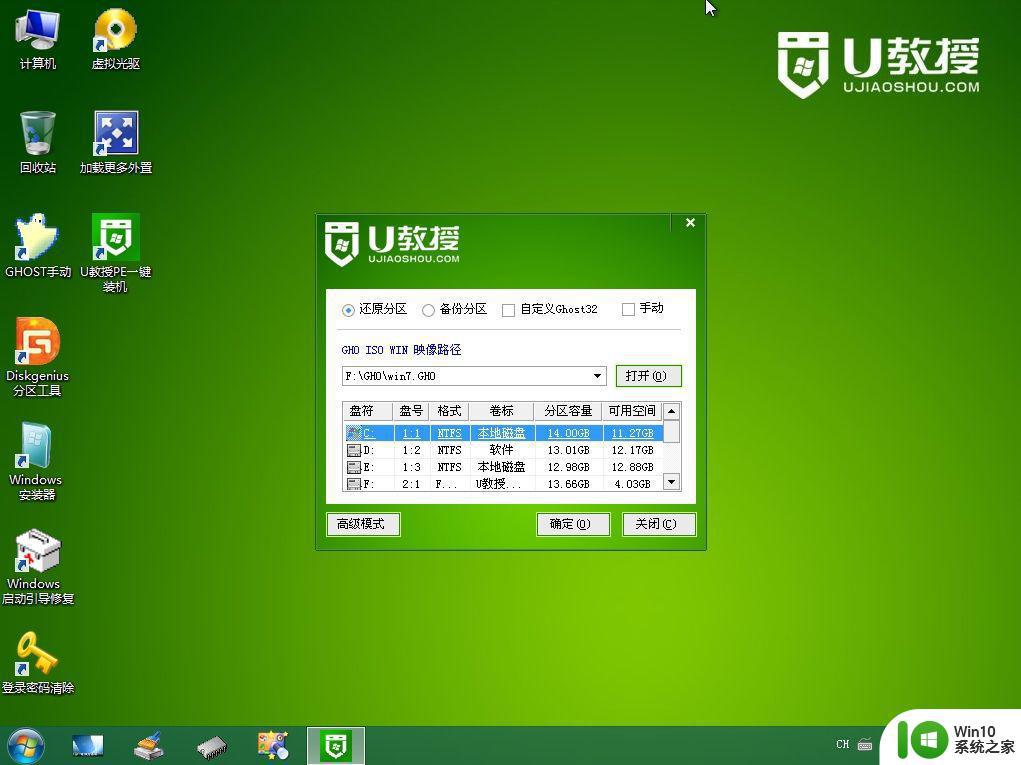
10、弹出提示框,提醒用户后面操作会清空C盘数据,选择是,确认。
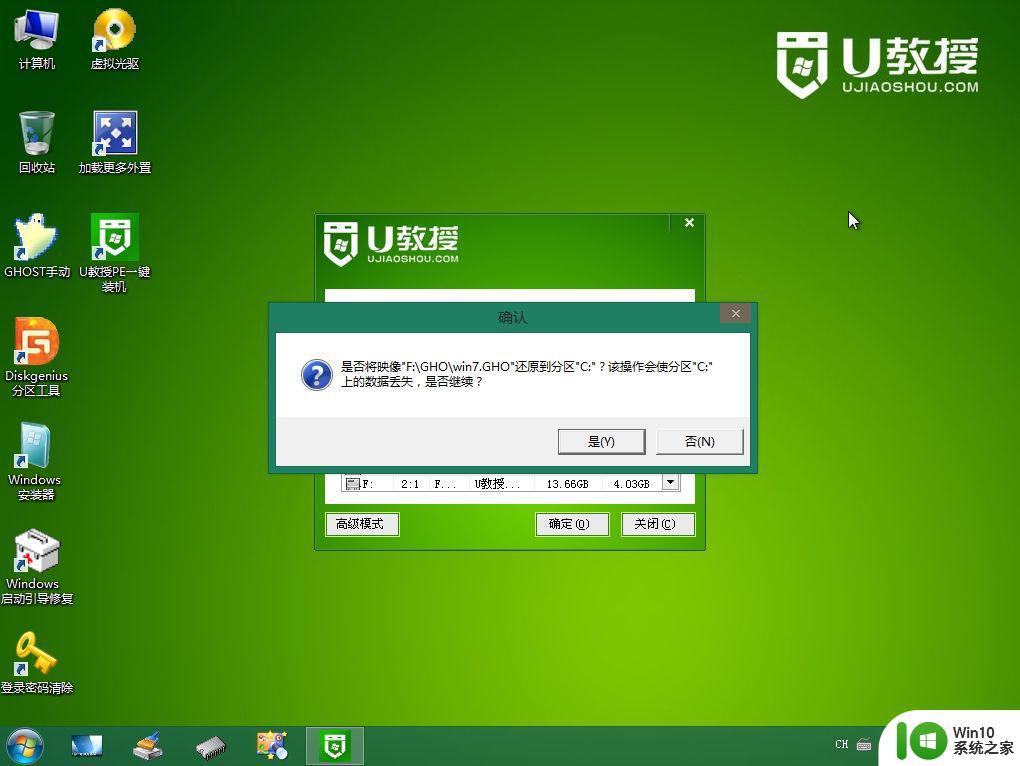
11、跳出这个界面,执行win7系统安装部署到C盘的过程。
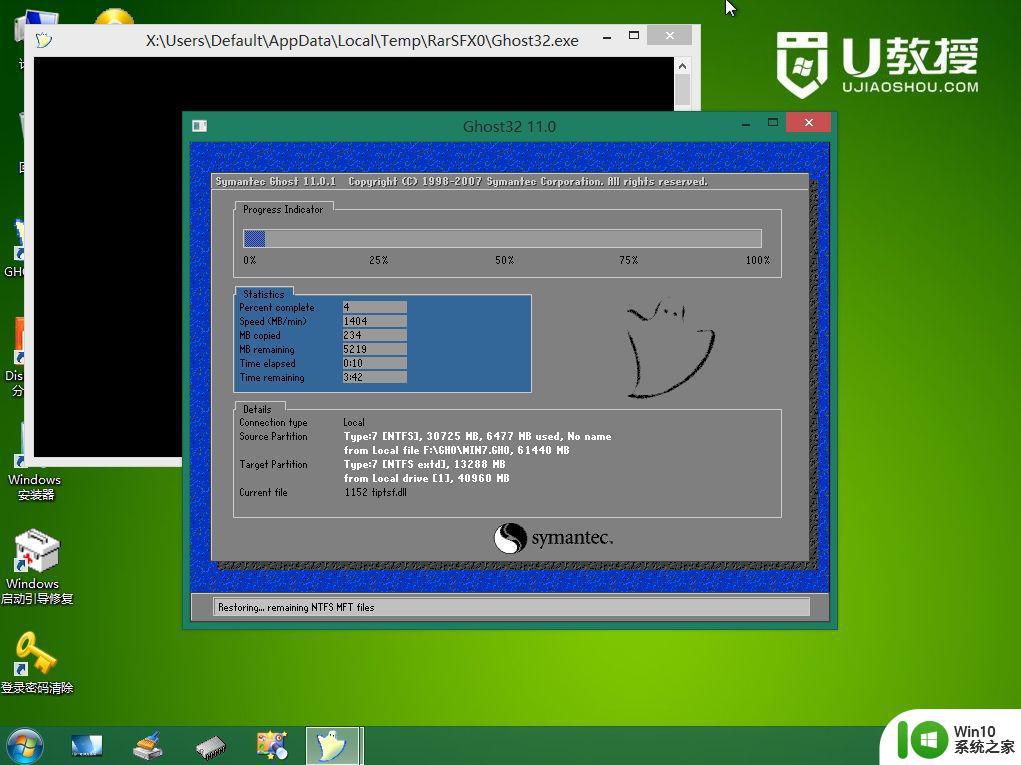
12、ghost完成之后,点击立即重启,重启过程中要拔出U盘。
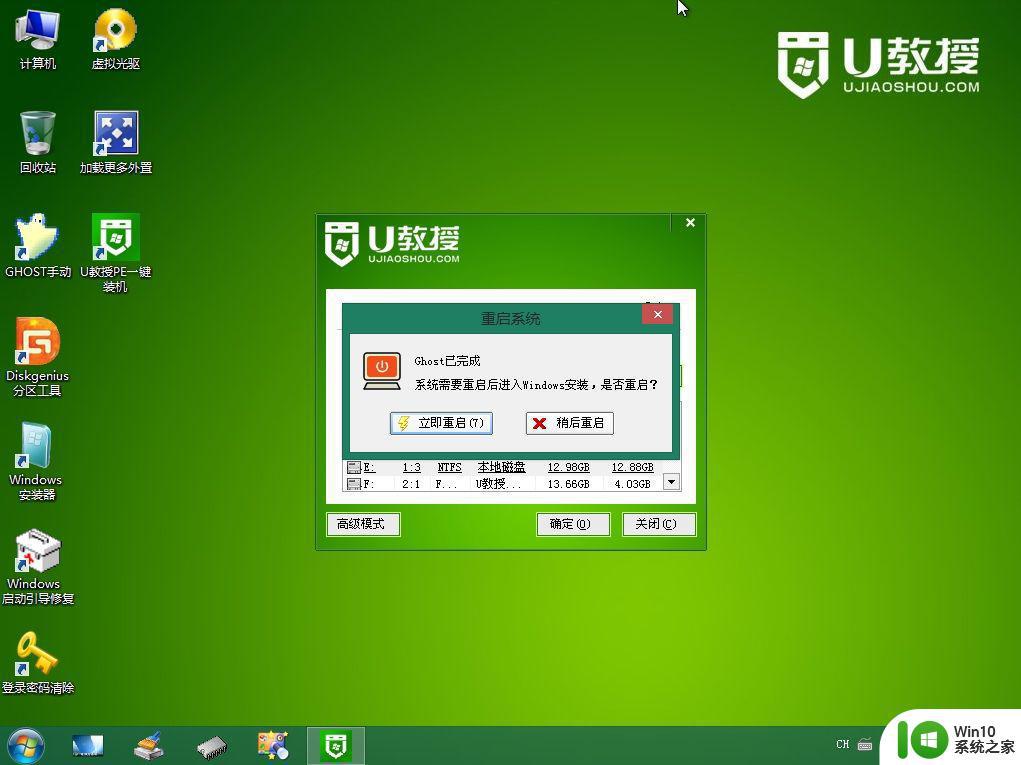
13、重启进入到这个界面,执行win7系统安装过程,包括系统组件安装、驱动安装、系统设置以及系统激活等后续操作。
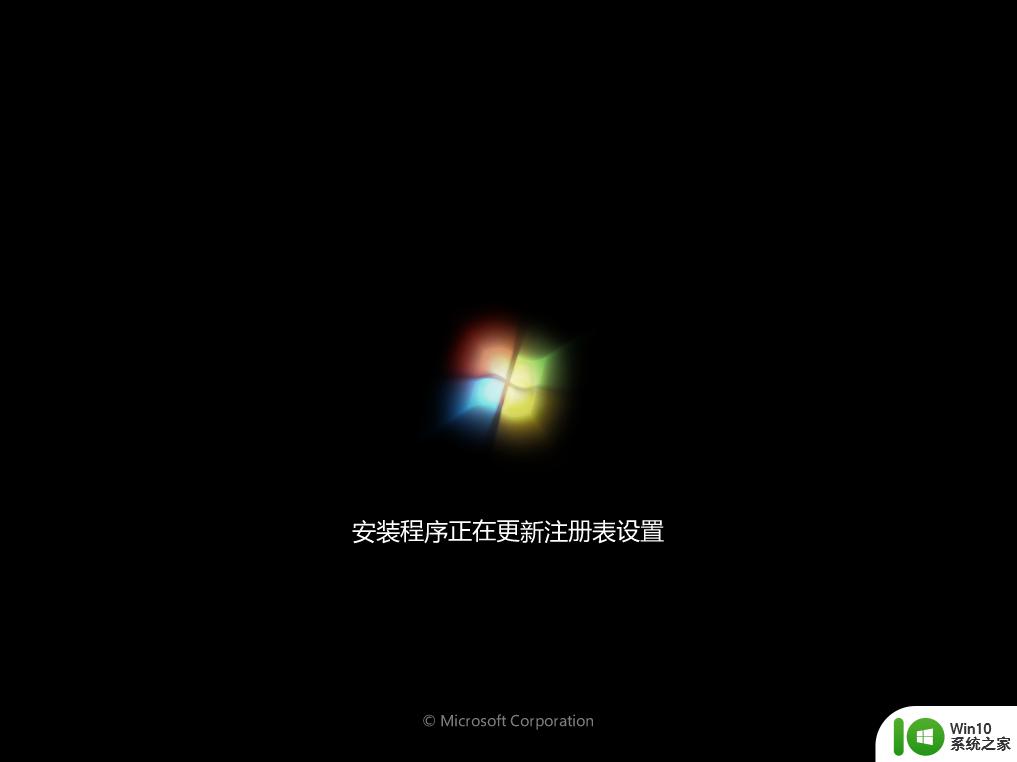
14、最后启动进入全新的win7系统桌面,电脑就改成win7系统了。

以上就是神舟笔记本改win7系统的操作步骤,从win10系统改成win7系统需要修改bios设置,并且改硬盘为mbr分区表,否则会不兼容。
神舟笔记本改win7教程 神舟笔记本怎么改win7系统相关教程
- 华硕笔记本win8改win7系统bios怎么设置 华硕笔记本win8改win7系统BIOS设置方法
- 华硕笔记本Win8改Win7系统无U盘启动项的解决方法 华硕笔记本Win8改Win7系统无U盘启动项怎么解决
- sony笔记本win8改win7的方法 Sony笔记本从Win8改为Win7的步骤
- Win7系统笔记本出现爆音该怎么办?怎么提升Win7系统笔记本的音质 Win7系统笔记本音质调节方法
- 宏碁笔记本预装win8如何设置BIOS改装win7系统 宏碁笔记本BIOS设置教程
- 笔记本win7系统关机了电源指示灯不灭的解决教程 笔记本win7系统关机后电源灯一直亮着怎么办
- win7笔记本建立wifi的方法 win7笔记本wifi热点设置教程
- win7系统如何关闭笔记本触摸板 win7笔记本的触摸板怎么关
- 华硕笔记本win8换win7系统bios设置教程 华硕笔记本win8换win7系统如何设置bios
- win7系统笔记本怎么调亮度 如何调笔记本电脑亮度win7
- 笔记本win7系统如何调节显示器对比度 笔记本 win7旗舰版 更改对比度的步骤
- 耳麦插入到笔记本为什么笔记本外发还有声音win7系统 耳麦插入笔记本后外放没有声音win7怎么解决
- window7电脑开机stop:c000021a{fata systemerror}蓝屏修复方法 Windows7电脑开机蓝屏stop c000021a错误修复方法
- win7访问共享文件夹记不住凭据如何解决 Windows 7 记住网络共享文件夹凭据设置方法
- win7重启提示Press Ctrl+Alt+Del to restart怎么办 Win7重启提示按下Ctrl Alt Del无法进入系统怎么办
- 笔记本win7无线适配器或访问点有问题解决方法 笔记本win7无线适配器无法连接网络解决方法
win7系统教程推荐
- 1 win7访问共享文件夹记不住凭据如何解决 Windows 7 记住网络共享文件夹凭据设置方法
- 2 笔记本win7无线适配器或访问点有问题解决方法 笔记本win7无线适配器无法连接网络解决方法
- 3 win7系统怎么取消开机密码?win7开机密码怎么取消 win7系统如何取消开机密码
- 4 win7 32位系统快速清理开始菜单中的程序使用记录的方法 如何清理win7 32位系统开始菜单中的程序使用记录
- 5 win7自动修复无法修复你的电脑的具体处理方法 win7自动修复无法修复的原因和解决方法
- 6 电脑显示屏不亮但是主机已开机win7如何修复 电脑显示屏黑屏但主机已开机怎么办win7
- 7 win7系统新建卷提示无法在此分配空间中创建新建卷如何修复 win7系统新建卷无法分配空间如何解决
- 8 一个意外的错误使你无法复制该文件win7的解决方案 win7文件复制失败怎么办
- 9 win7系统连接蓝牙耳机没声音怎么修复 win7系统连接蓝牙耳机无声音问题解决方法
- 10 win7系统键盘wasd和方向键调换了怎么办 win7系统键盘wasd和方向键调换后无法恢复
win7系统推荐
- 1 雨林木风ghost win7家庭精简版64系统下载v2023.04
- 2 系统之家ghost win7 sp1 32位破解安装版v2023.04
- 3 三星笔记本ghost win7 64位最新旗舰版下载v2023.04
- 4 系统之家ghost win7 32位安装稳定版v2023.03
- 5 电脑公司win7 64位最新旗舰版v2023.03
- 6 电脑公司ghost win7 64位破解万能版v2023.03
- 7 雨林木风ghost win7 sp1 64位纯净免激活版v2023.03
- 8 华硕笔记本ghost win7 sp1 64位专业极速版下载v2023.03
- 9 深度技术ghost win7 64位最新专业版下载v2023.03
- 10 电脑公司ghost win7稳定旗舰版原版32位下载v2023.03