进入系统后黑屏只有鼠标 Win10系统开机黑屏只有鼠标怎么办
Win10系统开机黑屏只有鼠标的问题是许多用户在使用电脑时可能会遇到的一个常见故障,当我们进入系统后发现屏幕只有黑色,而且只能看到鼠标时,很多人会感到困惑和焦虑。不要担心这个问题其实并不难解决。在遇到这种情况时,我们可以尝试一些简单的方法来解决,比如检查硬件连接是否正常、重启电脑、进入安全模式等。通过一些简单的操作,很有可能就能够解决这个问题,让电脑恢复正常运行。希望以上方法对您有所帮助,让您轻松摆脱Win10系统开机黑屏只有鼠标的困扰。
具体方法:
1.电脑安装的是Windows10系统,今天开机时,电脑黑屏桌面上没有文字,只有一个鼠标符号(白色箭头)。
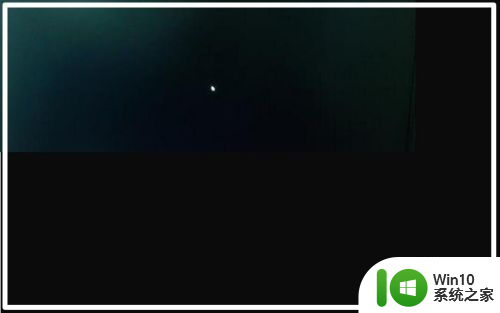
2.解决Windows10系统电脑开机黑屏只有鼠标问题的方法
第一步:
按下键盘上的Ctrl+Alt+Del组合键,点击:任务管理器;

3.在打开的任务管理器窗口,点击【文件】,在下拉菜单中点击【运行新任务(N)】,输入:Explorer.exe,点击【以系统管理权限创建此任务】打勾,再点击:确定,此时系统桌面图标应该已经恢复。
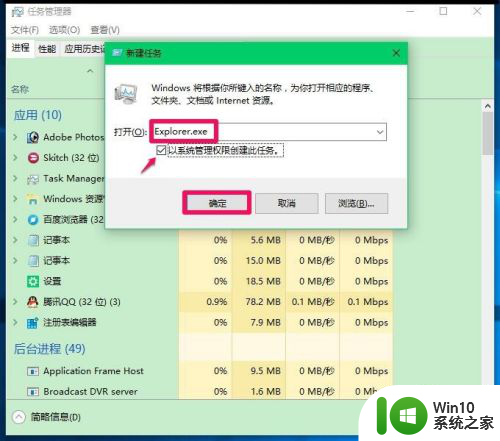
4.第二步:
在桌面左下角的搜索栏中输入regedit命令,点击【regedit运行命令】,打开系统注册表编辑器;
注册表路径:
HKEY_Local_MACHINE\Software\Microsoft\Windows NT\CurrentVersion\Winlogon
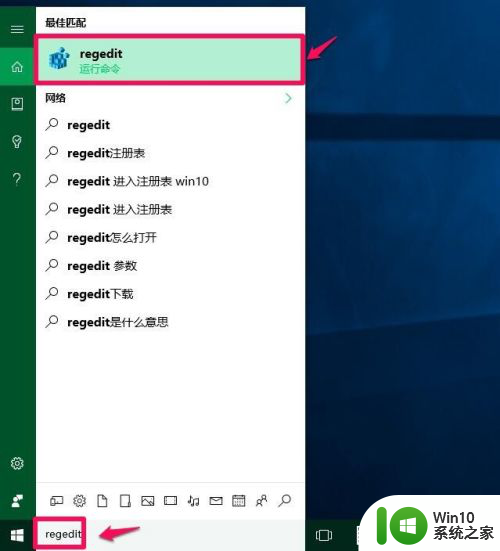
5.在打开的注册表编辑器窗口,依次展开:HKEY_Local_MACHINE\Software\Microsoft;
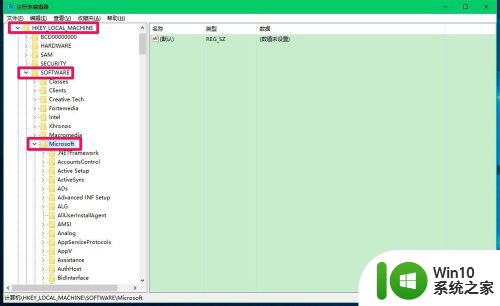
6.在Microsoft的展开项中再依次展开:Windows NT\CurrentVersion;
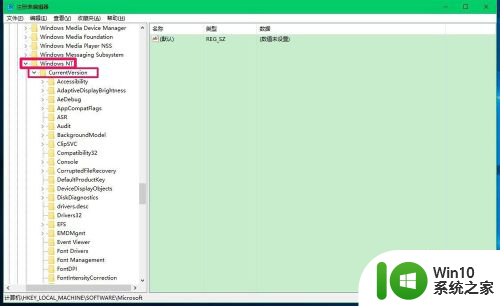
7.在CurrentVersion的展开项中找到:Winlogon,并左键单击:Winlogon;
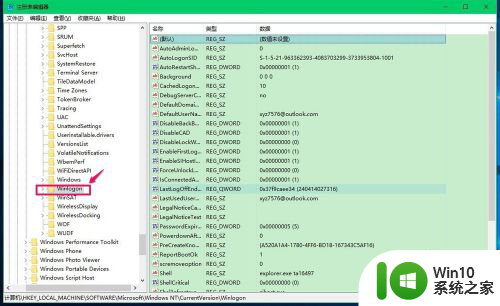
8.在Winlogon对应的右侧窗口,找到Shell,左键双击Shell,如果Shell的数值数据为:explorer.exe,则是正确的,如果不是explorer.exe,则把Shell的数值数据更改为:explorer.exe(如还有其它字符,请删除),再点击:确定;
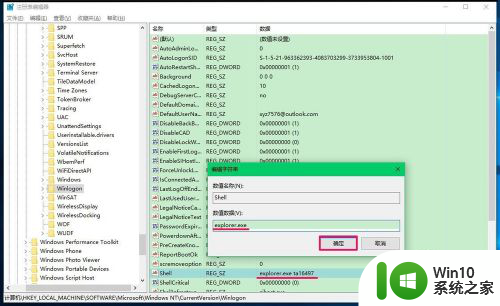
9.点击注册表编辑器左上角的【文件】,在下拉菜单中点击【退出】,退出注册表编辑器。
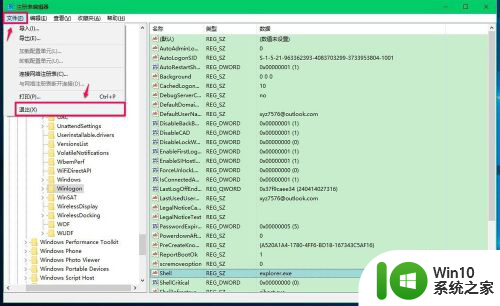
10.我们也可以制作一个注册表文件,添加到注册表中修改Shell数值数据。
把下面的内容复制到记事本中:
————————————————————————————————
Windows Registry Editor Version 5.00
[HKEY_LOCAL_MACHINE\SOFTWARE\Microsoft\Windows NT\CurrentVersion\Winlogon]
"Shell"="explorer.exe"
————————————————————————————————
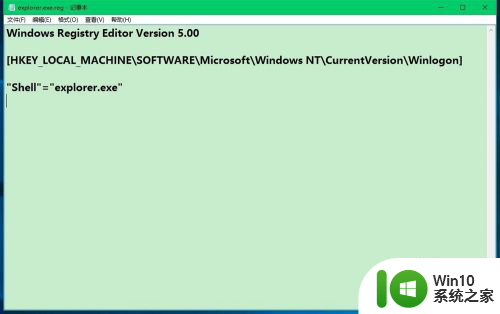
11.点击记事本左上角的【文件】,在下拉菜单中点击【另存为】;
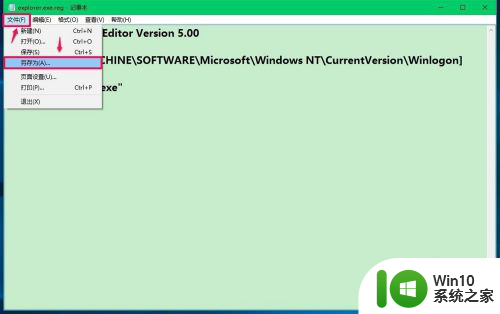
12.在另存为窗口,我们点击【桌面】,在文件名(N)栏中输入explorer.exe.reg,再点击:保存;
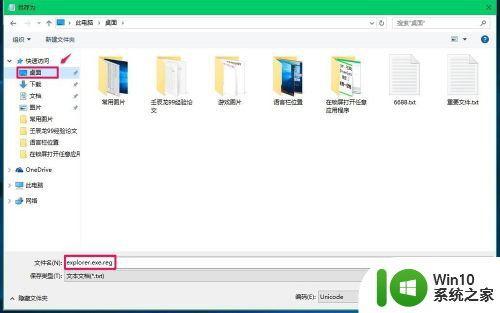
13.此时系统桌面上会显示一个【explorer.exe.reg】注册表文件图标,左键双击【explorer.exe.reg】注册表文件图标,弹出一个注册表编辑器对话框:
添加信息可能会在无意中更改或删除值并导致组件无法继续正常工作。如果你不信任 C:\Users\xyz75\Desktop\explorer.exe.reg 中此信息的来源,请不要将其添加到注册表中。
确定要继续吗?
点击:是(Y);
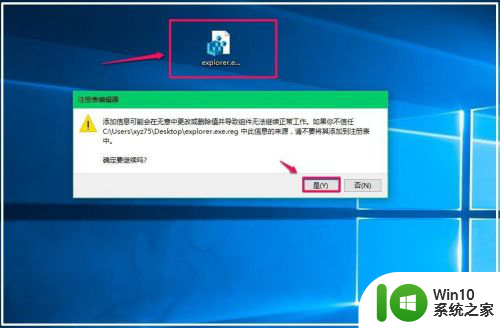
14.点击【是】以后,紧接着再弹出一个注册表编辑器对话框:
C:\Users\xyz75\Desktop\explorer.exe.reg 中包含的项和值已成功添加到注册表中。
点击:确定;
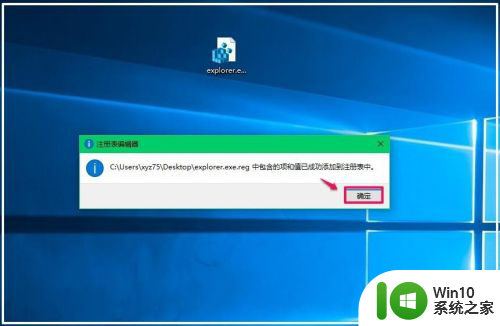
15.通过上述操作以后,电脑开机就不会出现黑屏只有鼠标的问题了。
以上即:解决Windows10系统电脑开机黑屏只有鼠标问题的方法,供出现这个问题的朋友们参考使用。
以上就是进入系统后黑屏只有鼠标的全部内容,碰到同样情况的朋友们赶紧参照小编的方法来处理吧,希望能够对大家有所帮助。
进入系统后黑屏只有鼠标 Win10系统开机黑屏只有鼠标怎么办相关教程
- win10系统开机黑屏只有鼠标 win10开机后黑屏只有鼠标怎么解决
- 进入win10后黑屏只有鼠标 win10黑屏只有鼠标移动
- w10电脑更新完系统进桌面黑屏只剩鼠标如何修复 w10电脑系统更新后进入桌面出现黑屏只有鼠标如何解决
- win10更新只有鼠标 win10开机黑屏只有鼠标箭头怎么办
- 电脑win10开机后黑屏只有一个鼠标箭头怎么办 电脑win10开机黑屏只有鼠标怎么解决
- window10重置系统黑屏只有鼠标怎么办 window10重置系统出现黑屏只有鼠标的解决方法
- win10电脑开机后黑屏只有一个鼠标箭头怎么办 win10电脑黑屏只有鼠标箭头怎么解决
- win10开机只有鼠标黑屏怎么办 win10开机只有鼠标黑屏怎么解决
- w10电脑开机黑屏只有一个鼠标箭头修复方法 w10电脑开机黑屏只有一个鼠标箭头怎么办
- win10桌面黑屏只有鼠标无法解决 win10开机桌面黑屏只有鼠标怎么办
- 更新window10重启后黑屏只有鼠标如何解决 Windows 10 重启后黑屏只有鼠标怎么办
- win10电脑更新以后黑屏只有鼠标修复方法 win10电脑更新后黑屏只有鼠标无法解决
- 《极品飞车13:变速》win10无法启动解决方法 极品飞车13变速win10闪退解决方法
- win10桌面图标设置没有权限访问如何处理 Win10桌面图标权限访问被拒绝怎么办
- win10打不开应用商店一直转圈修复方法 win10应用商店打不开怎么办
- win10错误代码0xc0000098开不了机修复方法 win10系统启动错误代码0xc0000098怎么办
win10系统教程推荐
- 1 win10桌面图标设置没有权限访问如何处理 Win10桌面图标权限访问被拒绝怎么办
- 2 win10关闭个人信息收集的最佳方法 如何在win10中关闭个人信息收集
- 3 英雄联盟win10无法初始化图像设备怎么办 英雄联盟win10启动黑屏怎么解决
- 4 win10需要来自system权限才能删除解决方法 Win10删除文件需要管理员权限解决方法
- 5 win10电脑查看激活密码的快捷方法 win10电脑激活密码查看方法
- 6 win10平板模式怎么切换电脑模式快捷键 win10平板模式如何切换至电脑模式
- 7 win10 usb无法识别鼠标无法操作如何修复 Win10 USB接口无法识别鼠标怎么办
- 8 笔记本电脑win10更新后开机黑屏很久才有画面如何修复 win10更新后笔记本电脑开机黑屏怎么办
- 9 电脑w10设备管理器里没有蓝牙怎么办 电脑w10蓝牙设备管理器找不到
- 10 win10系统此电脑中的文件夹怎么删除 win10系统如何删除文件夹
win10系统推荐
- 1 系统之家ghost win10 64位稳定正式版v2023.03
- 2 深度技术ghost win10 64位专业破解版v2023.03
- 3 电脑公司win10官方免激活版64位v2023.03
- 4 电脑公司ghost win10 64位正式优化版v2023.03
- 5 华硕笔记本ghost win10 32位家庭版正版v2023.03
- 6 雨林木风ghost win10 64位旗舰安全版下载v2023.03
- 7 深度技术ghost win10 64位稳定极速版v2023.03
- 8 技术员联盟ghost win10 64位游戏装机版下载v2023.03
- 9 技术员联盟ghost win10 64位稳定旗舰版下载v2023.03
- 10 惠普笔记本ghost win10 64位官方旗舰版v2023.03