u教授装系统怎么设置从u盘启动 U盘启动教程
在日常生活中,我们经常会遇到需要安装系统的情况,而在安装系统的过程中,有一种常见的方法就是通过U盘来启动安装程序。针对这种情况,教授们特别制作了一份详细的教程,指导大家如何设置从U盘启动系统。这份教程包含了具体的步骤和操作方法,让大家能够轻松地完成系统安装的过程。通过遵循这份教程,相信大家能够更加顺利地完成系统安装的过程,让电脑重新焕发出活力。
win10系统之家装系统设置从u盘启动的方法:
(准备工作:首先你要确定自己U盘已经制作了U盘pe系统、或者U盘启动盘,一般推荐做U盘pe系统,因为它功能更强大,更适合用来做系统)
(1)较老的主板设置方法如下:
①打开计算机电源,或重启电脑,当电脑出现第一屏幕时,立刻按键盘上的“DEL”或“delete”键进入bios(笔记本是F2或其他键进bios),为了避免错过短暂的几秒时机,你可以在刚开机时就不停的按del键。如下图:
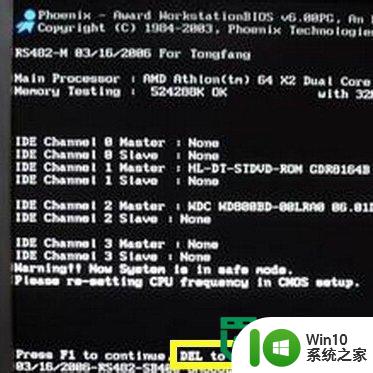
②待进入CMOS界面后,利用光标选择“Standard BIOS Features”(基本BIOS设置)项,按回车即可进入,如下图:
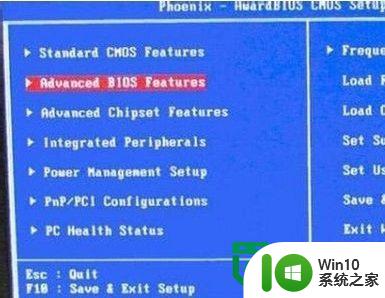
③然后在打开的新界面中,将光标移动到“First Boot Device”项上,按回车键,并在打开的新窗口中,选择“USB-ZIP”或“USB-FDD”项,如下图,其中默认设置“hard disk”就是从硬盘驱动:
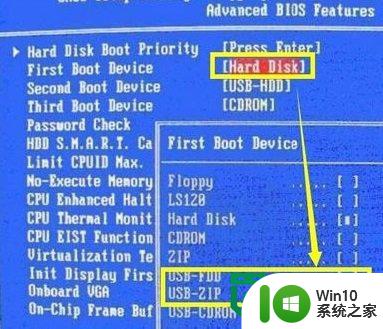
④最后一直按“ESC”返回CMOS主界面,将光标移动到“Save & Exit Setup”项,并按回车进行保存退出即可,重启后就是从U盘启动电脑,如下图:
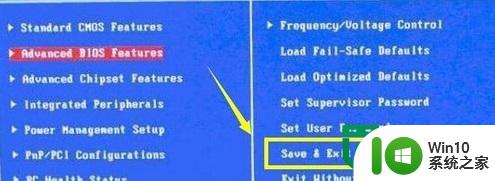
(2)较新的主板,bios一般都是图形界面,更容易理解和操作,以技嘉B75主板为例,设置U盘启动的方法如下:
①进入bios的方法与前面相同;
②点击进入“bios功能”,如下图箭头1,再点击进入“硬盘设备优先权”,如下图箭头2(可以用鼠标操作,也可以用键盘的方向键与回车键操作):

③下图就进入了“硬盘设备优先权”的设置里,回车键选择“优先权1”,如下图箭头1,中间会弹出对话框,对话框里选择U盘名称,我用的是闪迪,所以选择“sandisk”那一项,如下图箭头2,另外两项都是硬盘型号名称,很直观,选择另外两项就是从硬盘启动了:

④选择完毕后,如下图,“优先权1”就变为了U盘名称:

⑤按esc退出“硬盘设备优先权”,回到上一级,如下图,这里选择点选箭头1处的一项“启动优先权#1”,屏幕中间弹出对话框,点选“sandisk”,如下图箭头2:

⑥设置好后,“启动优先权#1”也变为了U盘名称的项目,如下图箭头所指:

⑦全部设置好了,这下点击“储存并离开”,如下图:

⑧选择“储存并离开设定”,即大功告成,重启后电脑就会从U盘启动,如下图:

以上就是u教授装系统怎么设置从u盘启动的全部内容,如果有遇到这种情况,那么你就可以根据小编的操作来进行解决,非常的简单快速,一步到位。
u教授装系统怎么设置从u盘启动 U盘启动教程相关教程
- u教授u盘启动盘装win10系统 u盘制作win10系统启动盘教程
- u教授一键u盘启动怎么做启动盘 u盘制作启动盘教程
- u教授做usb启动盘装系统教程 U盘装系统教程
- u教授u盘启动盘怎么样 u教授u盘如何制作启动盘
- U教授装XP系统怎么制作U盘启动盘 U盘装XP系统步骤
- u教授一键u盘启动盘如何制作 U盘制作启动盘教程
- u教授u盘启动盘制作方法 u盘制作Windows系统启动盘步骤
- 联想G505U教授U盘启动盘重装系统的教程 联想G505U教授U盘启动盘制作步骤
- 优盘启动盘制作装win7教程 u教授怎么一键重装系统win7
- 联想thinkpad e335 u盘启动设置教程 ThinkPad E335 U盘安装系统教程
- u教授制作u盘启动盘装win7 u教授怎么制作win7 u盘启动盘
- u盘装系统一键制作USB启动盘教程 U盘装系统教程
- w8u盘启动盘制作工具使用方法 w8u盘启动盘制作工具下载
- 联想S3040一体机怎么一键u盘装系统win7 联想S3040一体机如何使用一键U盘安装Windows 7系统
- windows10安装程序启动安装程序时出现问题怎么办 Windows10安装程序启动后闪退怎么解决
- 重装win7系统出现bootingwindows如何修复 win7系统重装后出现booting windows无法修复
系统安装教程推荐
- 1 重装win7系统出现bootingwindows如何修复 win7系统重装后出现booting windows无法修复
- 2 win10安装失败.net framework 2.0报错0x800f081f解决方法 Win10安装.NET Framework 2.0遇到0x800f081f错误怎么办
- 3 重装系统后win10蓝牙无法添加设备怎么解决 重装系统后win10蓝牙无法搜索设备怎么解决
- 4 u教授制作u盘启动盘软件使用方法 u盘启动盘制作步骤详解
- 5 台式电脑怎么用u盘装xp系统 台式电脑如何使用U盘安装Windows XP系统
- 6 win7系统u盘未能成功安装设备驱动程序的具体处理办法 Win7系统u盘设备驱动安装失败解决方法
- 7 重装win10后右下角小喇叭出现红叉而且没声音如何解决 重装win10后小喇叭出现红叉无声音怎么办
- 8 win10安装程序正在获取更新要多久?怎么解决 Win10更新程序下载速度慢怎么办
- 9 如何在win7系统重装系统里植入usb3.0驱动程序 win7系统usb3.0驱动程序下载安装方法
- 10 u盘制作启动盘后提示未格式化怎么回事 U盘制作启动盘未格式化解决方法
win10系统推荐
- 1 深度技术ghost win10 64位旗舰免激活版v2023.03
- 2 系统之家ghost win10 64位稳定正式版v2023.03
- 3 深度技术ghost win10 64位专业破解版v2023.03
- 4 电脑公司win10官方免激活版64位v2023.03
- 5 电脑公司ghost win10 64位正式优化版v2023.03
- 6 华硕笔记本ghost win10 32位家庭版正版v2023.03
- 7 雨林木风ghost win10 64位旗舰安全版下载v2023.03
- 8 深度技术ghost win10 64位稳定极速版v2023.03
- 9 技术员联盟ghost win10 64位游戏装机版下载v2023.03
- 10 技术员联盟ghost win10 64位稳定旗舰版下载v2023.03