win11动画效果怎么设置 win11动画设置教程
更新时间:2023-12-04 10:56:02作者:xiaoliu
Win11作为Windows操作系统的最新版本,自发布以来备受瞩目,除了其全新的界面设计和功能,Win11还引入了许多令人兴奋的动画效果。这些动画效果不仅能够为用户带来更加流畅的视觉体验,还能增加操作系统的现代感。对于一些用户来说,如何设置Win11的动画效果可能是一个具有挑战性的任务。幸运的是我们有幸提供一份Win11动画设置教程,以帮助那些想要个性化自己操作系统的用户。在本教程中,我们将介绍如何轻松地调整Win11的动画效果,使其更符合个人的喜好和需求。无论您是想要简化动画效果,还是希望增加一些炫酷的动态效果,本教程都将为您提供详细的步骤和指导。让我们一起来探索Win11的动画设置吧!
具体步骤如下:
1、首先右键“此电脑”,打开“属性”。
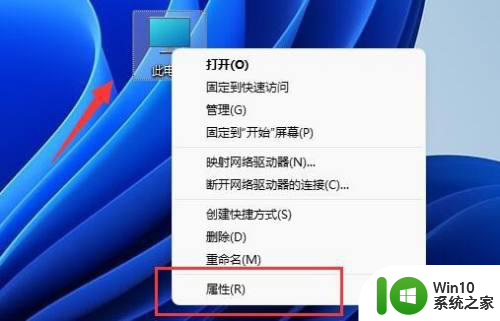
2、接着点击相关链接中的“高级系统设置”。
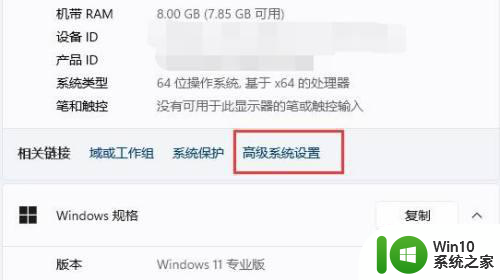
3、然后点击性能中的“设置”。
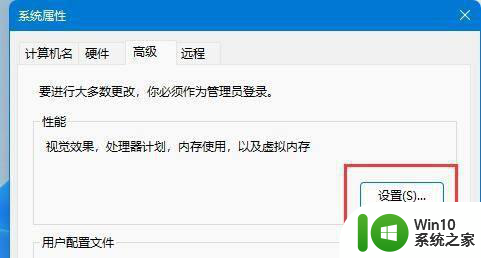
4、进入后,勾选“自定义”,就可以设置win11窗口动画了。
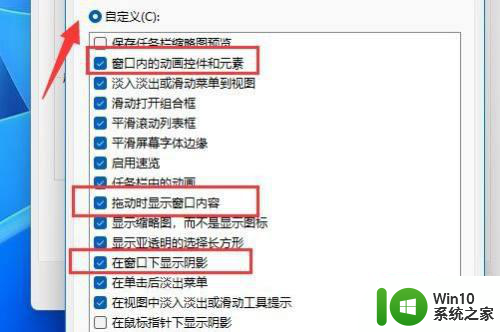
5、设置完成后,点击下方“确定”保存就可以使用了。
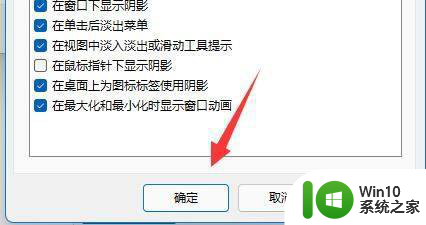
以上就是Win11动画效果如何设置的全部内容,如果您遇到这种情况,可以尝试根据本文提供的方法进行解决,希望对大家有所帮助。
win11动画效果怎么设置 win11动画设置教程相关教程
- 如何在win11中设置窗口动画效果 win11窗口动画效果设置教程
- win11窗口动画效果设置教程 如何调整win11窗口动画特效
- win11设置窗口动画的方法 win11窗口动画怎么设置
- win11的动画效果如何开启 win11动画效果调整方法
- win11关闭特效和动画的步骤 windows11动画效果怎么关闭
- win11有些软件没有动画 Win11如何关闭窗口动画效果
- win11修改开机动画的方法 windows11开机动画怎么设置
- 在win11中,一个窗口的视频最小化还就关了 设置Win11最大化最小化时的动画效果步骤
- win11动态屏保壁纸设置教程 win11 动态屏保怎么设置
- win11怎么才能把16:10扩展到21:9的效果? Win11扩展屏幕设置教程
- win11动画不流畅掉帧怎么办 win11动画掉帧怎么办
- win11如何设置毛玻璃效果 windows11毛玻璃效果怎么设置
- win11系统启动explorer.exe无响应怎么解决 Win11系统启动时explorer.exe停止工作如何处理
- win11显卡控制面板不见了如何找回 win11显卡控制面板丢失怎么办
- win11安卓子系统更新到1.8.32836.0版本 可以调用gpu独立显卡 Win11安卓子系统1.8.32836.0版本GPU独立显卡支持
- Win11电脑中服务器时间与本地时间不一致如何处理 Win11电脑服务器时间与本地时间不同怎么办
win11系统教程推荐
- 1 win11安卓子系统更新到1.8.32836.0版本 可以调用gpu独立显卡 Win11安卓子系统1.8.32836.0版本GPU独立显卡支持
- 2 Win11电脑中服务器时间与本地时间不一致如何处理 Win11电脑服务器时间与本地时间不同怎么办
- 3 win11系统禁用笔记本自带键盘的有效方法 如何在win11系统下禁用笔记本自带键盘
- 4 升级Win11 22000.588时提示“不满足系统要求”如何解决 Win11 22000.588系统要求不满足怎么办
- 5 预览体验计划win11更新不了如何解决 Win11更新失败怎么办
- 6 Win11系统蓝屏显示你的电脑遇到问题需要重新启动如何解决 Win11系统蓝屏显示如何定位和解决问题
- 7 win11自动修复提示无法修复你的电脑srttrail.txt如何解决 Win11自动修复提示srttrail.txt无法修复解决方法
- 8 开启tpm还是显示不支持win11系统如何解决 如何在不支持Win11系统的设备上开启TPM功能
- 9 华硕笔记本升级win11错误代码0xC1900101或0x80070002的解决方法 华硕笔记本win11升级失败解决方法
- 10 win11玩游戏老是弹出输入法解决方法 Win11玩游戏输入法弹出怎么办