Win10清理IE浏览器临时文件夹的方法 Win10如何清理IE浏览器的临时文件夹
Win10清理IE浏览器临时文件夹的方法,Win10操作系统中,IE浏览器作为一款常用的网络浏览器,其临时文件夹中会存储大量的缓存文件和临时数据,随着时间的推移,这些文件会逐渐积累,影响系统的运行速度和浏览器的性能,及时清理IE浏览器的临时文件夹变得非常重要。本文将介绍一种简便有效的方法,帮助大家轻松清理IE浏览器的临时文件夹,以提高系统的整体性能和浏览器的使用体验。
1、一需要清楚系统中IE临时文件夹的位置;因为临时文件夹是一个隐藏文件夹,所以二是要设置IE临时文件夹为可显示状态;
Windows10系统IE临时文件夹路径:
C:UsersgongAppDataLocalMicrosoftWindowsINetCache
如何查看本机IE临时文件夹路径?
右键点击系统桌面左下角的【开始】,在开始菜单中点击【控制面板】;
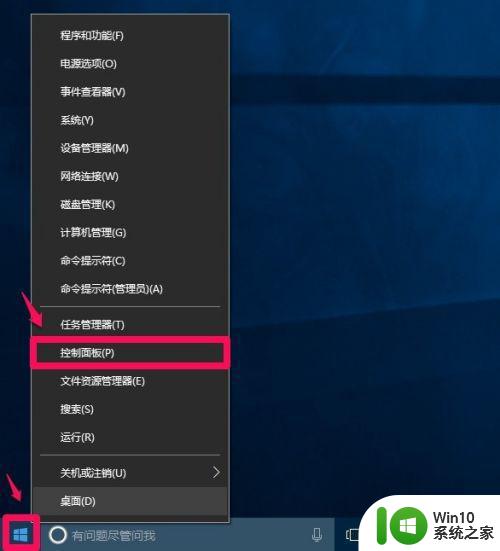
2、在打开的控制面板中,我们左键双击【Internet选项】;
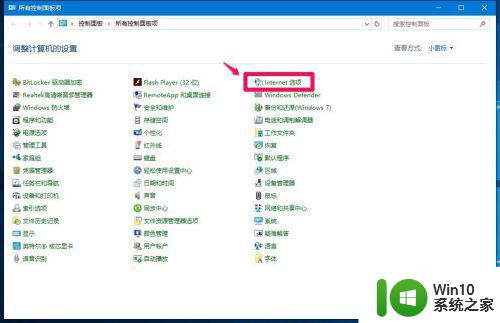
3、在Internet选项 属性窗口,点击【浏览历史记录】项中的【设置】;
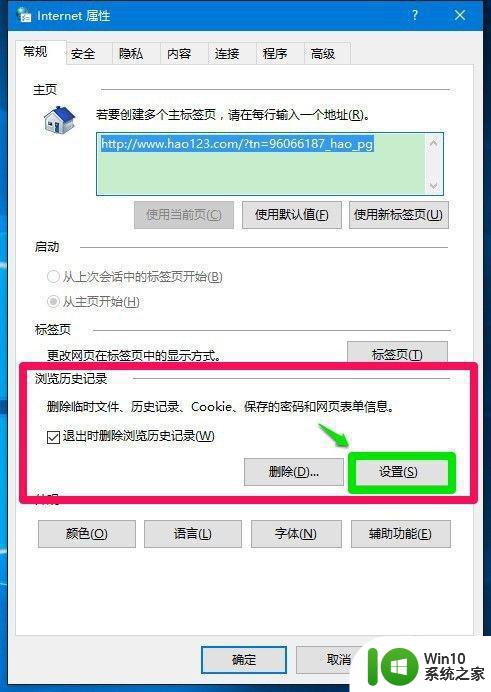
4、在网站数据设置窗口 -Internet临时文件 - 当前位置下的C:UsersgongAppDataLocalMicrosoftWindowsINetCache,即系统临时文件夹的路径。
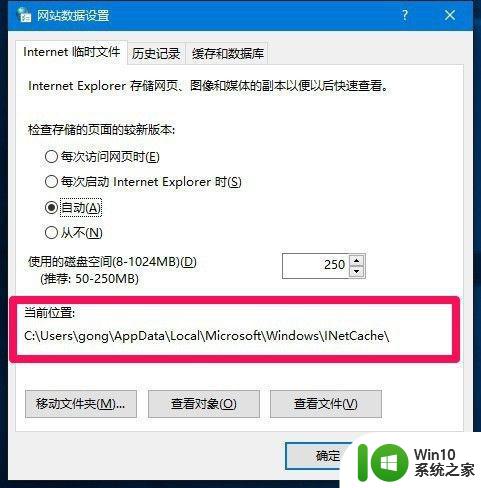
5、打开Windows10系统IE临时文件夹的方法
方法一:点击网站数据设置窗口 - Internet临时文件击下面的【查看文件】,可以打开IE临时文件夹 。
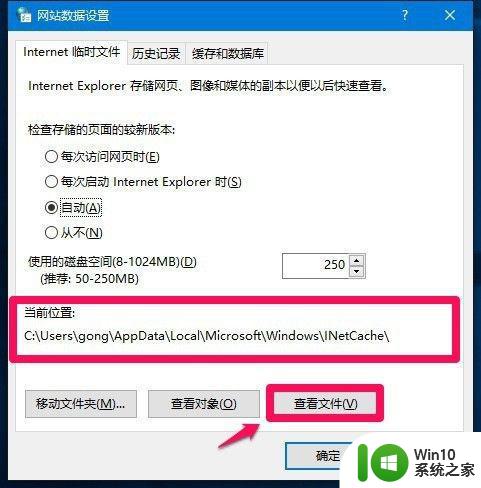
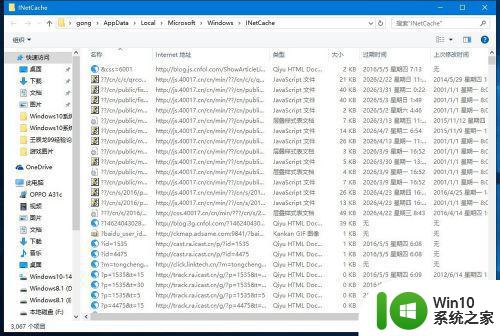
6、方法二:按C:UsersgongAppDataLocalMicrosoftWindowsINetCache路径打开临时文件夹。
进入资源管理器,点击【查看】-【选项】,打开文件夹选项;
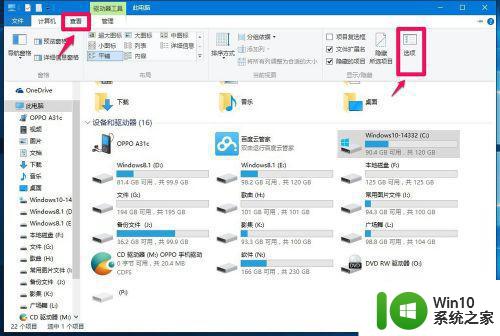
7、在文件夹选项窗口,点击【查看】,在查看下的高级设置栏中,去掉【隐藏受保护的操作系统文件】的勾和选择【显示隐藏的文件、文件夹和驱动器】,再点击:应用 - 确定;
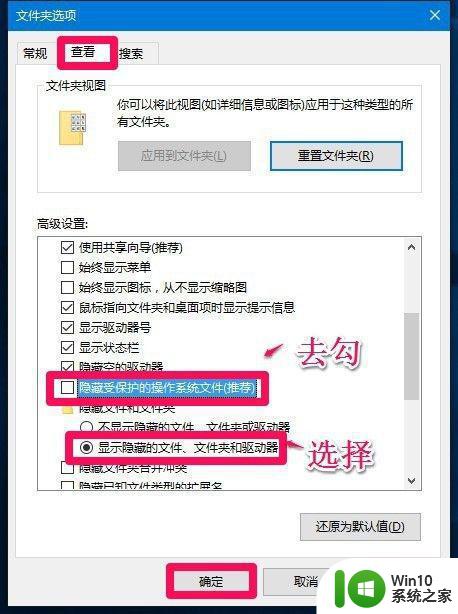
8、回到资源管理器窗口,依次展开C:UsersgongAppDataLocalMicrosoftWindowsINetCache,可以打开临时文件夹。
(注意:如果不在文件夹选项中去掉【隐藏受保护的操作系统文件】的勾和选择【显示隐藏的文件、文件夹和驱动器】,则在gong文件夹中就找不到AppData文件夹了。)
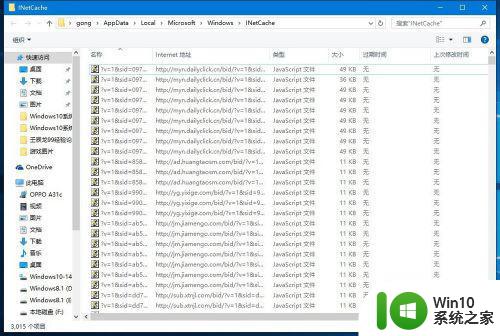
9、方法三:制作【IE临时文件夹】快捷方式,可以打开IE临时文件夹 。
右键点击系统桌面空白处,在右键菜单中点击【新建(W)】-【快捷方式(S)】复制C:UsersgongAppDataLocalMicrosoftWindowsINetCache
粘贴到请键入对象的位置(T)栏中,再点击:下一步(N);
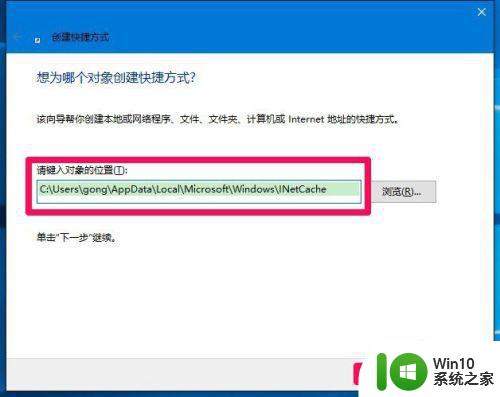
10、我们输入快捷方式的名称,如IE临时文件夹(也可以其他名称),点击:完成(F);
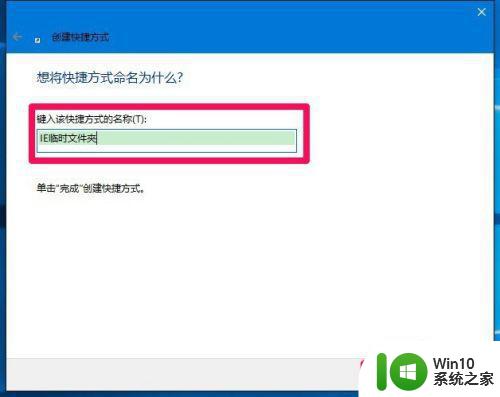
11、此时系统桌面上显示一个IE临时文件夹的图标,左键双击IE临时文件夹图标就可以打开IE临时文件夹。

12、Windows10系统IE临时文件的清理
方法一:在IE临时文件夹中删除IE临时文件。
打开了IE临时文件夹以后,可以删除IE临时文件,选择文件,右键点击,在右键菜单中点击【删除】。
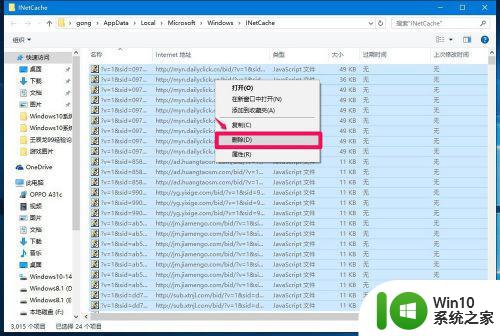
13、方法二:在资源管理器中进行磁盘清理。
进入资源管理器,右键点击C:磁盘,在右键菜单中点击【属性】;
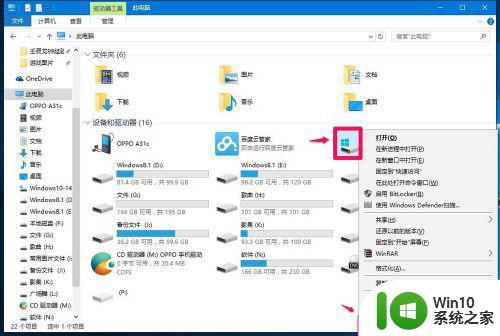 14在Windows-14332(C:)属性窗口,点击【磁盘清理】;
14在Windows-14332(C:)属性窗口,点击【磁盘清理】;
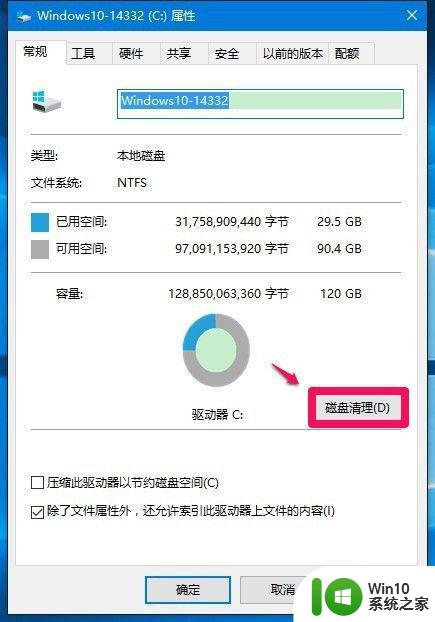
15、系统通过扫描以后,打开磁盘清理窗口,我们可以看到Internet临时文件有46.5MB,点击:确定,就可以清理Internet临时文件。
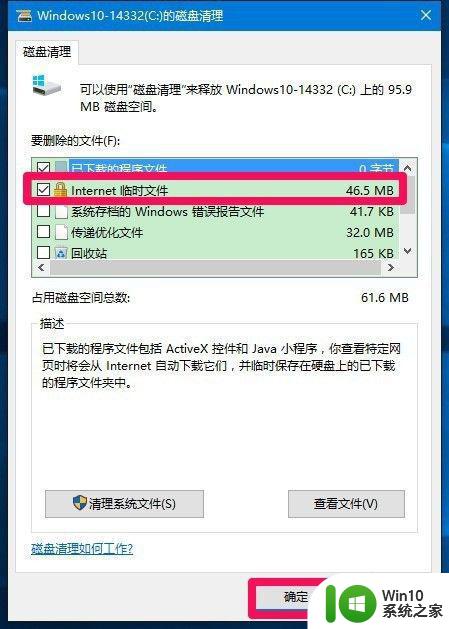
以上为Win10清理IE浏览器临时文件夹的方法的全部内容,如果您有任何疑问,请参考小编的步骤进行操作,我们希望这篇文章能对您有所帮助。
Win10清理IE浏览器临时文件夹的方法 Win10如何清理IE浏览器的临时文件夹相关教程
- 浏览器产生的数据在哪 Win10 IE浏览器的临时文件夹路径
- win10 ie浏览器在哪文件夹 Win10的IE浏览器在哪个文件夹找
- win10临时文件彻底清除的方法 win10系统如何清理临时文件夹
- win10临时文件的清理方法 win10临时文件如何清理
- win10删除临时文件的方法 Win10系统清理临时文件的步骤
- win10删除临时文件的方法 win10怎么清理临时文件
- win10删除临时文件夹的方法 win10系统临时文件夹路径
- window10清理c盘临时文件的步骤 window10清理c盘临时文件的方法和技巧
- 删除win10正式版临时文件的最佳方法 如何清理win10系统中的临时文件
- win10怎样把ie浏览器设置为默认浏览器 win10把ie浏览器设为默认浏览器的方法
- win10系统如何清理缓存垃圾 win10如何清理临时文件和缓存
- win10开启ie浏览器的具体方法 win10系统在哪里开启ie浏览器
- win1020h2家庭版系统激活密钥显示无法连接组织服务器怎么办 Win10家庭版系统激活失败无法连接企业服务器解决方法
- win10任务栏没反应重启还不行修复方法 Win10任务栏无法点击无反应怎么办
- win10正式版内存占用高找不到程序如何解决 Win10正式版内存占用高怎么办找不到程序
- win10系统pdf文件打开后自动关闭解决方法 win10系统pdf文件打开闪退解决方法
win10系统教程推荐
- 1 笔记本电脑win10只剩下飞行模式怎么办 笔记本电脑win10飞行模式无法关闭怎么办
- 2 我的世界win10此产品无法在该设备上运行怎么办 我的世界win10无法在电脑上运行怎么办
- 3 win10正式版怎么重新开启磁贴?win10开启磁贴的方法 win10正式版如何重新设置磁贴
- 4 移动硬盘在win10系统无法访问参数错误如何修复 移动硬盘参数错误win10系统无法访问怎么办
- 5 win10打不开微软商店显示错误代码0x80072efd如何修复 win10微软商店无法打开怎么办
- 6 win10系统dotnetfx35setup点开没反应了处理方法 Win10系统dotnetfx35setup点开没反应怎么办
- 7 windows10清理dns缓存的最佳方法 Windows10如何清理DNS缓存
- 8 更新win10没有realtek高清晰音频管理器怎么解决 win10更新后找不到realtek高清晰音频管理器解决方法
- 9 win10电脑提示kernelbase.dll文件错误修复方法 win10电脑kernelbase.dll文件缺失怎么办
- 10 win10连接共享打印机提示错误代码0x80070035修复方法 Win10连接共享打印机失败怎么办
win10系统推荐
- 1 雨林木风ghost w10企业家庭版32系统下载v2023.02
- 2 雨林木风ghostwin1032位免激活专业版
- 3 游戏专用win10 64位智能版
- 4 深度技术ghost win10稳定精简版32位下载v2023.02
- 5 风林火山Ghost Win10 X64 RS2装机专业版
- 6 深度技术ghost win10 64位专业版镜像下载v2023.02
- 7 联想笔记本ghost win10 64位快速旗舰版v2023.02
- 8 台式机专用Ghost Win10 64位 万能专业版
- 9 ghost windows10 64位精简最新版下载v2023.02
- 10 风林火山ghost win10 64位官方稳定版下载v2023.02