win7电脑调节屏幕亮度方法 如何在台式电脑上调整win7的显示亮度
更新时间:2023-05-20 10:55:33作者:jiang
win7电脑调节屏幕亮度方法,我们都知道,电脑屏幕的亮度调节对我们的使用体验至关重要。在使用Win7操作系统的台式电脑上,如何调节屏幕亮度呢?其实非常简单,下面就来为大家详细介绍一下。
解决方法:
1、点击开始菜单,单击控制面板。
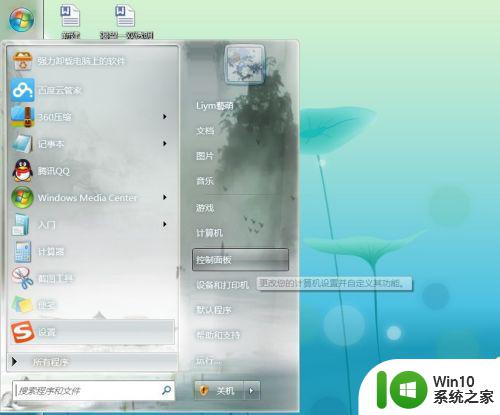
2、单击“硬件和声音”。
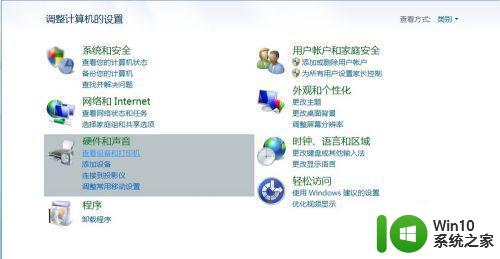
3、单击“电源选项”。
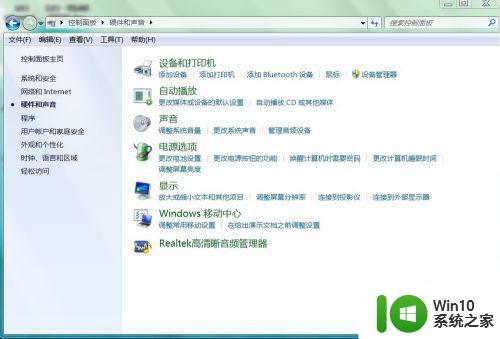
4、在屏幕中间下方的滑动轴上左右拖动调整屏幕亮度。
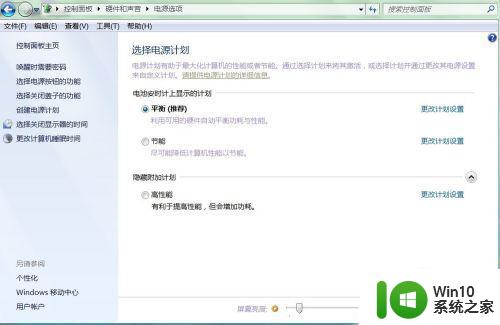
5、或者在“硬件和声音”中选择倒第二个选项“Windows控制中心”。
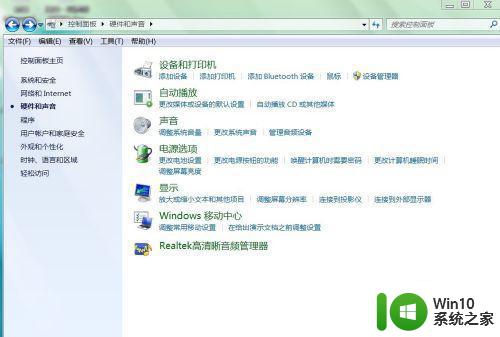
6、点击进入“Windows控制中心”。
7、左上角第一个就是屏幕亮度选项,还可以调节电池,声音,无线等其他选项。

8、可以在“Windows控制中心”右击创建桌面快捷方式,方便下次调整时使用。

调节win7电脑屏幕亮度非常简单方便,无需过多的技巧和工具。只需按照上述方法进行设置,就可以轻松调节屏幕亮度,让我们的使用体验更加舒适和愉悦。
win7电脑调节屏幕亮度方法 如何在台式电脑上调整win7的显示亮度相关教程
- win7电脑屏幕亮度调节方法 如何在win7电脑上调整屏幕亮度
- win7台式电脑如何调节屏幕亮度 如何在台式电脑上调整win7系统的屏幕亮度
- win7电脑屏幕亮度调节方法 如何在win7电脑上调节屏幕亮度
- “win7台式电脑屏幕亮度调节方法” “如何在win7台式电脑上调整屏幕亮度”
- 台式电脑win7旗舰版如何调整屏幕亮度 如何在win7旗舰版上调节台式电脑屏幕亮度
- win7台式电脑如何调整屏幕亮度 - win7怎么调整电脑屏幕亮度
- 怎样调节win7电脑屏幕亮度 win7怎么调整电脑屏幕显示亮度
- 台式电脑如何调节屏幕亮度调节win7 台式电脑屏幕亮度调节方法win7
- win7电脑显示屏太亮了如何调整 win7电脑屏幕亮度调节方法
- win7快速调节亮度的方法 win7如何在电脑上调节屏幕亮度
- win7台式电脑亮度调节方法 如何在win7系统中调整台式电脑屏幕亮度
- win7台式电脑如何调节屏幕亮度 win7台式电脑屏幕亮度调节方法
- window7电脑开机stop:c000021a{fata systemerror}蓝屏修复方法 Windows7电脑开机蓝屏stop c000021a错误修复方法
- win7访问共享文件夹记不住凭据如何解决 Windows 7 记住网络共享文件夹凭据设置方法
- win7重启提示Press Ctrl+Alt+Del to restart怎么办 Win7重启提示按下Ctrl Alt Del无法进入系统怎么办
- 笔记本win7无线适配器或访问点有问题解决方法 笔记本win7无线适配器无法连接网络解决方法
win7系统教程推荐
- 1 win7访问共享文件夹记不住凭据如何解决 Windows 7 记住网络共享文件夹凭据设置方法
- 2 笔记本win7无线适配器或访问点有问题解决方法 笔记本win7无线适配器无法连接网络解决方法
- 3 win7系统怎么取消开机密码?win7开机密码怎么取消 win7系统如何取消开机密码
- 4 win7 32位系统快速清理开始菜单中的程序使用记录的方法 如何清理win7 32位系统开始菜单中的程序使用记录
- 5 win7自动修复无法修复你的电脑的具体处理方法 win7自动修复无法修复的原因和解决方法
- 6 电脑显示屏不亮但是主机已开机win7如何修复 电脑显示屏黑屏但主机已开机怎么办win7
- 7 win7系统新建卷提示无法在此分配空间中创建新建卷如何修复 win7系统新建卷无法分配空间如何解决
- 8 一个意外的错误使你无法复制该文件win7的解决方案 win7文件复制失败怎么办
- 9 win7系统连接蓝牙耳机没声音怎么修复 win7系统连接蓝牙耳机无声音问题解决方法
- 10 win7系统键盘wasd和方向键调换了怎么办 win7系统键盘wasd和方向键调换后无法恢复
win7系统推荐
- 1 番茄花园ghost win7 sp1 64位装机破解版v2023.04
- 2 系统之家ghost win7 sp1 64位专业旗舰版v2023.04
- 3 东芝笔记本ghost win7 sp1 64位纯净安全版下载v2023.04
- 4 深度技术ghost win7 sp1 32位破解游戏版下载v2023.04
- 5 萝卜家园ghost win7 32位一键官网版v2023.04
- 6 雨林木风ghost win7家庭精简版64系统下载v2023.04
- 7 系统之家ghost win7 sp1 32位破解安装版v2023.04
- 8 三星笔记本ghost win7 64位最新旗舰版下载v2023.04
- 9 系统之家ghost win7 32位安装稳定版v2023.03
- 10 电脑公司win7 64位最新旗舰版v2023.03