如何更改win10开始菜单的背景颜色和图标大小 win10开始菜单磁贴怎么固定和取消固定
更新时间:2023-04-30 10:55:04作者:yang
如何更改win10开始菜单的背景颜色和图标大小,Win10开始菜单是日常使用电脑的重要界面之一,但一些用户可能觉得默认的颜色和图标大小不太适合自己。不用担心Win10提供了自定义开始菜单的选项,可以随意修改其背景颜色和图标大小。此外还可以将常用的应用程序固定到开始菜单磁贴上,以便更快速地访问。这篇文章将为大家介绍如何进行这些操作。
具体方法:
1、首先,我们打开我们的电脑,然后我们点击电脑桌面左下角的开始按钮;
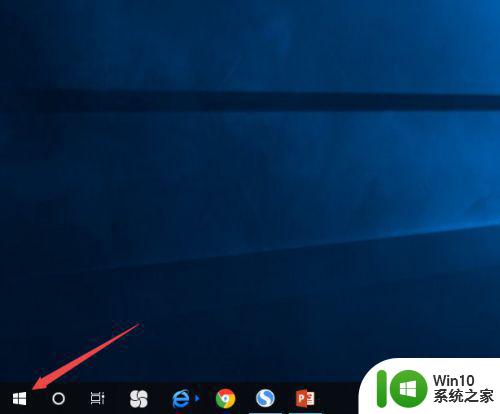
2、弹出的界面,我们点击设置;
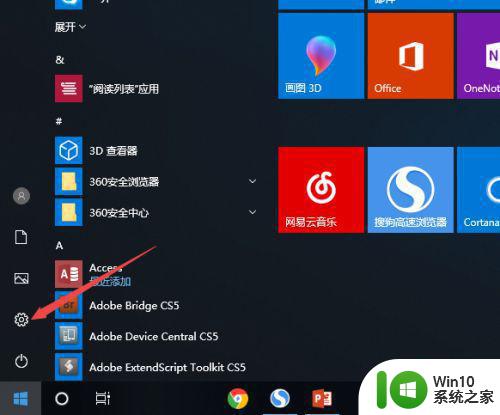
3、弹出的界面,我们点击个性化;
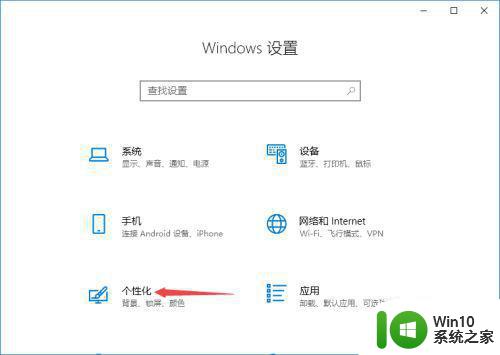
4、弹出的界面,我们点击主题;
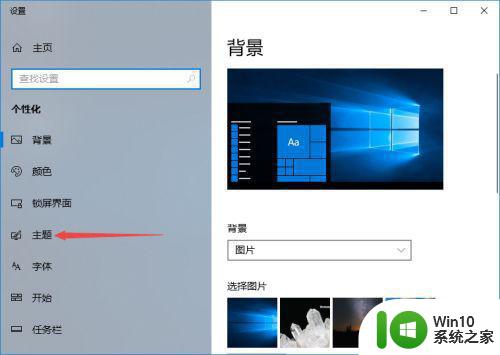
5、弹出的界面,我们可以看到默认的主题,此时的开始菜单如图所示,我们可以进行下拉界面;
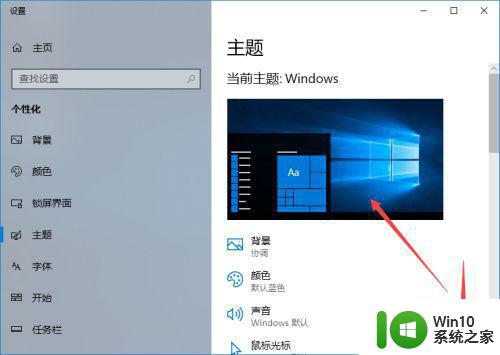
6、然后我们点击另外一个主题;
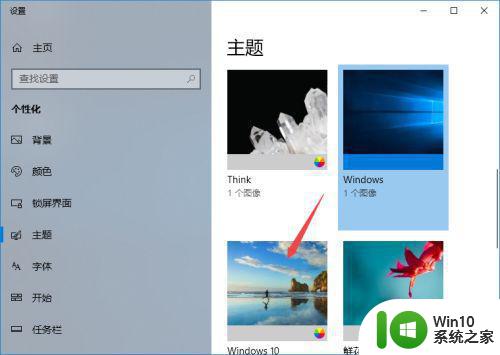
7、然后我们点击开始按钮,弹出的界面,我们可以看到此时的开始菜单的样式也就被我们更改了。
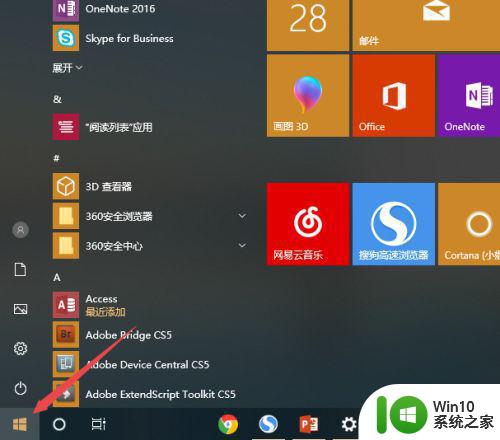
8、另外如果我们只想更改开始菜单的颜色样式的话,我们点击颜色;
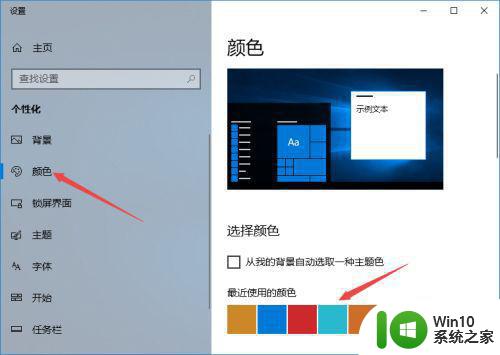
9、然后我们点击另外的一个颜色;
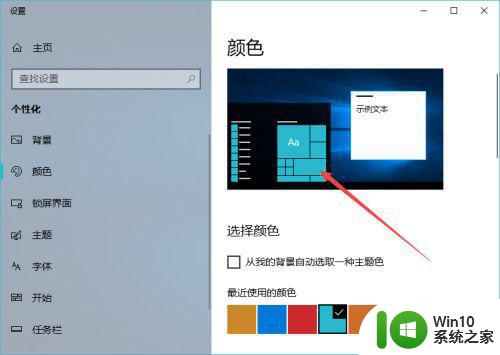
10、之后我们点击开始,之后弹出的界面,我们就可以看到开始菜单的颜色样式被我们更改了。
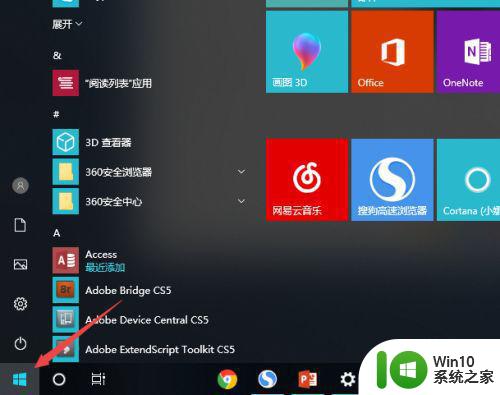
通过更改Win10开始菜单的背景颜色和图标大小,以及使用固定和取消固定磁贴的功能,您可以轻松地个性化您的计算机使用体验。不管您选择哪种方法,都应该优先考虑自己的需求和偏好,以便能够更好地定制和组织您的应用和工具。
如何更改win10开始菜单的背景颜色和图标大小 win10开始菜单磁贴怎么固定和取消固定相关教程
- win10 关闭开始菜单磁贴 取消Win10开始菜单固定磁贴的操作指南
- win10更改开始菜单磁贴颜色的方法 Win10开始菜单磁贴颜色在哪里修改
- 图文教你改变win10开始菜单背景颜色 win10开始菜单背景颜色修改方法
- win10修改开始菜单大小的方法 win10开始菜单怎么调整大小
- win10如何调整开始菜单磁贴大小 如何自定义win10磁贴尺寸和布局
- win10自定义开始菜单的方法 win10怎么自定义开始菜单
- win10修改开始菜单图标底色的方法 win10开始菜单图标底色如何修改
- 如何打开win10新开始菜单 win10新开始菜单图标不显示怎么办
- win10不管怎么设置开始菜单和功能菜单都打不开修复方法 win10开始菜单和功能菜单无法打开怎么办
- win10电脑怎么设置开始菜单和开始屏幕一键切换 Win10电脑如何设置开始菜单和开始屏幕的切换方式
- win10怎样更改开始菜单按钮 如何自定义Win10开始按钮
- win10正式版怎样修改开始菜单背景 Win10正式版开始菜单背景怎么设置
- win10系统开启大写如何在屏幕中间显示 如何在Win10系统中将大写锁定状态显示在屏幕中间
- windows10 64位旗舰版哪个网址下载好 Windows10 64位旗舰版官方下载地址
- 戴尔win10最后一次正确配置启动电脑怎么弄 win10电脑最后一次正确配置启动方法
- ms-dos功能无效无法复制文件的解决教程win10 Windows 10中如何解决MS-DOS功能无效无法复制文件的问题
win10系统教程推荐
- 1 戴尔win10最后一次正确配置启动电脑怎么弄 win10电脑最后一次正确配置启动方法
- 2 ms-dos功能无效无法复制文件的解决教程win10 Windows 10中如何解决MS-DOS功能无效无法复制文件的问题
- 3 win10 funtion discovery resource publication 无法启动如何处理 Win10 功能发现资源发布无法启动怎么办
- 4 w10更新失败缺少重要的安全和质量修复如何解决 Windows 10更新失败缺少重要的安全和质量修复怎么办
- 5 win10控制面板设置语言选项找不到怎么办 Windows10控制面板中文设置找不到怎么办
- 6 新装的win10教育版分屏两个电脑怎么设置 win10教育版如何设置分屏显示
- 7 win10系统adobe audition找不到所支持的音频设置怎么办 win10系统adobe audition音频设置消失
- 8 win10专业版电脑连接耳机没声音怎么设置 win10专业版耳机无声音怎么解决
- 9 wps在win10系统字体模糊为什么 win10wps字体模糊怎么调整 win10系统wps字体模糊原因
- 10 win10编辑文件名没有输入法候选框怎么办 Win10文件名编辑没有输入法候选框怎么办
win10系统推荐
- 1 深度技术ghost win10 64位稳定极速版v2023.03
- 2 技术员联盟ghost win10 64位游戏装机版下载v2023.03
- 3 技术员联盟ghost win10 64位稳定旗舰版下载v2023.03
- 4 惠普笔记本ghost win10 64位官方旗舰版v2023.03
- 5 深度技术ghost win10 32位免费安全版v2023.03
- 6 系统之家ghost win10 32位专业硬盘版下载v2023.03
- 7 深度技术ghost win10 64位官方破解版v2023.03
- 8 雨林木风ghost win10教育版32位下载v2023.03
- 9 宏碁笔记本ghost win10 64位旗舰免激活版v2023.02
- 10 电脑公司ghost win10 32位旗舰精简版v2023.02