win7系统C盘空间不足如何释放 win7系统C盘垃圾清理和优化方法
win7系统C盘空间不足如何释放,随着使用时间的增长,Win7系统C盘常常会出现空间不足的问题。如果不及时处理,会严重影响电脑的运行速度和表现。所以释放Win7系统C盘空间是一项必要的任务。如何清理垃圾文件和优化Win7系统C盘,成为了许多用户的烦恼。在这里我们将为大家介绍一些有效的方法,帮助您轻松地搞定Win7系统C盘的空间不足问题。
1、C盘满了会卡,这时我们需要清理C盘或者增加C盘空间,如图所示。
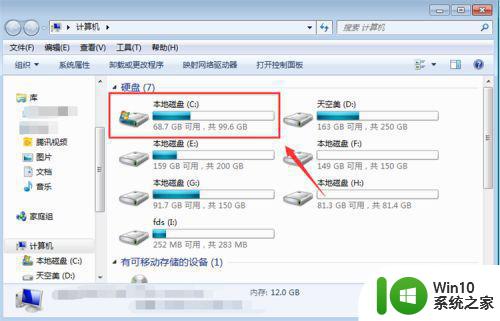
2、我们在C盘打开【Program Files(x86)】文件夹,如图所示。
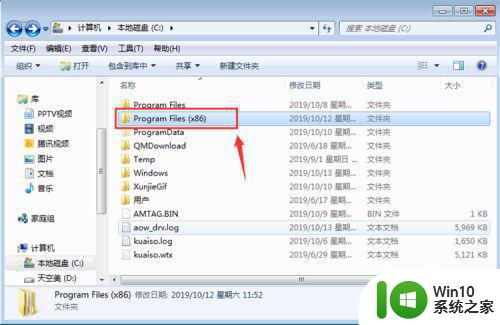
3、在里面将非系统程序卸载或者删除,然后在非系统盘重新下载,如图所示。
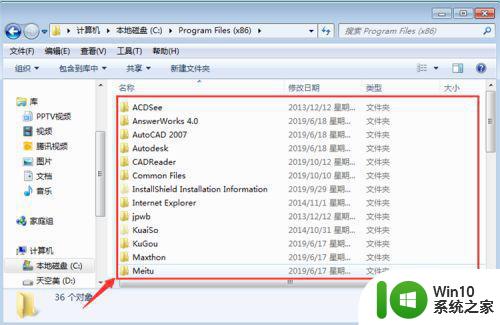
方法二
1、C盘满了会卡,我们鼠标右键点击C盘,弹出来的选项,点击【属性】,如图所示。
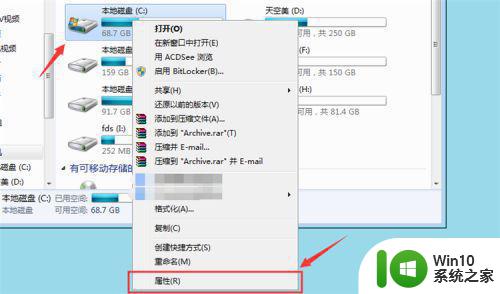
2、然后在里面常规中点击【磁盘清理】,将磁盘清理一下,可以解决一时之需,如图所示。
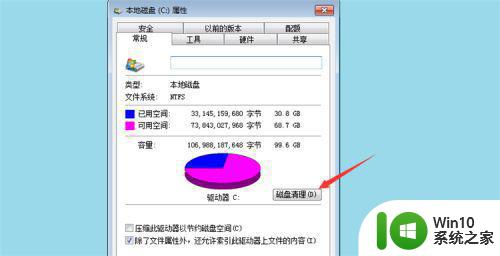
方法三
1、将分区助手打开,选择C盘,点击左侧的【扩展分区向导】,如图所示。
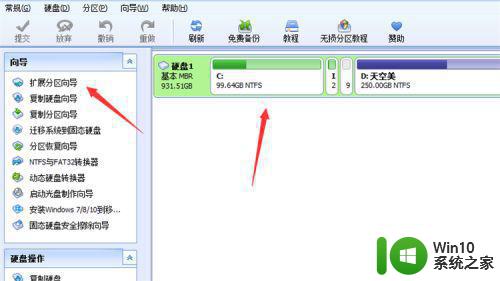
2、然后开始一直点击【下一步】,如图所示。
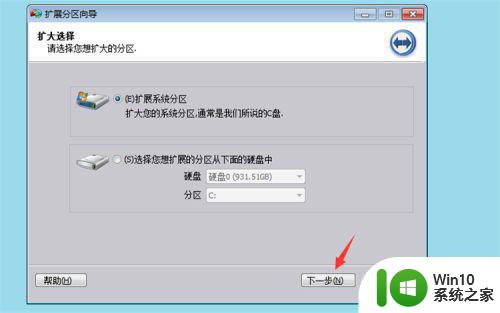
3、看到选择获得空间界面,选择一个获取空间的盘,点击【下一步】,如图所示。
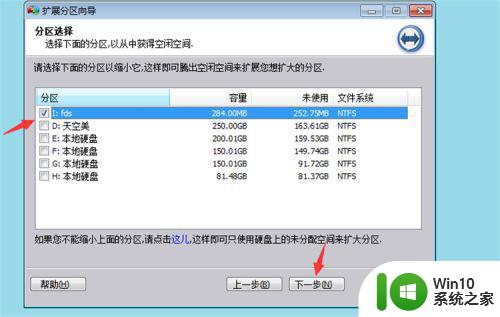
4、然后选择扩展到C盘空间的大小,点击【下一步】,如图所示。
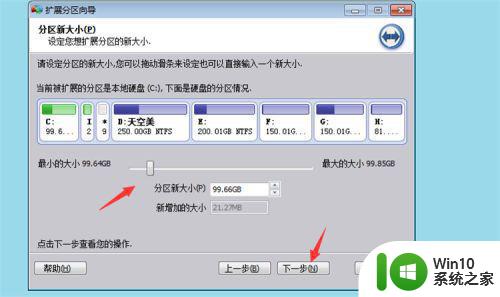
5、然后进入的界面,点击【执行】,如图所示。
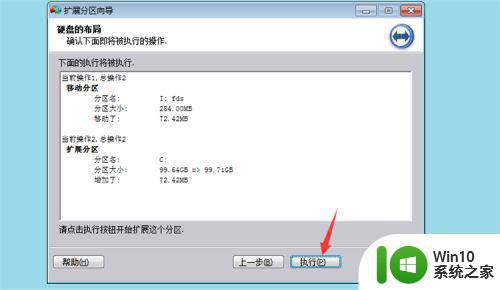
6、最后开始增加C盘空间,等待完成,问题就解决了,如图所示。
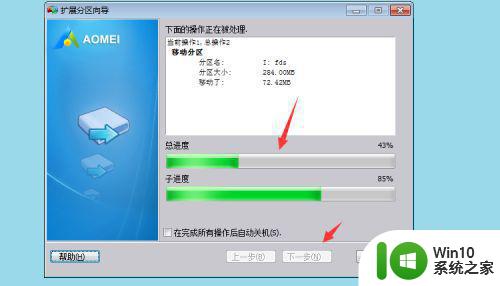
最后,我们需要注意保持计算机的良好习惯,避免滥用软件和文件,及时清理不必要的文件和程序,以保持系统的健康和稳定性。同时,定期备份重要数据,避免因为系统问题而造成数据损失。
win7系统C盘空间不足如何释放 win7系统C盘垃圾清理和优化方法相关教程
- 如何释放Win7系统C盘空间 C盘空间不足Win7系统如何清理
- win7释放c盘空间的技巧 如何清理Win7系统C盘的空间
- win7如何释放c盘空间 windows7如何清理c盘垃圾文件
- win7如何删除系统自带软件释放c盘空间 如何清理win7系统临时文件释放c盘空间
- 如何清理win7电脑c盘垃圾文件 台式电脑win7系统c盘空间不足的解决方法
- windows7怎么清理c盘空间不足 Windows7如何释放C盘空间
- win7如何清理电脑c盘的空间 win7如何清理C盘垃圾文件
- win7怎么清理c盘空间而不影响正常使用 win7如何清理C盘垃圾文件不影响系统性能
- win7释放c盘空间的方法 win7怎么释放c盘空间
- 清理win7系统不必要的c盘垃圾的教程 怎样清理win7系统不必要的c盘垃圾
- win7如何清理C盘释放空间 win7如何调整C盘大小增加容量
- win7系统c盘垃圾文件清理工具推荐 如何彻底清理win7系统c盘中的临时文件和缓存文件
- window7电脑开机stop:c000021a{fata systemerror}蓝屏修复方法 Windows7电脑开机蓝屏stop c000021a错误修复方法
- win7访问共享文件夹记不住凭据如何解决 Windows 7 记住网络共享文件夹凭据设置方法
- win7重启提示Press Ctrl+Alt+Del to restart怎么办 Win7重启提示按下Ctrl Alt Del无法进入系统怎么办
- 笔记本win7无线适配器或访问点有问题解决方法 笔记本win7无线适配器无法连接网络解决方法
win7系统教程推荐
- 1 win7访问共享文件夹记不住凭据如何解决 Windows 7 记住网络共享文件夹凭据设置方法
- 2 笔记本win7无线适配器或访问点有问题解决方法 笔记本win7无线适配器无法连接网络解决方法
- 3 win7系统怎么取消开机密码?win7开机密码怎么取消 win7系统如何取消开机密码
- 4 win7 32位系统快速清理开始菜单中的程序使用记录的方法 如何清理win7 32位系统开始菜单中的程序使用记录
- 5 win7自动修复无法修复你的电脑的具体处理方法 win7自动修复无法修复的原因和解决方法
- 6 电脑显示屏不亮但是主机已开机win7如何修复 电脑显示屏黑屏但主机已开机怎么办win7
- 7 win7系统新建卷提示无法在此分配空间中创建新建卷如何修复 win7系统新建卷无法分配空间如何解决
- 8 一个意外的错误使你无法复制该文件win7的解决方案 win7文件复制失败怎么办
- 9 win7系统连接蓝牙耳机没声音怎么修复 win7系统连接蓝牙耳机无声音问题解决方法
- 10 win7系统键盘wasd和方向键调换了怎么办 win7系统键盘wasd和方向键调换后无法恢复
win7系统推荐
- 1 番茄花园ghost win7 sp1 64位装机破解版v2023.04
- 2 系统之家ghost win7 sp1 64位专业旗舰版v2023.04
- 3 东芝笔记本ghost win7 sp1 64位纯净安全版下载v2023.04
- 4 深度技术ghost win7 sp1 32位破解游戏版下载v2023.04
- 5 萝卜家园ghost win7 32位一键官网版v2023.04
- 6 雨林木风ghost win7家庭精简版64系统下载v2023.04
- 7 系统之家ghost win7 sp1 32位破解安装版v2023.04
- 8 三星笔记本ghost win7 64位最新旗舰版下载v2023.04
- 9 系统之家ghost win7 32位安装稳定版v2023.03
- 10 电脑公司win7 64位最新旗舰版v2023.03