清华同方u盘重装系统教程 清华同方u盘重装系统步骤详解
更新时间:2025-01-07 10:54:23作者:xiaoliu
在日常使用电脑的过程中,有时候我们会遇到系统运行缓慢或者出现各种问题的情况,此时可能需要重新安装系统来解决,而清华同方u盘重装系统教程提供了详细的步骤和指导,让我们可以轻松地进行系统重装操作。通过这个教程,我们可以快速而准确地完成系统重装,让电脑恢复到最佳状态,提高工作效率和使用体验。
具体的设置步骤如下:
1、首先将制作好的win10系统之家u盘启动盘插入到电脑中;

2、将下载好的win10系统镜像包放到U盘中的GHO文件夹中;
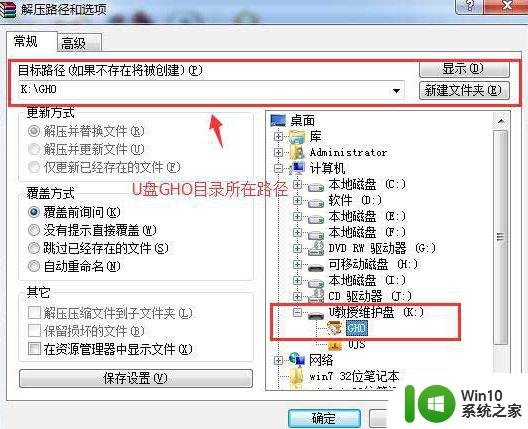
3、重启清华同方电脑,快速按下启动快捷键进入启动项窗口;
4、将U盘设置为第一启动项后,点击回车键;
5、进入到U教授U盘启动启动主菜单界面,选择【01】运行U教授Win2003 PE增强版,回车键;
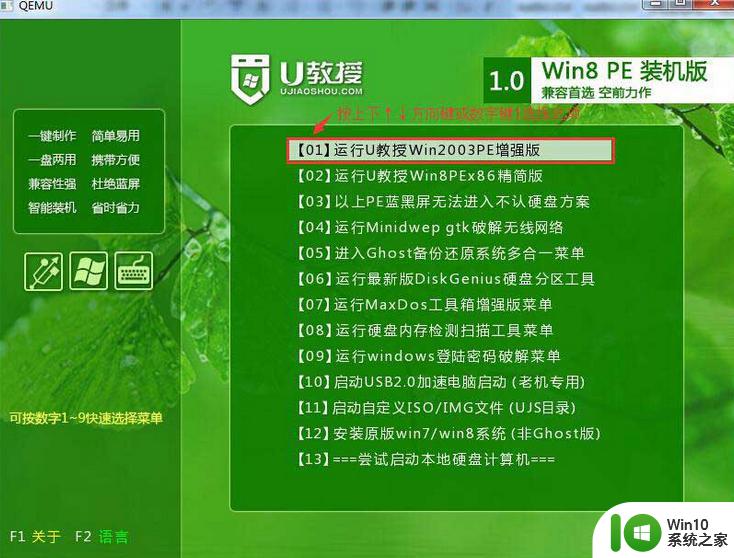
6、然后按照页面提示,设置软件进入自动安装win10;
7、最后等待系统安装完成即可。
以上就是清华同方u盘重装系统教程的全部内容,如果有遇到这种情况,那么你就可以根据小编的操作来进行解决,非常的简单快速,一步到位。
清华同方u盘重装系统教程 清华同方u盘重装系统步骤详解相关教程
- 清华同方S1800u教授u盘装系统教程 清华同方S1800u教授u盘装系统步骤详解
- 清华同方锋锐X58L笔记本怎么用U教授装系统 清华同方锋锐X58L笔记本怎么安装U教授系统
- 清华同方锋锐K56L笔记本U盘装win7怎么制作启动盘 清华同方锋锐K56L笔记本U盘装win7制作步骤
- 清华同方锋锐X58L制作U盘启动盘教程 清华同方锋锐X58L U盘启动盘制作教程
- 如何用u盘重装系统的详细步骤 U盘重装系统步骤详解
- 清华同方装系统按什么键进入 清华同方装系统按什么键进入教程
- 用u教授u盘重装系统的步骤 如何使用U盘重装系统步骤
- u盘重装win10系统步骤详解 如何利用u盘重新安装win10系统
- 2010年华硕笔记本u盘安装系统教程 华硕笔记本u盘安装系统步骤详解
- 通用的u盘重装系统方法 U盘安装系统步骤详解
- u教授u盘装win8.1系统教程 U盘安装win8.1系统步骤详解教程
- 华硕用u盘装机的方法 华硕u盘安装系统步骤
- WSATools:可以在windows11系统中一键安装安卓APK应用的小工具 Windows11系统安卓应用安装工具
- 重装win10系统后玩命运2变得好卡处理方法 重装win10系统后玩命运2卡顿解决方法
- c盘被格式化了如何用大白菜重装系统 大白菜重装系统教程
- win10需要管理员权限才能安装软件的解决教程 win10如何获取管理员权限安装软件
系统安装教程推荐
- 1 c盘被格式化了如何用大白菜重装系统 大白菜重装系统教程
- 2 win7打印机安装驱动提示拒绝访问如何修复 win7打印机驱动拒绝访问解决方法
- 3 联想装win7系统后屏幕亮度低了怎么调整 联想电脑win7系统安装后屏幕亮度调节不了怎么办
- 4 安装windows10后之前windows7系统的杜比音效没法用了怎么办 安装Windows10后如何恢复之前Windows7系统的杜比音效
- 5 win10补丁包安装提示此更新不适用于你的计算机怎么办 win10补丁包安装失败怎么办
- 6 U盘装系统造成电脑黑屏怎么解决 U盘装系统导致电脑黑屏怎么处理
- 7 笔记本启动u盘装win7的方法 如何制作笔记本启动U盘安装win7系统
- 8 使用u盘安装win7系统的操作方法 如何使用U盘安装Windows 7操作系统
- 9 tl-wn725n 2.0无线网卡驱动插电脑没反应怎么解决 tl-wn725n 2.0无线网卡驱动安装失败怎么办
- 10 win7安装程序包的语言不受系统支持怎么解决 win7安装程序包语言不支持解决方法
win10系统推荐
- 1 风林火山ghost win10 64位官方稳定版下载v2023.02
- 2 雨林木风Ghost Win10 64位干净传统版
- 3 技术员联盟win10 64位智能版
- 4 大地系统ghost win10 32位硬盘安装版下载v2023.02
- 5 雨林木风ghost win10 32位精简安装版v2023.01
- 6 中关村windows10 64位家庭中文版激活
- 7 深度技术ghost win10 32位最新安全版v2023.01
- 8 深度技术Win10专业版64位镜像ISO免费下载
- 9 番茄花园windows10 64位装机版
- 10 三星笔记本windows10 32位官方旗舰版v2023.01