win10连不了win7共享文件 win10无法访问win7共享文件夹
在日常工作中,我们经常会遇到一些网络连接问题,比如在使用Win10操作系统时无法访问Win7共享文件夹的情况,这种情况可能会给我们的工作带来一定的困扰,因此我们需要及时解决这个问题,以确保我们能够顺利地访问共享文件夹并进行工作。接下来我们将介绍一些解决方法来解决Win10无法访问Win7共享文件夹的问题。
具体方法:
1.一、win7系统共享设置
本例以在D盘新建一个共享文件夹bak为例来进行说明。
1.在D盘bak文件上右键属性,选择共享,进入高级共享设置,见下图。
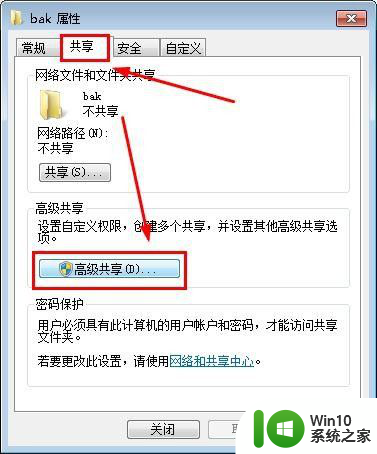
2.在权限设置中,把evreyone用户添加进去,并设置完全控制读、写权限。
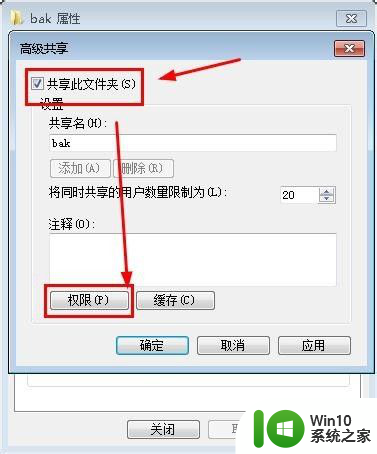
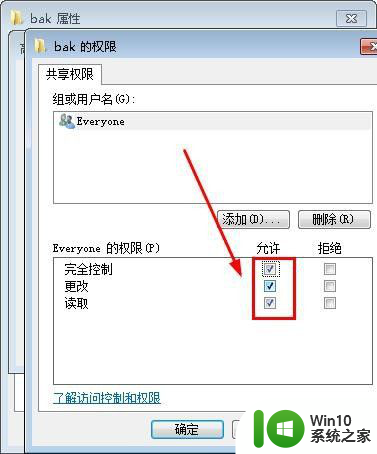
3.进入网络共享中心,点击更改高级共享设置,把【启用文件和打印机共享】、【关闭密码保护共享】这两项选中。
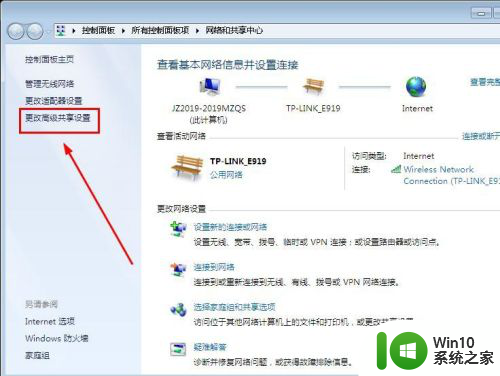
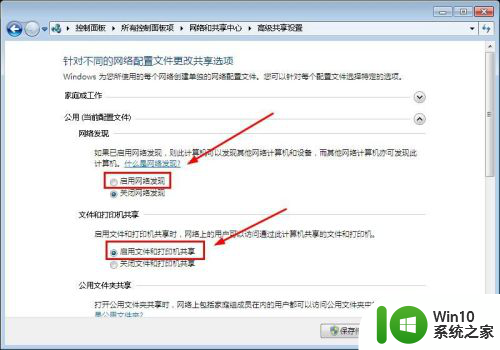
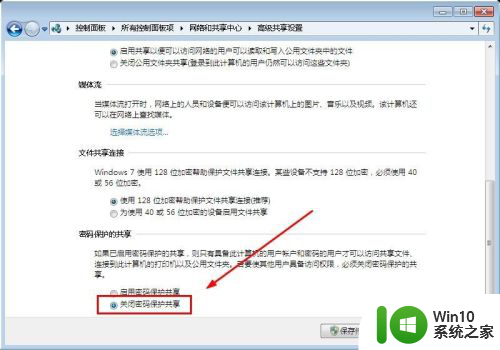
4.防火墙设置
进入windows防火墙,点击【允许程序或功能通过防火墙】。把其中的【文件和打印机共享】勾上。
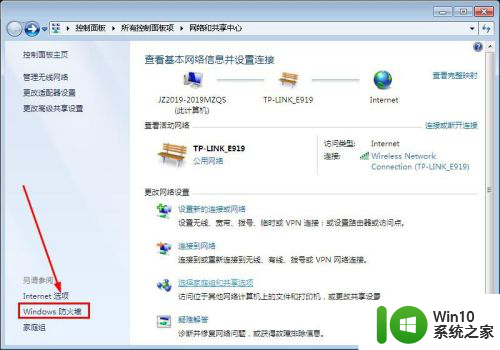
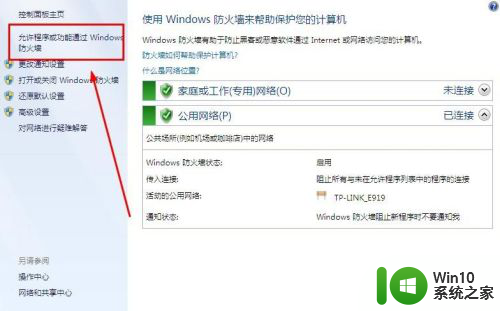
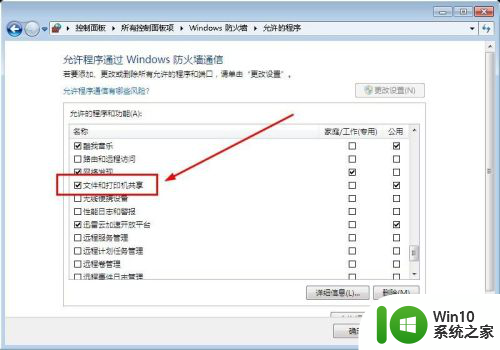
5.分区权限设置
在所共享目录的D盘右键属性中,选择【安全】。在编辑权限中,同样地把everyone用户添加进入,并设置完全控制权限,如下图:
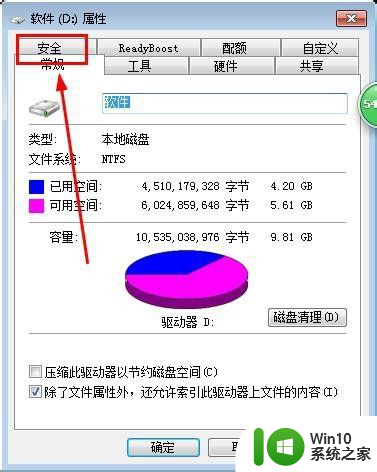
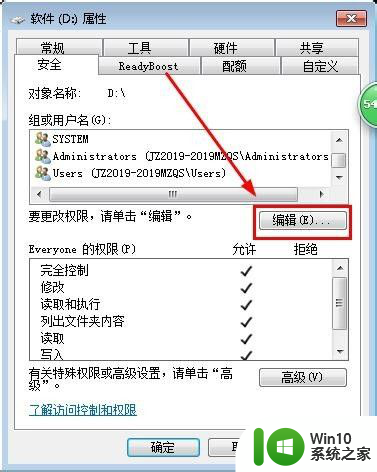
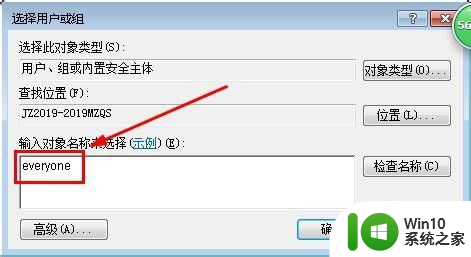
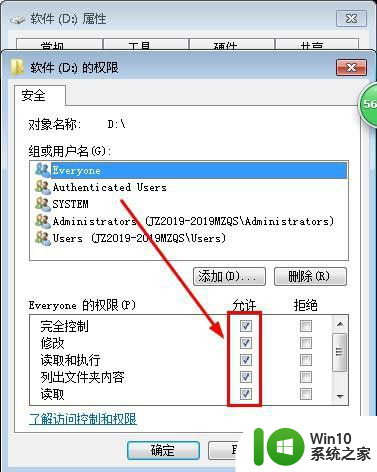
6.二、win10系统设置
由于win10的安全性增加,需进行如下设置。否则访问win7共享文件夹时还是会提示无权限。
1.从运行中输入“gpedit.msc"并回车,进入本地策略设置,并展开定位到【管理模块】---【网络】---【lanman工作站】
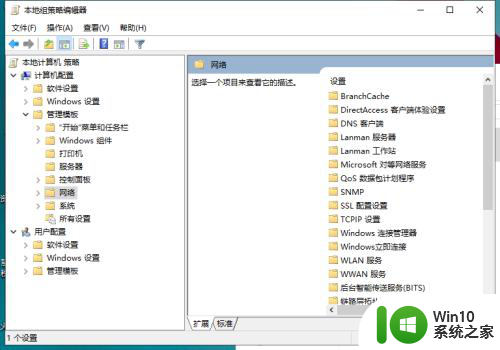
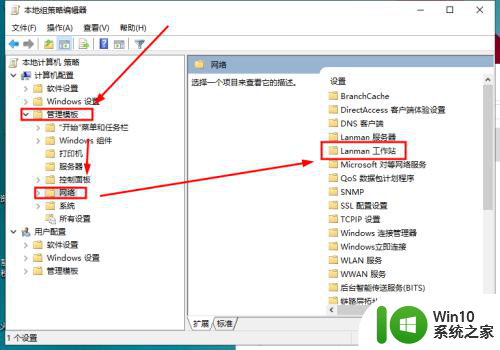
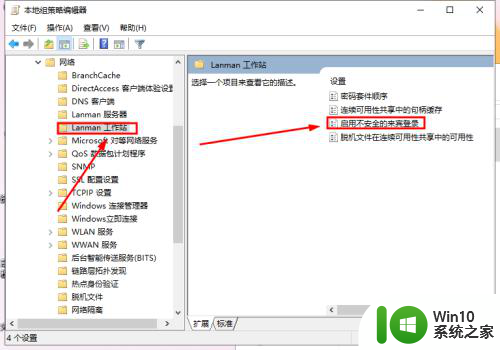
7.2.在【lanman工作站】中,找到【启用不安全的来宾登陆】,双击打开其属性,选中【启用】,按确定即可。
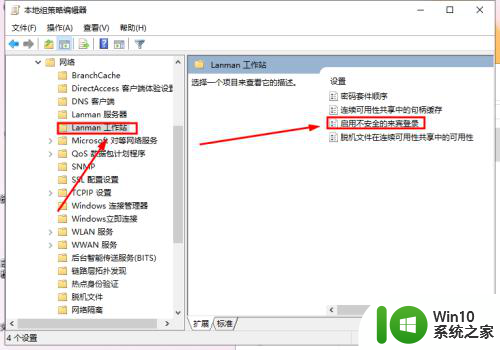
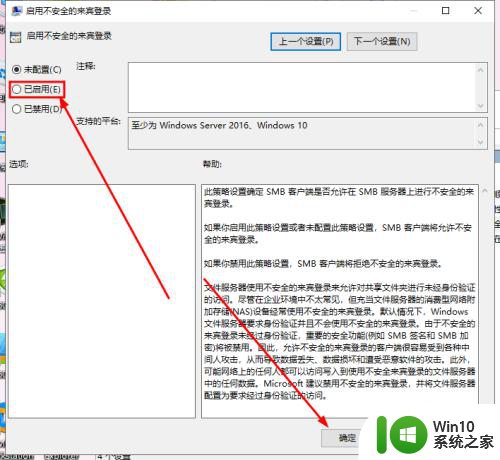
8.最后,从电脑地址栏中直接输入共享电脑的ip地址或计算机名即可进入共享文件夹。
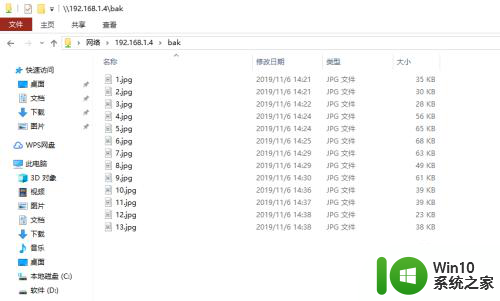
以上就是win10无法连接win7共享文件的全部内容,如果您遇到这种情况,可以按照以上方法解决,希望对大家有所帮助。
win10连不了win7共享文件 win10无法访问win7共享文件夹相关教程
- win10不能跟win7共享 win10无法访问win7共享文件夹
- 解决win10无法访问win7共享文件夹 win10无法访问win7共享文件夹怎么办
- win10能访问win7的共享文件吗 win10连接win7共享文件失败怎么办
- win10如何访问网络共享文件夹 win10怎么访问共享文件夹
- win10访问不了win7电脑共享文件解决方案 win10访问不了win7电脑共享文件什么原因
- win10访问win7打印机文件共享无法访问完美解决 Win10无法访问Win7打印机文件共享怎么办
- win10访问win7共享文件夹 提示没有权限 win10访问win7共享文件夹提示无权限怎么解决
- win10如何给共享文件夹设置密码 win10共享文件夹设置访问密码
- win10共享的文件夹win7系统没有权限打开如何处理 Win10共享文件夹无权限访问win7系统解决方法
- win10共享文件夹无法访问的解决方法 win10如何解决无法访问共享文件夹
- win10无法访问共享文件夹请与网络管理员联系怎么办 win10无法访问局域网共享文件夹解决方法
- win10系统如何查看共享文件 win10如何访问共享文件夹
- win10玩只狼:影逝二度游戏卡顿什么原因 win10玩只狼:影逝二度游戏卡顿的处理方法 win10只狼影逝二度游戏卡顿解决方法
- 《极品飞车13:变速》win10无法启动解决方法 极品飞车13变速win10闪退解决方法
- win10桌面图标设置没有权限访问如何处理 Win10桌面图标权限访问被拒绝怎么办
- win10打不开应用商店一直转圈修复方法 win10应用商店打不开怎么办
win10系统教程推荐
- 1 win10桌面图标设置没有权限访问如何处理 Win10桌面图标权限访问被拒绝怎么办
- 2 win10关闭个人信息收集的最佳方法 如何在win10中关闭个人信息收集
- 3 英雄联盟win10无法初始化图像设备怎么办 英雄联盟win10启动黑屏怎么解决
- 4 win10需要来自system权限才能删除解决方法 Win10删除文件需要管理员权限解决方法
- 5 win10电脑查看激活密码的快捷方法 win10电脑激活密码查看方法
- 6 win10平板模式怎么切换电脑模式快捷键 win10平板模式如何切换至电脑模式
- 7 win10 usb无法识别鼠标无法操作如何修复 Win10 USB接口无法识别鼠标怎么办
- 8 笔记本电脑win10更新后开机黑屏很久才有画面如何修复 win10更新后笔记本电脑开机黑屏怎么办
- 9 电脑w10设备管理器里没有蓝牙怎么办 电脑w10蓝牙设备管理器找不到
- 10 win10系统此电脑中的文件夹怎么删除 win10系统如何删除文件夹
win10系统推荐
- 1 番茄家园ghost win10 64位旗舰简化版v2023.04
- 2 戴尔笔记本ghost win10 sp1 64位正式安装版v2023.04
- 3 中关村ghost win10 64位标准旗舰版下载v2023.04
- 4 索尼笔记本ghost win10 32位优化安装版v2023.04
- 5 系统之家ghost win10 32位中文旗舰版下载v2023.04
- 6 雨林木风ghost win10 64位简化游戏版v2023.04
- 7 电脑公司ghost win10 64位安全免激活版v2023.04
- 8 系统之家ghost win10 32位经典装机版下载v2023.04
- 9 宏碁笔记本ghost win10 64位官方免激活版v2023.04
- 10 雨林木风ghost win10 64位镜像快速版v2023.04