win10系统隔两分钟就自动黑屏待机的两种解决方法 Win10系统自动黑屏待机的原因和解决方法
Win10系统的自动黑屏待机问题一直困扰着许多用户,当我们专注于工作或娱乐时,突然出现黑屏待机的情况,不仅打断了我们的思路,还影响了效率和体验。幸运的是我们可以采取一些简单的方法来解决这个问题。本文将介绍两种常见的解决方法,帮助大家重新恢复流畅的使用体验。无论是检查电源设置还是更新显卡驱动,我们相信这些解决方法将会帮助到那些遇到这一问题的用户。
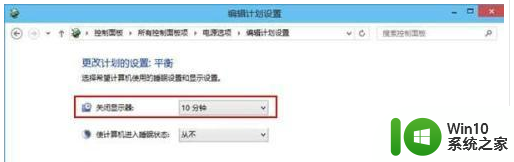
解决方法一:如果是Win10系统电源选项设置不当,从而导致Win10每过几分钟就自动黑屏的话,那么我们可以通过更改电源选项的参数来解决。
1、在Win10的控制面板中点击“电源选项”,如果找不到要将查看方式切换为“大图标”。
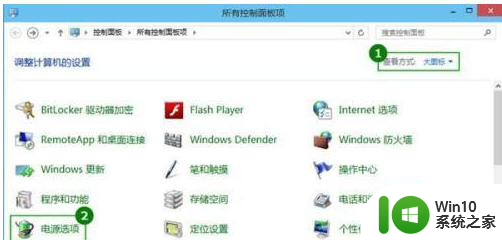
2、在电源选项界面,点击左边的“更改计算机睡眠时间”。
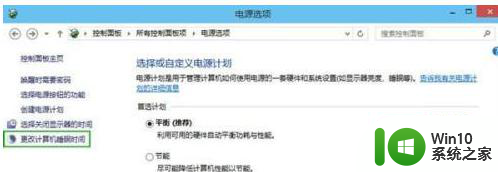
3、将“是计算机进入睡眠状态”设置为1小时、2小时、从不等时长。“关闭显示器”时间建议保持默认的时间,因为关闭显示器是不会影响电脑运行的。
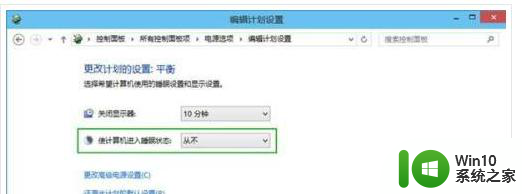
提示:此处修改的是电源计划“平衡”的待机时间,如果电源计划切换到了“节能“,则还需要设置“节能”电源计划的待机时间。延长系统的待机时间,即设置系统多少时间没有操作后自动进入待机的状态,这个方法对于正在下载视频或是还差多少时间就挂满机的用户来说是一个十分方便的设置。
二、如果是屏幕保护程序设置不当而导致出现此问题,那么可以将屏幕保护程序功能关闭。
1、在WIN10桌面空白处点击右键然后再点击【个性化】。

2、在个性化界面下点击【屏幕保护程序】。
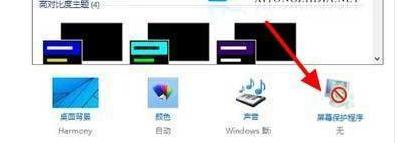
3、屏幕保护程序下面可以选择系经自带,或者是下载的屏保程序。选择好了可以设置一下。或者是预览一下。等待多久会触发屏保程序。都是在这个界面下操作的。
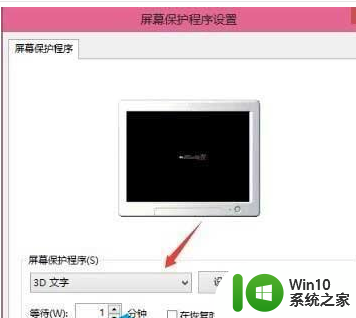
4、点击设置就可以对屏保程序进行相关的设置。一般的屏保程序都是可以这样设置一下的。
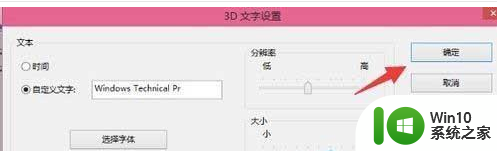
以上就是win10系统隔两分钟就自动黑屏待机的两种解决方法的全部内容,有需要的用户就可以根据小编的步骤进行操作了,希望能够对大家有所帮助。
win10系统隔两分钟就自动黑屏待机的两种解决方法 Win10系统自动黑屏待机的原因和解决方法相关教程
- win10用几分钟会自动黑屏的解决方法 win10自动黑屏怎么解决
- Win10每次开机都要启动两次才能进入系统的解决方法 Win10开机启动两次才能进入桌面的原因和解决办法
- win10不让电脑自动待机的步骤 w10系统怎么关闭自动待机
- w10自动待机设置方法 w10系统自动待机怎么设置
- win10待机黑屏唤醒不了的解决方法 win10笔记本待机黑屏无法唤醒怎么办
- win10取消自动待机界面设置方法 win10电脑自动待机怎么解除
- win10电脑开机启动黑屏很久才能进入系统的解决方法 win10电脑开机启动黑屏很久才能进入系统怎么办
- win10开机黑屏等待时间过长解决方法 win10开机黑屏等待时间过长怎么办
- w10系统桌面壁纸自动变黑修复方法 电脑W10壁纸自动变黑原因和解决方法
- 笔记本电脑w10cf全屏两边是黑的解决方法 笔记本电脑全屏两边是黑色的原因分析
- win10开机很慢的两种原因和解决方法 win10开机很慢怎么办
- win10启动黑屏的解决方法 win10黑屏死机无法启动怎么处理
- win10系统Edge浏览器下载页面乱码怎么办 Win10系统Edge浏览器下载页面显示乱码怎么解决
- w10电脑老是弹出垃圾广告怎么阻止 w10电脑如何阻止垃圾广告弹出
- 戴尔成就3670装win10出现decompression error的解决方案 戴尔3670装win10出现decompression error如何解决
- window10搜索出内容不准确无indexed怎么办 Windows 10 搜索不准确怎么解决
win10系统教程推荐
- 1 笔记本win10玩游戏不能全屏两边是黑边怎么解决 win10笔记本玩游戏黑边解决方法
- 2 笔记本电脑win10只剩下飞行模式怎么办 笔记本电脑win10飞行模式无法关闭怎么办
- 3 我的世界win10此产品无法在该设备上运行怎么办 我的世界win10无法在电脑上运行怎么办
- 4 win10正式版怎么重新开启磁贴?win10开启磁贴的方法 win10正式版如何重新设置磁贴
- 5 移动硬盘在win10系统无法访问参数错误如何修复 移动硬盘参数错误win10系统无法访问怎么办
- 6 win10打不开微软商店显示错误代码0x80072efd如何修复 win10微软商店无法打开怎么办
- 7 win10系统dotnetfx35setup点开没反应了处理方法 Win10系统dotnetfx35setup点开没反应怎么办
- 8 windows10清理dns缓存的最佳方法 Windows10如何清理DNS缓存
- 9 更新win10没有realtek高清晰音频管理器怎么解决 win10更新后找不到realtek高清晰音频管理器解决方法
- 10 win10电脑提示kernelbase.dll文件错误修复方法 win10电脑kernelbase.dll文件缺失怎么办
win10系统推荐
- 1 雨林木风ghost w10企业家庭版32系统下载v2023.02
- 2 雨林木风ghostwin1032位免激活专业版
- 3 游戏专用win10 64位智能版
- 4 深度技术ghost win10稳定精简版32位下载v2023.02
- 5 风林火山Ghost Win10 X64 RS2装机专业版
- 6 深度技术ghost win10 64位专业版镜像下载v2023.02
- 7 联想笔记本ghost win10 64位快速旗舰版v2023.02
- 8 台式机专用Ghost Win10 64位 万能专业版
- 9 ghost windows10 64位精简最新版下载v2023.02
- 10 风林火山ghost win10 64位官方稳定版下载v2023.02