w10弹屏广告如何屏蔽 w10电脑禁止弹窗广告的方法
更新时间:2023-07-30 10:54:13作者:jiang
w10弹屏广告如何屏蔽,如今随着Windows 10操作系统的广泛应用,弹屏广告也开始频繁出现在我们的电脑屏幕上,给我们的使用体验带来了诸多困扰,幸运的是我们并不需要被这些烦人的弹窗广告困扰太久。事实上Windows 10电脑上有一些简单而有效的方法可以屏蔽这些弹窗广告,让我们能够更加愉快地使用电脑。本文将为大家介绍一些可以禁止弹窗广告的技巧和方法,让我们能够远离这些讨厌的广告干扰。
具体方法:
方法一
1、电脑出现弹窗广告时先不要急着关闭,按下快捷键Ctrl+alt+delete打开任务管理器。右键点击“进程”下的广告名选择“打开文件所在位置”;
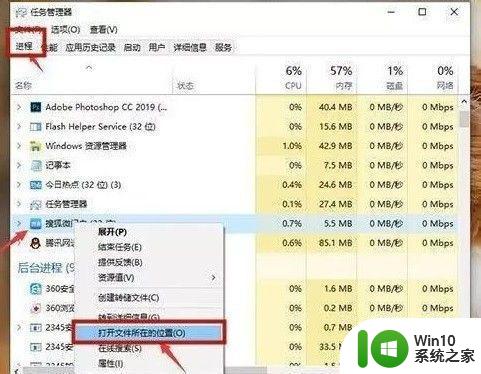
2、将广告名格式改为“.bak”并复制全称,开始新建文本文档,将复制的名称粘贴,此时就会变成一个伪广告。
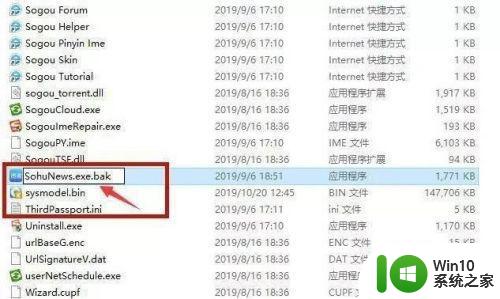
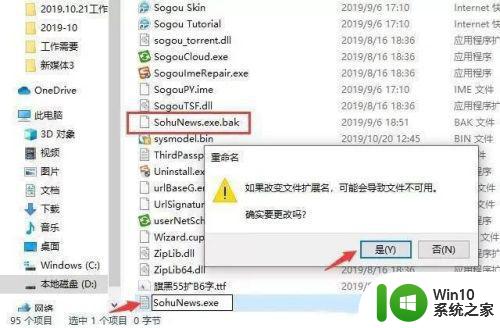
方法二
右键点击“此电脑”中的“管理”,在“系统工具”下找到“任务计划程序”中的“任务计划程序库”,将所有的信息都“禁用”。
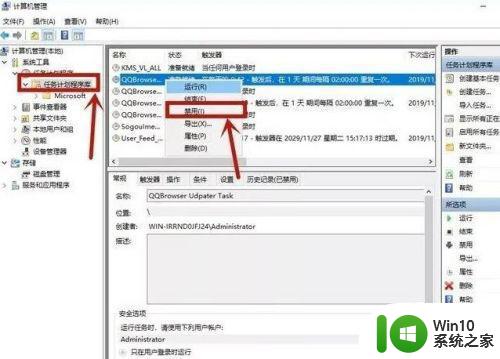
方法三
1、在小娜搜索框中输入“internet选项”并进入,点击“隐私”中的“设置”。
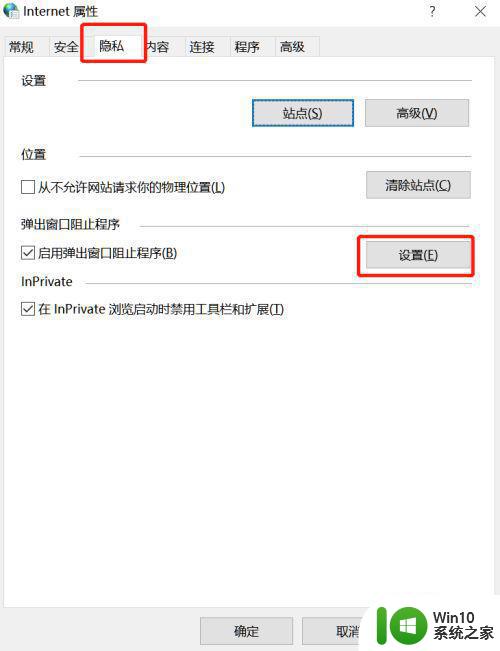
2、勾选“阻止弹出窗口时显示通知栏”,将“阻止级别”改为“中”即可。
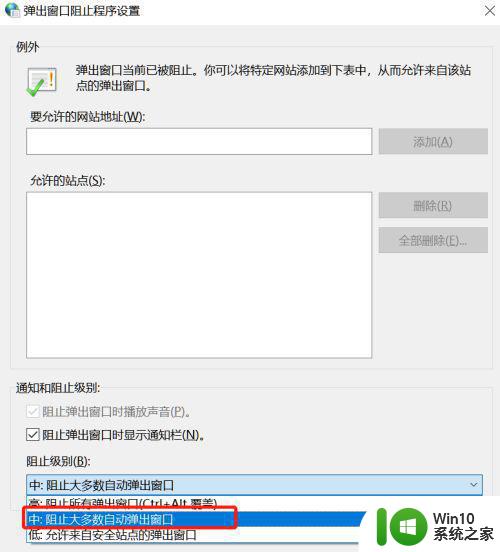
以上就是如何屏蔽w10弹屏广告的全部内容,如果你遇到了这种情况,可以按照小编的操作进行解决,非常简单快速,一步到位。
w10弹屏广告如何屏蔽 w10电脑禁止弹窗广告的方法相关教程
- w10系统怎么屏蔽广告弹窗 w10系统如何屏蔽网页广告
- win10电脑如何屏蔽弹窗广告 win10电脑如何阻止弹窗广告
- window10禁止广告弹出设置方法 window10如何屏蔽广告弹窗
- win10电脑屏蔽弹窗广告怎么设置 win10电脑如何屏蔽弹窗广告
- win10怎么阻止电脑弹出来的广告 win10电脑如何屏蔽弹窗广告
- win10电脑如何屏蔽弹窗广告 w10电脑怎样禁止任务栏弹出广告
- w10电脑如何防止广告弹出 如何清除w10电脑上的广告弹窗
- win10电脑如何屏蔽弹窗广告 win10电脑怎样关闭弹窗广告
- w10电脑怎么取消广告弹窗 如何关闭w10电脑的广告弹框
- win10系统弹窗广告删除方法 win10电脑弹窗广告屏蔽方法
- win10如何禁止弹窗广告 如何关闭win10电脑上的弹窗广告
- 如何禁止win10电脑弹窗广告 win10电脑怎样清除广告弹窗
- 表格从win7存到win10电脑上公式乱码怎么办 Win7转存到Win10电脑上公式乱码解决方法
- WIN10启动游戏由于找不到xinput13dll无法打开解决方法 WIN10找不到xinput13dll游戏无法启动怎么办
- 荒野大镖客2 win10虚拟内存不足解决方法 荒野大镖客2在win10上虚拟内存不足怎么办
- windows10笔记本投影上去不能满屏显示怎么办 Windows10笔记本投影屏幕显示不全
win10系统教程推荐
- 1 windows10笔记本投影上去不能满屏显示怎么办 Windows10笔记本投影屏幕显示不全
- 2 win10 16g内存玩英雄联盟崩溃处理方法 Win10 16G内存英雄联盟闪退解决方法
- 3 win10浏览器显示安全证书有问题怎么处理 Win10浏览器如何处理显示安全证书有问题的情况
- 4 windows10家庭中文版怎么关闭自动更新 windows10家庭中文版禁用自动更新方法
- 5 在win10应用商店里面网速特别慢怎么办 win10应用商店下载速度慢怎么办
- 6 win10显示器输入信号超出范围怎么回事 win10显示器输入信号超出范围解决方法
- 7 电脑win10摄像头自带录制视频怎么启动 如何在Windows 10上启动自带摄像头录制视频功能
- 8 win10彻底删除搜狗网址导航如何操作 如何在win10中彻底删除搜狗网址导航
- 9 电脑笔记本window10浏览器打开是qq导航怎么办 电脑笔记本window10浏览器打开后自动跳转qq导航怎么取消
- 10 win10找不到设备管理器的解决方法 Win10设备管理器找不到怎么办
win10系统推荐
- 1 风林火山ghost win10 64位官方稳定版下载v2023.02
- 2 雨林木风Ghost Win10 64位干净传统版
- 3 技术员联盟win10 64位智能版
- 4 大地系统ghost win10 32位硬盘安装版下载v2023.02
- 5 雨林木风ghost win10 32位精简安装版v2023.01
- 6 中关村windows10 64位家庭中文版激活
- 7 深度技术ghost win10 32位最新安全版v2023.01
- 8 深度技术Win10专业版64位镜像ISO免费下载
- 9 番茄花园windows10 64位装机版
- 10 三星笔记本windows10 32位官方旗舰版v2023.01