win7版vmware workstation安装教程 vmware workstation win7版安装步骤详解
win7版vmware workstation安装教程,本文将为大家详细介绍Win7版VMware Workstation的安装教程及步骤。VMware Workstation是一款运行在Windows和Linux操作系统上的虚拟机软件,它可以为用户提供一个独立的虚拟机环境,从而方便用户在一台主机上同时运行多个操作系统和应用程序。Win7版的VMware Workstation支持64位操作系统和多核处理器,具有更高的性能和更强的稳定性。接下来本文将为大家详细介绍Win7版VMware Workstation的安装步骤,帮助大家快速掌握该软件的使用方法。
具体方法:
1、下载VMware Workstation虚拟机软件,以及ios镜像文件。
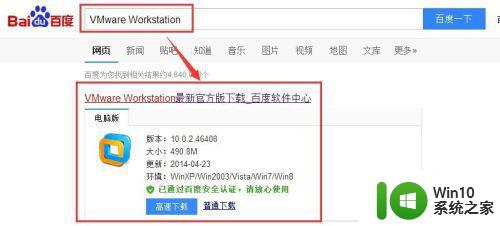
2、安装VMware Workstation虚拟机软件。
在要求输入软件序列号的地方,直接复制永久KEY:“1G4LV-FZ25P-0ZCN8-ZA3QH-8C00C”。粘贴即可完成安装。
3、启动VMware Workstation虚拟机软件,点击“创建新的虚拟机”选项。
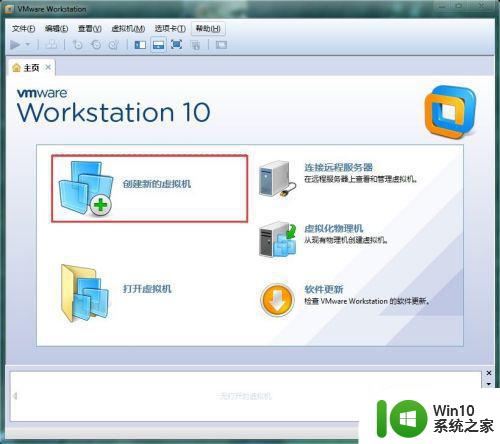
4、虚拟机配置选择。
在弹出的“新建虚拟机向导”界面,选择“配置”选项,单击下一步。

5、在弹出的窗口中,选择“稍后安装操作系统”选项,单击“下一步”。
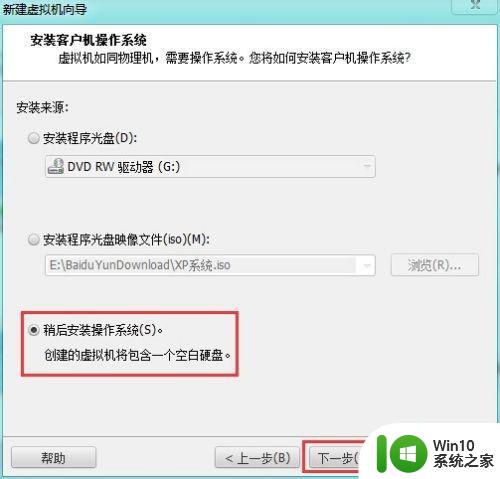
6、选择客户机操作系统。
操作系统,默认选择“microsoftwindows”。版本选择“windows xp professional”。单击“下一步”。
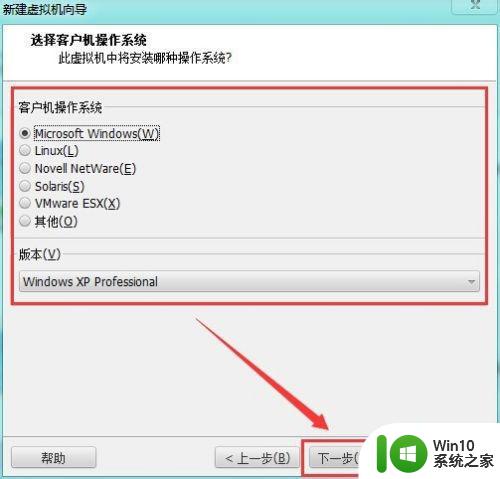
7、命名虚拟机。
虚拟机名称和位置的目录选择可随意更改,只要符合要求,空间足够即可。设置完成,单击“下一步”。
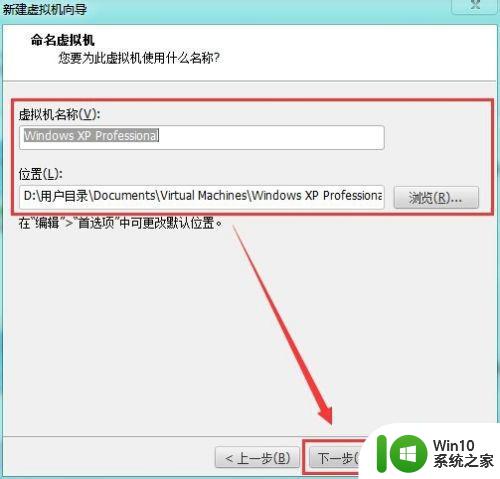
8、指定磁盘容量。
没有任何要求,根据需求更改磁盘大小。然后单击“下一步”。
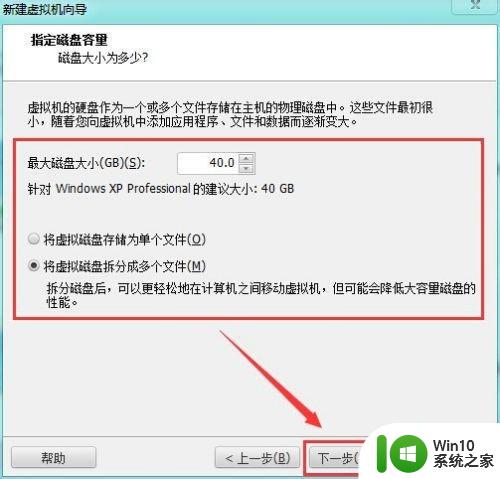
9、虚拟机的虚拟硬件的信息,确认无误,点击完成。
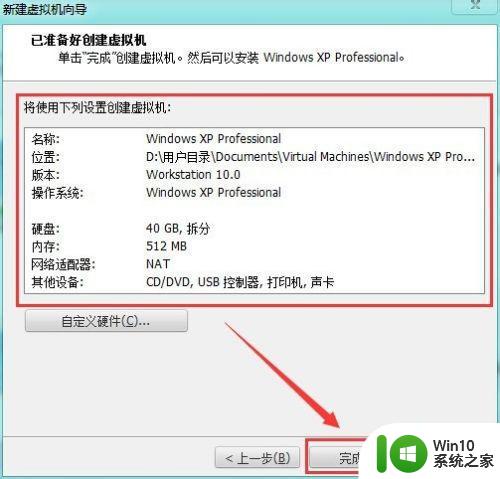
10、点击设备中的“CD/DVD”选项,勾选“启动时连接”,选择你下载的系统iso镜像,(这里选择的是XP。)点击“确定”。
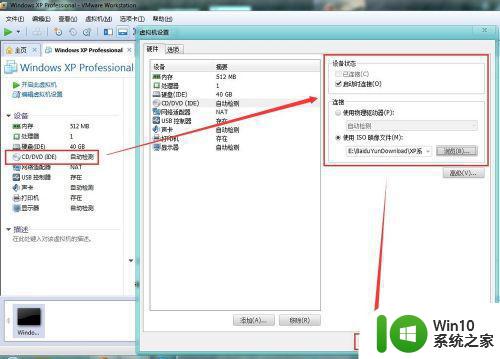
11、点击开启此虚拟机。
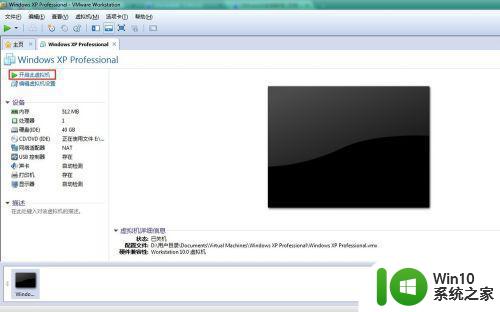
12、进入系统安装界面,选择“运行Winpe微型系统”。
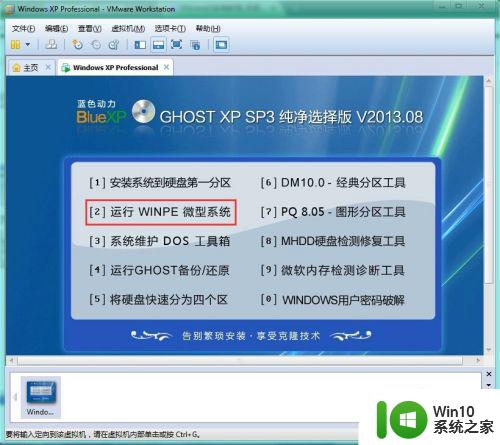
13、点击桌面“大硬盘分区工具”工具,设定好空间大小,点击“开始分区”按钮。
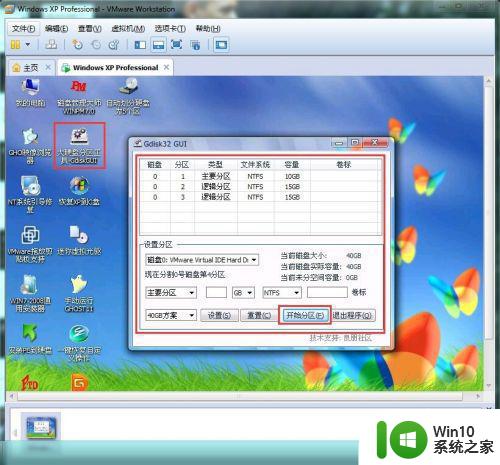
14、分区完成后,点击桌面的“恢复XP到C盘”工具。
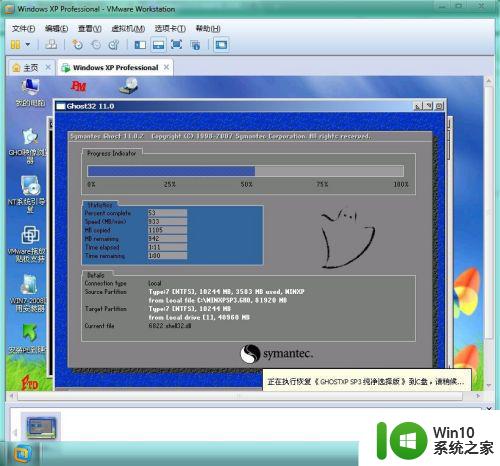
15、Win7系统VMware Workstation虚拟机的安装完成。
在win7系统下成功安装xp系统。
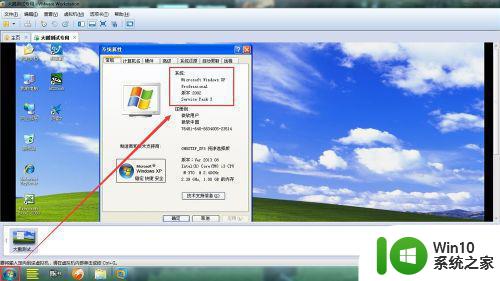
安装vmware workstation 7非常简单,只需遵循以上步骤,就可以轻松完成安装。使用vmware workstation 7,您可以在Windows 7操作系统上轻松创建、管理和运行虚拟机。无论是测试新软件还是保护计算机系统,使用vmware workstation都是一个明智的选择。
win7版vmware workstation安装教程 vmware workstation win7版安装步骤详解相关教程
- win7iso安装教程 win7iso安装步骤详解
- winpe安装win7教程图解 winpe下直接安装win7教程图解步骤详解
- windows7如何安装?windows7安装教程 windows7如何安装步骤详解
- 怎样用winntsetup安装系统图文步骤 winntsetup安装教程步骤详解
- windows10 u盘安装详细教程 Windows10 U盘安装步骤详解
- win7系统安装ipx协议详细教程 win7系统安装ipx协议步骤详解
- u教授u盘装win8.1系统教程 U盘安装win8.1系统步骤详解教程
- xp用u盘安装图文教程 xp系统u盘安装步骤详细教程
- Windows7草图大师安装教程 Windows7安装草图大师步骤详解
- win10 u盘安装教程 win10 u盘安装步骤详解
- xp u盘安装教程 xp u盘安装步骤详解
- win10 64位系统U盘安装教程 win10 64位系统U盘安装步骤详解
- w8u盘启动盘制作工具使用方法 w8u盘启动盘制作工具下载
- 联想S3040一体机怎么一键u盘装系统win7 联想S3040一体机如何使用一键U盘安装Windows 7系统
- windows10安装程序启动安装程序时出现问题怎么办 Windows10安装程序启动后闪退怎么解决
- 重装win7系统出现bootingwindows如何修复 win7系统重装后出现booting windows无法修复
系统安装教程推荐
- 1 重装win7系统出现bootingwindows如何修复 win7系统重装后出现booting windows无法修复
- 2 win10安装失败.net framework 2.0报错0x800f081f解决方法 Win10安装.NET Framework 2.0遇到0x800f081f错误怎么办
- 3 重装系统后win10蓝牙无法添加设备怎么解决 重装系统后win10蓝牙无法搜索设备怎么解决
- 4 u教授制作u盘启动盘软件使用方法 u盘启动盘制作步骤详解
- 5 台式电脑怎么用u盘装xp系统 台式电脑如何使用U盘安装Windows XP系统
- 6 win7系统u盘未能成功安装设备驱动程序的具体处理办法 Win7系统u盘设备驱动安装失败解决方法
- 7 重装win10后右下角小喇叭出现红叉而且没声音如何解决 重装win10后小喇叭出现红叉无声音怎么办
- 8 win10安装程序正在获取更新要多久?怎么解决 Win10更新程序下载速度慢怎么办
- 9 如何在win7系统重装系统里植入usb3.0驱动程序 win7系统usb3.0驱动程序下载安装方法
- 10 u盘制作启动盘后提示未格式化怎么回事 U盘制作启动盘未格式化解决方法
win10系统推荐
- 1 深度技术ghost win10 64位旗舰免激活版v2023.03
- 2 系统之家ghost win10 64位稳定正式版v2023.03
- 3 深度技术ghost win10 64位专业破解版v2023.03
- 4 电脑公司win10官方免激活版64位v2023.03
- 5 电脑公司ghost win10 64位正式优化版v2023.03
- 6 华硕笔记本ghost win10 32位家庭版正版v2023.03
- 7 雨林木风ghost win10 64位旗舰安全版下载v2023.03
- 8 深度技术ghost win10 64位稳定极速版v2023.03
- 9 技术员联盟ghost win10 64位游戏装机版下载v2023.03
- 10 技术员联盟ghost win10 64位稳定旗舰版下载v2023.03