win7如何彻底禁止某程序上网 win7如何设置防火墙禁止特定程序上网
在使用Windows 7操作系统时,有时我们希望彻底禁止某些程序上网,以保护我们的计算机安全和隐私,而Windows 7提供了一个便捷的方法,即通过设置防火墙来禁止特定程序访问网络。通过这种方式,我们可以有效地控制程序的网络访问权限,保护我们的数据免受潜在的威胁。接下来我们将详细介绍如何在Windows 7中设置防火墙,以禁止特定程序上网。
解决方法:
1、首先打开控制面板,找到系统与安全。
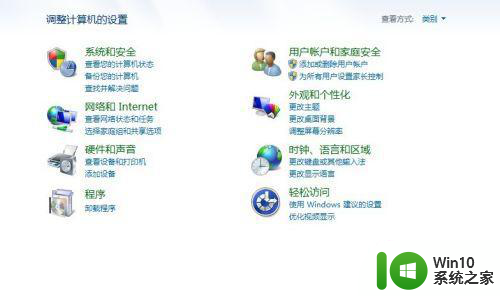
2、打开系统与安全选项,得到如下图所示的对话框,这个比较熟悉了。
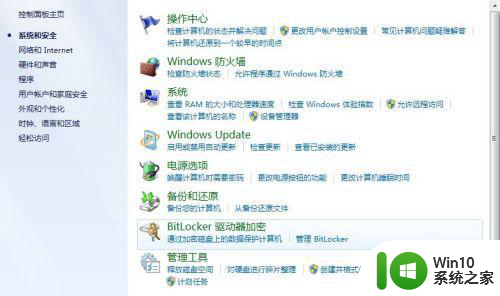
3、点击左边的高级设置,如下图红框标示,出现高级安全windows防火墙设置。
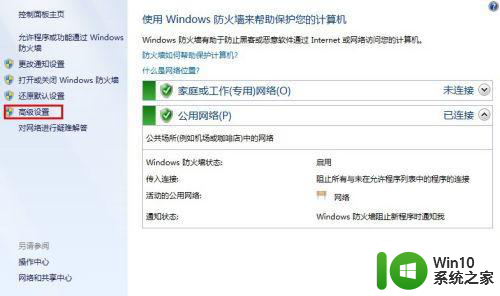
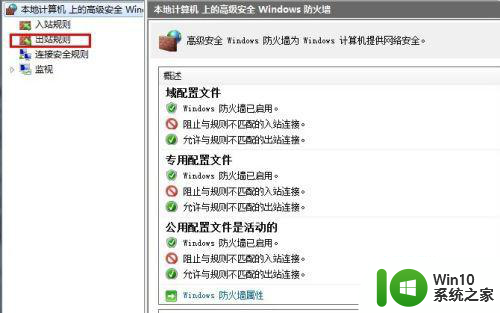
4、点击左边的出站规则,如上图所示,如上图红色框标注,弹出出站规则对话框。
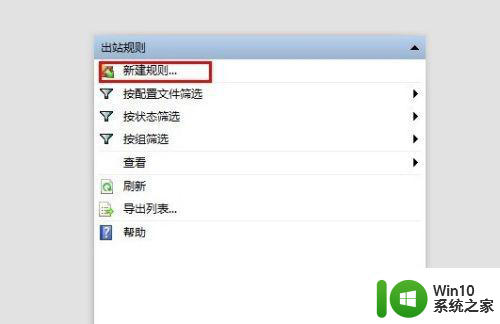
5、点击新建规则,如上图红色框标注,弹出新建规则对话框,我们目标就是要阻止搜狐弹窗的弹出,所以我们选择程序。
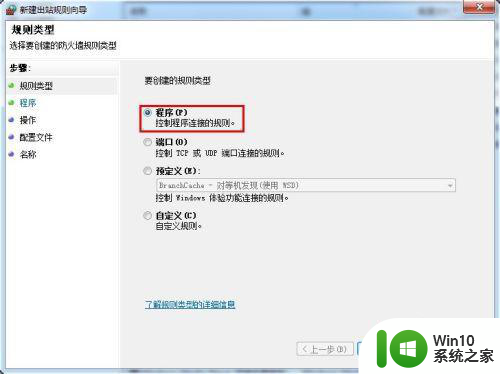
6、点击下一步后弹出对话框。
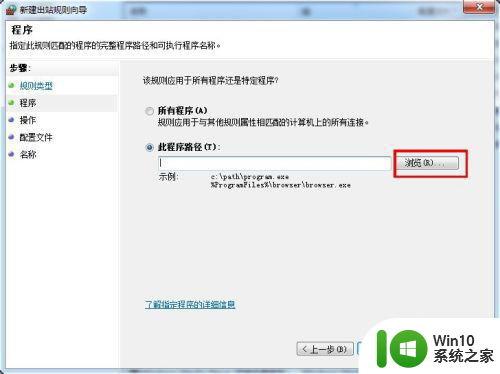
7、点击浏览选项,在里面找到搜狐的程序,然后点击下一步。
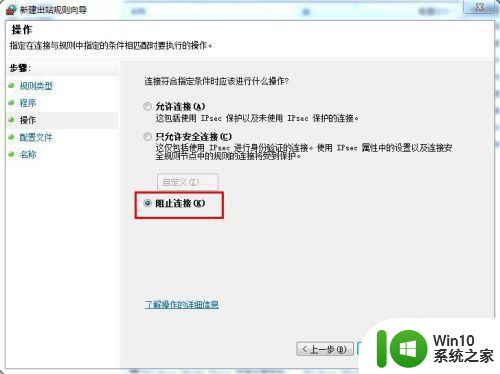
8、弹出的对话框3个选项都勾上。

9、再点击下一步,弹出的对话框,名称和描述可填写,也可以不填写,最好写上,容易看。
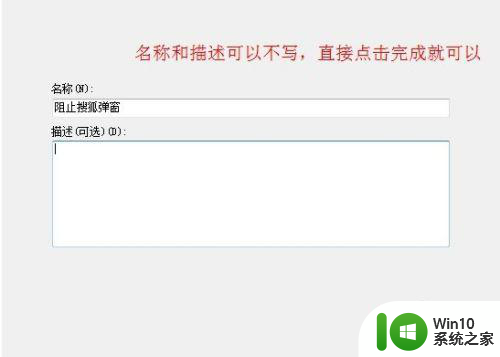
10、最后点击完成,然后我们返回出站规则对话框,就能看到我们刚才阻止的那个程序已经显示上了。
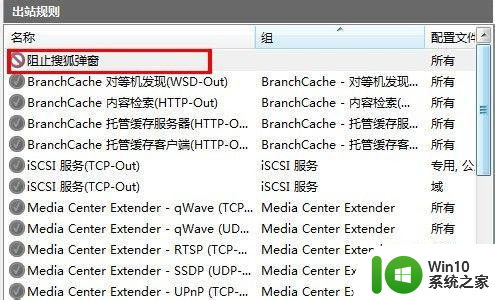
以上就是win7如何完全禁止某个程序访问互联网的全部内容,如果您还不了解,请按照本文的方法进行操作,希望对大家有所帮助。
win7如何彻底禁止某程序上网 win7如何设置防火墙禁止特定程序上网相关教程
- win7系统设置防火墙进入某个网站的教程 如何在win7系统中设置防火墙以允许访问特定网站的步骤
- 如何解除win7防火墙对软件的阻止 解除win7防火墙阻止程序方法
- win7怎么让一个软件不能联网 win7 如何禁止一个程序联网
- 网吧win7怎么彻底关闭防火墙 网吧win7防火墙关闭方法
- 禁止windows7网页自动下载软件程序的教程 如何禁止Windows 7 自动下载软件程序的方法
- ghost win7系统电脑如何防止黑客入侵 如何在Ghost Win7系统电脑上设置防火墙来防止黑客入侵
- windows7如何设置防火墙信任程序 windows7防火墙怎么添加信任
- win7如何禁用防火墙 win7如何关闭防火墙
- win7电脑软件如何禁止联网 win7怎样禁止软件联网
- 网吧win7如何关闭防火墙服务 网吧怎么关闭win7防火墙
- win7自动关机某些程序阻止无法解决怎么办 如何解决win7自动关机时遇到程序阻止的问题
- 网吧w7防火墙强制关闭设置方法 网吧w7如何关闭防火墙
- 电脑win7一直自动下载垃圾软件怎么解决 电脑win7如何停止自动下载垃圾软件
- 台式电脑win7亮度调节不见了如何处理 台式电脑win7亮度调节图标消失怎么办
- win7链接宽带出现不可使用找不到设备的解决教程 Win7链接宽带找不到设备解决方法
- Windows7设置将文件压缩到最小的方法 Windows7文件压缩到最小的方法
win7系统教程推荐
- 1 win7错误0x80071ac3 无法完成操作 因为卷有问题如何修复 Win7错误0x80071ac3无法完成操作怎么办
- 2 win7计算机板面有文件夹删除不了怎么解决 Win7计算机桌面文件夹无法删除怎么办
- 3 怎样给win7屏蔽悬浮广告和弹广告窗口 win7屏蔽悬浮广告方法
- 4 计算机win7没有屏幕亮度调节处理方法 Windows 7无法调节屏幕亮度怎么办
- 5 Win7连接U盘后出现LOST.DIR文件怎么办? Win7 U盘连接出现LOST.DIR文件解决方法
- 6 笔记本win7电脑摄像头打开黑屏怎么解决 笔记本win7电脑摄像头黑屏解决方法
- 7 华硕笔记本电脑window7怎么恢复出厂设置 华硕笔记本电脑window7恢复出厂设置步骤详解
- 8 win7系统提示502 bad gateway的最佳解决方法 win7系统502 bad gateway错误解决方法
- 9 w7旗舰版开机错误0xc0000428的解决教程 w7旗舰版无法启动0xc0000428的解决方法
- 10 win7链接无线网络打不开有感叹号怎么解决 win7链接无线网络出现感叹号怎么排除
win7系统推荐
- 1 系统之家ghost win7 sp1 64位官方专业版v2023.02
- 2 电脑公司ghost win7 sp1 64位克隆专业版下载v2023.02
- 3 系统之家ghost win7 64位正式光盘版v2023.02
- 4 系统之家win7 64位 lite版纯净镜像
- 5 雨林木风ghost win7 sp1 64位纯净破解版v2023.02
- 6 深度技术ghost win7 sp1 32位旗舰稳定版下载v2023.02
- 7 风林火山ghost win7 32位官方正式版v2023.02
- 8 雨林木风ghost win7 sp1 64位旗舰免激活版v2023.02
- 9 深度技术w7稳定旗舰版64位系统下载v2023.02
- 10 风林火山win732位gho纯净版