笔记本u盘启动都是怎么设置的 笔记本如何设置U盘启动
在现代化的电脑系统中,设置U盘启动已经成为一种常见的操作,无论是在笔记本电脑还是台式电脑上,通过U盘启动可以方便地进行系统修复、安装操作系统或进行其他重要的系统维护工作。笔记本电脑设置U盘启动的方法也并不复杂,只需要在BIOS设置中选择U盘作为启动设备即可。接下来我们就来详细了解一下笔记本电脑如何设置U盘启动。
笔记本u盘启动的设置方法:
一、联想笔记本u盘启动设置方法
1、将U盘插入联想笔记本的USB接口,不要通过USB延长线来连接,然后重启笔记本。开机时,按F2,进入BIOS菜单。首先看到的是计算机信息菜单栏,包括计算机型号、BIOS版本,以及CPU、内存、硬盘、光驱等主要硬件信息。如下图为BIOS的相关信息:
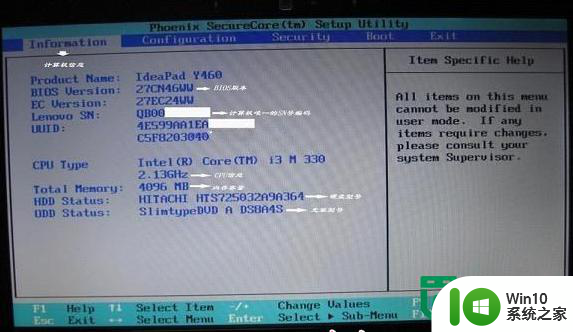
2、下图为硬件组态设置。主要包括:时间、日期设置,无线网卡、硬盘接口模式、显卡、电耗提示音、因特尔虚拟化技术等设置。相关详细设置如下图(图中把AHCI写成ACHI了,特此更正):
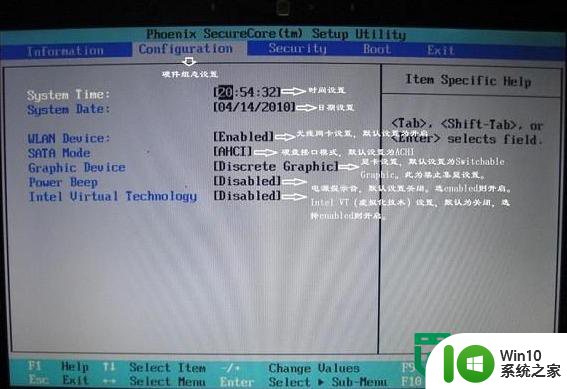
3、下图是开机启动项设置。我们常用的启动项只有几种,一是硬盘启动,二是光驱启动,三是CDROM启动,四是U盘软启动。我们可以对这些启动项进行相对应的调整。
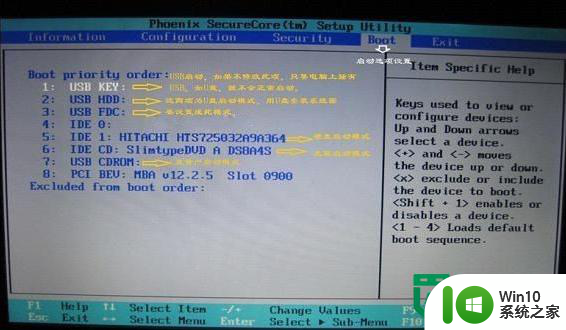
二、华硕笔记本u盘启动设置方法
接下来就以我的本为例了,设置项如有细微差别请自行纠错。选择“Boot”菜单下的“Hard Disk Drives”。
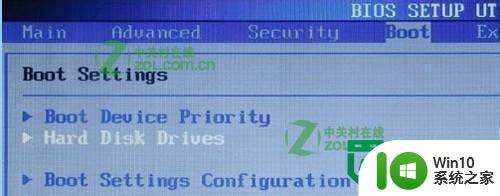
将“1st Drive”设置为你的U盘,本例为“USB:Kingston DT”。

返回上一界面,选择“Boot Device Priority”。将“1st Boot Device”设置为你的U盘,本例为“USB:Kingston DT”。
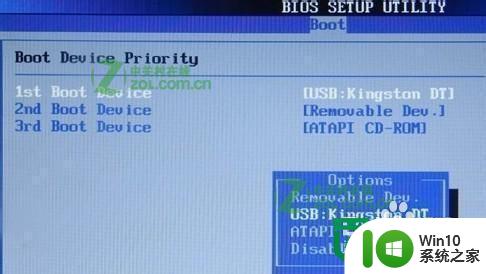
5按F10键保存设置并退出。
IBM笔记本u盘启动设置方法:
1、将已经制作好的老毛桃u盘启动盘插入电脑usb插口,然后开启电脑,待出现IBM笔记本开机画面后连续按下相应的启动快捷键F12即可,IBM笔记本开机画面如下图所示:

接着电脑会自动进入到启动项选择界面,我们需要通过键盘上的“↑↓”方向键将光标移至显示为“usb”的启动选项后按回车键确认即可,如下图所示:
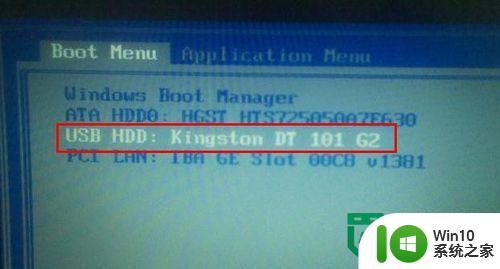
方正笔记本u盘启动设置:
1、首先将已经使用win10系统之家u盘启动盘制作工具制作好的启动u盘插入到微星笔记本的usb插口,然后开机或者重启电脑,当看到开机画面的时候,当连续按下“F11”键时便会出现一个启动项的选择窗口,我们通过键盘上的(↑ ↓)方向键将光标移至显示为u盘启动的选项后按下回车键即可;提示:此图片供用户参考,设置窗口图不一定和这个完全一样,包括U盘的顺序也不一定是一样的,只要学会这个方法,请灵活运用。如果您的笔记本电脑快捷启动窗口和下图不一样也没关系,使用方法都是一样的,学会灵活运用即可!
2、如上图所示的启动项选择中一共有三个选项:
① 硬盘启动项;
② usb启动项;
③ 光驱启动项;
当我们将光标移至第二选项“King'stonDT 101 G2 PMAP”后按下回车键,就会进入到U教授U盘启动菜单界面。
以上就是笔记本u盘启动都是怎么设置的的全部内容,碰到同样情况的朋友们赶紧参照小编的方法来处理吧,希望能够对大家有所帮助。
笔记本u盘启动都是怎么设置的 笔记本如何设置U盘启动相关教程
- 如何设置惠普笔记本U盘启动?惠普笔记本BIOS设置u盘启动的方法 惠普笔记本如何设置U盘启动
- 三星笔记本u盘启动项设置 三星笔记本如何设置U盘启动
- 华硕笔记本电脑怎么设置u盘启动?华硕bios设置u盘启动的方法 华硕笔记本电脑如何进行u盘启动设置
- acer笔记本如何进入u盘启动 Acer笔记本如何设置U盘启动
- 雷神笔记本进入u盘启动 雷神笔记本如何设置U盘启动
- 笔记本u盘启动设置 笔记本u盘启动失败怎么办
- 雷神笔记本设置BIOS一键U盘启动的解决方法 雷神笔记本如何设置BIOS启动模式以实现一键U盘启动
- 小米笔记本Redmibook14设置U盘启动步骤 redmibook14如何设置U盘启动
- ibm bios设置u盘启动 ibm笔记本如何设置u盘启动
- U教授惠普笔记本设置U盘启动方法 惠普笔记本如何设置U盘启动
- 海尔笔记本bios设置教程 海尔笔记本如何设置U盘启动
- 三星笔记本U盘启动的设置方法 三星笔记本如何设置U盘启动
- 电脑中使用IE播放优酷视频提示错误代码2002/2003如何修复 电脑IE播放优酷视频错误代码2002/2003解决方法
- u盘播放视频一会好一会卡顿怎么解决 U盘播放视频卡顿怎么办
- 电脑任务栏不显示已打开的窗口怎么解决 电脑任务栏无法显示已经打开的窗口怎么办
- 开机提示Reboot and Select proper Boot device怎么解决 电脑开机提示Reboot and Select proper Boot device怎么解决
电脑教程推荐
- 1 电脑任务栏不显示已打开的窗口怎么解决 电脑任务栏无法显示已经打开的窗口怎么办
- 2 闪迪酷捷CZ51加密U盘(16G)评测 闪迪酷捷CZ51加密U盘性能如何
- 3 共享打印机每次都要输入密码怎么取消 如何取消共享打印机每次输入密码
- 4 无法停止通用卷设备的7大解决方法 通用卷设备停止故障解决方法
- 5 win8系统对开始屏幕的应用进行重命名的方法 Win8系统如何修改开始屏幕应用的名称
- 6 u盘怎么提高性能?u盘提高性能的小技巧 U盘性能优化方法
- 7 u盘无法停止通用卷设备怎么办?解决无法正常删除u盘的几种方法 U盘无法弹出怎么办
- 8 W8系统磁盘无法重命名怎么解决 W8系统磁盘无法重命名出现错误提示怎么办
- 9 u盘如何重新启动自动播放功能 U盘怎么设置自动播放功能
- 10 ghostxp文件不复制太深的路径怎么解决 ghostxp文件复制路径过深如何处理
win10系统推荐
- 1 系统之家ghost win10 32位专业硬盘版下载v2023.03
- 2 深度技术ghost win10 64位官方破解版v2023.03
- 3 雨林木风ghost win10教育版32位下载v2023.03
- 4 宏碁笔记本ghost win10 64位旗舰免激活版v2023.02
- 5 电脑公司ghost win10 32位旗舰精简版v2023.02
- 6 雨林木风ghost w10企业家庭版32系统下载v2023.02
- 7 雨林木风ghostwin1032位免激活专业版
- 8 游戏专用win10 64位智能版
- 9 深度技术ghost win10稳定精简版32位下载v2023.02
- 10 风林火山Ghost Win10 X64 RS2装机专业版