W10如何设置动态桌面壁纸 动态壁纸如何在Windows 10笔记本电脑上运行
W10如何设置动态桌面壁纸,在现代化的电脑系统中,动态桌面壁纸逐渐成为一种时尚,尤其是在Windows 10系统中。那么如何在Windows 10笔记本电脑上设置动态桌面壁纸呢?本篇文章将为大家介绍如何在Windows 10系统中设置动态桌面壁纸,并让它在笔记本电脑上自动运行,让您的电脑桌面更具生动性和时尚感。
解决方法:
1、打开浏览器打开百度首页搜索【动态桌面】,选择第一个,点击进入。

2、在首页点击【正式版下载】按钮,下载软件安装包。
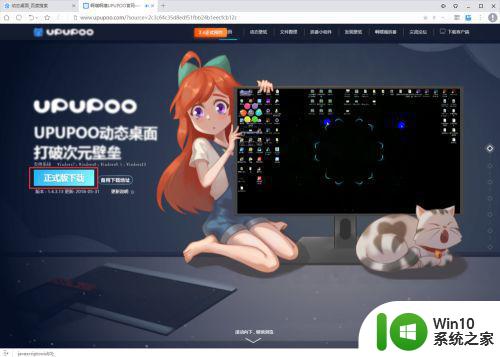
3、下载完成后双击打开安装包进行安装。建议把软件安装到D盘中。
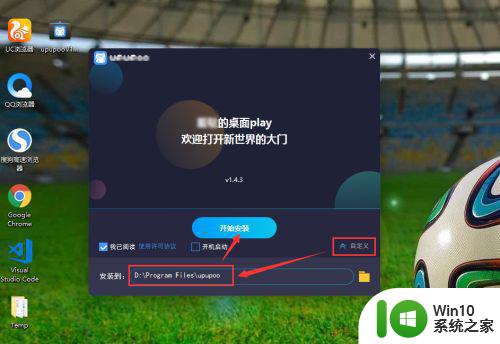
4、安装完成后,双击启动更换动态桌面壁纸的软件,软件会自动为你更换一张动态壁纸。
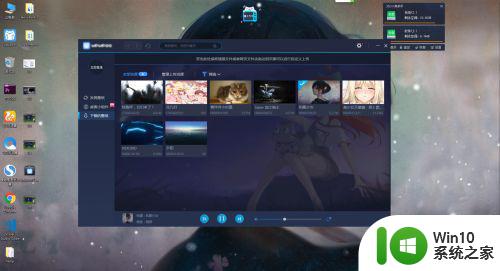
5、在左侧点击【发现壁纸】,在顶部选择【视频】,在下方找自己喜欢的动态壁纸,可以点击预览图片打开新的页面。
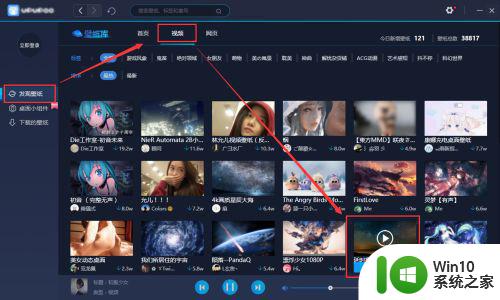
6、在新的页面中可以预览动态壁纸的效果,如果喜欢,可以直接点击【下载】按钮。
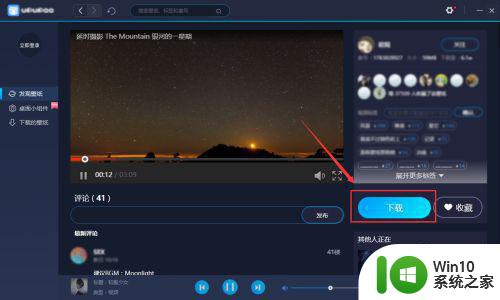
7、这时提示需要登录账号,我们可以直接用QQ快捷登录,再点击下载就可以了。
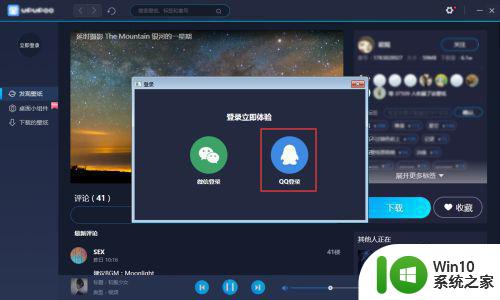
8、现在完成后,在左侧点击【下载的壁纸】,找到下载好的壁纸或者你想使用的动态壁纸,双击就可以应用在桌面壁纸上了。
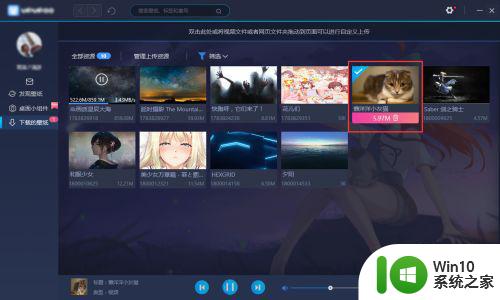
9、可以换个星空的动态壁纸,还是很炫酷的哦。当然也有很多风格的,根据自己的喜好来下载动态壁纸吧。
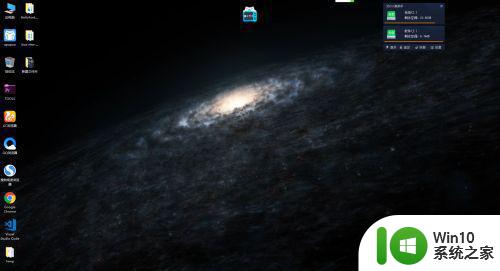
动态桌面壁纸为我们带来了更加生动、多彩的工作和生活体验。在Windows 10下设置和使用动态壁纸也非常简单,只需几个简单的步骤,就能让我们的桌面变得更加有趣和精彩。让我们抓住机会,尽情享受Windows 10带来的美好!
W10如何设置动态桌面壁纸 动态壁纸如何在Windows 10笔记本电脑上运行相关教程
- win10电脑如何设置动态壁纸 win10如何设置桌面动态壁纸
- win10桌面动态壁纸怎么设置 win10如何设置桌面动态壁纸
- win10桌面如何设置动态壁纸 win10如何设置动态壁纸
- win10设置桌面动态壁纸的详细步骤 win10怎么设置动态壁纸
- 电脑win10如何设置联网动态锁屏壁纸 如何在Windows 10电脑上设置动态联网锁屏壁纸
- win10电脑设置动态壁纸方法 win10电脑动态壁纸设置教程
- win10如何设置动态锁屏壁纸 win10动态锁屏壁纸设置教程
- win10如何设置个性化动态壁纸 win10动态壁纸自定义设置教程
- win10系统怎么设置动态桌面壁纸 win10电脑如何设置个性化的动态壁纸
- win10中steam如何设置动态壁纸 win10利用steam实现动态壁纸的教程
- win10如何设置动态壁纸 win10怎么弄动态壁纸
- win10动态壁纸设置步骤详解 win10动态壁纸设置教程
- win10系统运行战地3提示directx error错误的解决方法 win10系统运行战地3提示directx error错误的解决方法
- win10系统Edge浏览器下载页面乱码怎么办 Win10系统Edge浏览器下载页面显示乱码怎么解决
- w10电脑老是弹出垃圾广告怎么阻止 w10电脑如何阻止垃圾广告弹出
- 戴尔成就3670装win10出现decompression error的解决方案 戴尔3670装win10出现decompression error如何解决
win10系统教程推荐
- 1 笔记本win10玩游戏不能全屏两边是黑边怎么解决 win10笔记本玩游戏黑边解决方法
- 2 笔记本电脑win10只剩下飞行模式怎么办 笔记本电脑win10飞行模式无法关闭怎么办
- 3 我的世界win10此产品无法在该设备上运行怎么办 我的世界win10无法在电脑上运行怎么办
- 4 win10正式版怎么重新开启磁贴?win10开启磁贴的方法 win10正式版如何重新设置磁贴
- 5 移动硬盘在win10系统无法访问参数错误如何修复 移动硬盘参数错误win10系统无法访问怎么办
- 6 win10打不开微软商店显示错误代码0x80072efd如何修复 win10微软商店无法打开怎么办
- 7 win10系统dotnetfx35setup点开没反应了处理方法 Win10系统dotnetfx35setup点开没反应怎么办
- 8 windows10清理dns缓存的最佳方法 Windows10如何清理DNS缓存
- 9 更新win10没有realtek高清晰音频管理器怎么解决 win10更新后找不到realtek高清晰音频管理器解决方法
- 10 win10电脑提示kernelbase.dll文件错误修复方法 win10电脑kernelbase.dll文件缺失怎么办
win10系统推荐
- 1 雨林木风ghost w10企业家庭版32系统下载v2023.02
- 2 雨林木风ghostwin1032位免激活专业版
- 3 游戏专用win10 64位智能版
- 4 深度技术ghost win10稳定精简版32位下载v2023.02
- 5 风林火山Ghost Win10 X64 RS2装机专业版
- 6 深度技术ghost win10 64位专业版镜像下载v2023.02
- 7 联想笔记本ghost win10 64位快速旗舰版v2023.02
- 8 台式机专用Ghost Win10 64位 万能专业版
- 9 ghost windows10 64位精简最新版下载v2023.02
- 10 风林火山ghost win10 64位官方稳定版下载v2023.02