w7系统如何将任务栏的tablet pc输入面板关闭 Windows 7任务栏如何关闭平板电脑输入面板
更新时间:2025-02-11 10:50:43作者:yang
在使用Windows 7系统时,有些用户会发现每次打开电脑后,任务栏上都会显示一个平板电脑输入面板,对于不需要使用该功能的用户来说,这无疑是一种不必要的干扰,那么如何关闭任务栏上的平板电脑输入面板呢?本文将会为大家详细介绍Windows 7系统如何将任务栏的平板电脑输入面板关闭,让用户在使用电脑时更加舒适便捷。
方法/步骤:(优盘启动盘装w7系统)
1.打开电脑,会看到电脑下面出现一个图标。
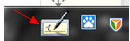
2.点击计算机的开始按钮,打开控制面板。
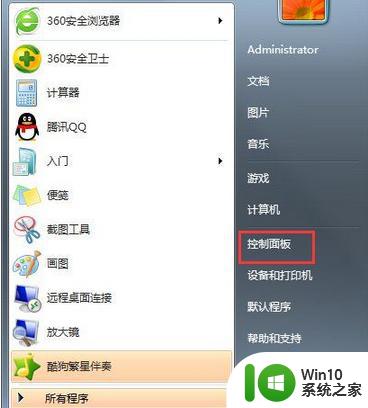
3.在控制面板中 找到程序和功能,点击。
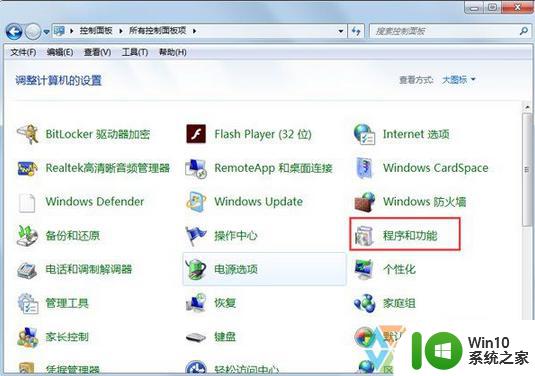
4.在左上角那点击打开或关闭windows功能。
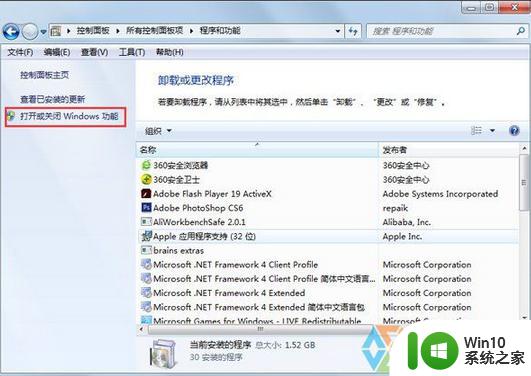
5.第一次打开可能需要的时间长一点,要耐心等待一下,过一会就会出来了,出来以后,不要去点击其他的文件夹前面的小对号。
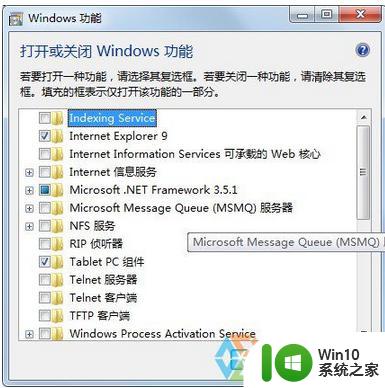
6.往下找到tablet pc组件 把前面的√去掉。
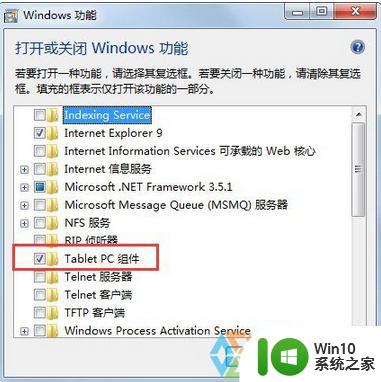
7.这时候就会出现一个对话框提示你需要等待几分钟,然后过了一会之后,电脑就会重新启动,所以,要把自己正在做的东西保存好。然后电脑再打开,就会发现已经没有了。
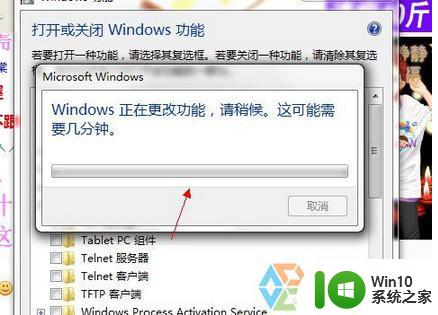
以上就是w7系统如何将任务栏的tablet pc输入面板关闭的全部内容,有遇到相同问题的用户可参考本文中介绍的步骤来进行修复,希望能够对大家有所帮助。
w7系统如何将任务栏的tablet pc输入面板关闭 Windows 7任务栏如何关闭平板电脑输入面板相关教程
- 如何关闭Win7 Tablet PC输入面板 Win7 Tablet PC输入面板禁用方法
- 如何隐藏window7任务栏上的任务栏ch图标 如何关闭window7任务栏上的任务栏ch图标显示
- win7输入法怎么固定在桌面任务栏 win7输入法固定在桌面任务栏方法
- Win7系统任务栏提示U盘被搜狗输入法占用怎么办 Win7系统任务栏U盘被搜狗输入法占用解决方法
- windows7系统无法将程序锁定到任务栏的解决方法 windows7系统如何将程序锁定到任务栏
- window7的任务拦输入法图标不显示怎么办 Windows7任务栏输入法图标消失解决方法
- windows7系统的任务管理器在哪 w7系统如何进入任务管理
- win7系统怎么锁定任务栏 Windows7如何固定任务栏
- 隐藏win7桌面任务栏的详细步骤 windows7怎么隐藏任务栏
- win7任务栏的搜索框怎么关闭 如何去掉win7左下方搜索栏
- w7电脑任务栏设置成透明的步骤 如何将Windows 7电脑任务栏设置为透明
- win7任务栏不见了怎么调出来 windows7任务栏消失了如何解决
- win7页面总是出站页面配置问题怎么解决 Win7页面出站页面配置问题解决方法
- 戴尔笔记本装win7系统后提示supportassist页面如何解决 戴尔笔记本supportassist页面无法打开
- win7系统新建卷提示无法在此分配空间中创建新建卷如何修复 win7系统新建卷无法分配空间如何解决
- Win7旗舰版在U盘自动播放功能中添加MSE扫描的解决方法 Win7旗舰版U盘自动播放功能添加MSE扫描步骤
win7系统教程推荐
- 1 win7系统新建卷提示无法在此分配空间中创建新建卷如何修复 win7系统新建卷无法分配空间如何解决
- 2 一个意外的错误使你无法复制该文件win7的解决方案 win7文件复制失败怎么办
- 3 win7系统连接蓝牙耳机没声音怎么修复 win7系统连接蓝牙耳机无声音问题解决方法
- 4 win7系统键盘wasd和方向键调换了怎么办 win7系统键盘wasd和方向键调换后无法恢复
- 5 怎么把win7电脑上的扫雷游戏恢复 win7电脑扫雷游戏恢复方法
- 6 windows7无法从该家庭组中删除您的计算机怎么办 Windows7家庭组无法删除计算机怎么处理
- 7 红警win7有声音但是黑屏显示修复方法 红警win7黑屏有声音怎么办
- 8 win7网络连接黄叹号不能上网修复方法 win7网络连接黄叹号无法上网怎么办
- 9 笔记本win7没有nvidia控制面板怎么办 笔记本win7找不到nvidia控制面板怎么办
- 10 win7笔记本出现an operating system一大堆字母修复方法 Win7笔记本出现an operating system一大堆字母怎么办
win7系统推荐
- 1 深度技术ghost win7 sp1 64位官方精简版下载v2023.03
- 2 电脑公司ghost win7 32位装机纯净版下载v2023.03
- 3 宏碁笔记本ghost win7 sp1 32位官方旗舰版下载v2023.03
- 4 深度技术ghost win7 sp1 64位纯净版镜像下载v2023.03
- 5 联想笔记本ghost win7 sp1 64位专业装机版下载v2023.03
- 6 萝卜家园ghost win7 64位官方中文版v2023.03
- 7 中关村ghost win7 sp1 64位纯净极速版v2023.02
- 8 系统之家ghost win7 64位企业快速版v2023.02
- 9 雨林木风ghost win7 sp1 32位安全稳定版v2023.02
- 10 系统之家ghost win7 sp1 64位官方专业版v2023.02