win10家庭中文版怎么重装系统 win10家庭中文版系统重装教程
更新时间:2024-04-07 10:50:59作者:jiang
Win10家庭中文版系统重装教程是许多用户在遇到系统问题或者想要清除系统垃圾时的必备知识,重装系统不仅可以帮助解决各种系统故障,还可以让电脑重新焕发活力,提升运行速度和性能。在进行系统重装之前,用户需要备份重要数据,下载系统安装程序并按照教程步骤逐一操作,确保系统重装过程顺利进行。
步骤如下:
1.百度搜索此地址搜索
2.立即下载此工具
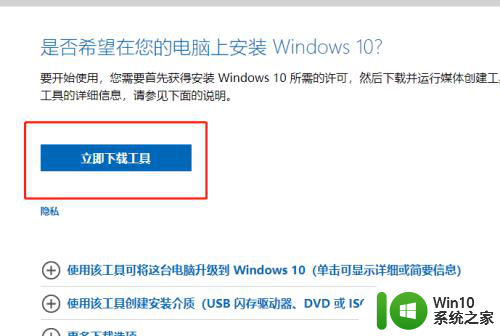
3.选择下载到桌面
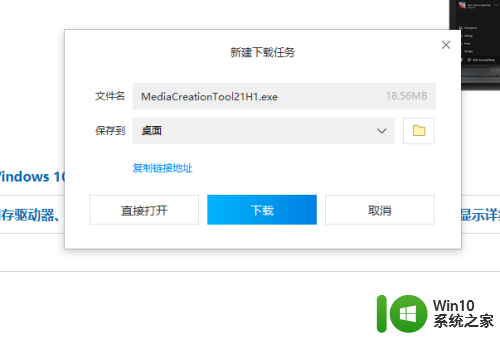
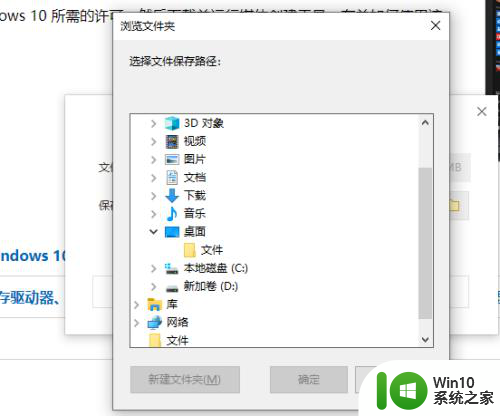
4.打开下载文件,
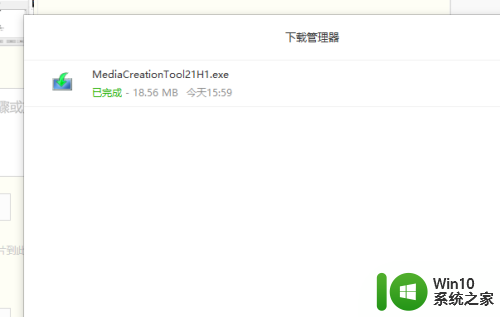
5.点击接受
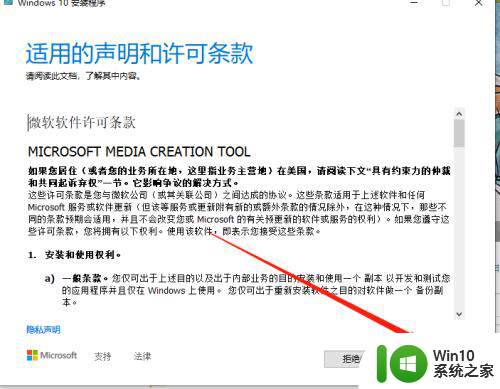
6.选择为另一台电脑创建,在下一步,版本选win10,选64位的,对这台电脑推荐的选项勾去掉,一般64位的系统电脑内存要4g以上,如果电脑内存2g就选32位,只要不是很多年前的电脑,一般都可以装64位的,区别就是:比如处理同样的数据32位要2秒,64位一秒就够了,这样好理解
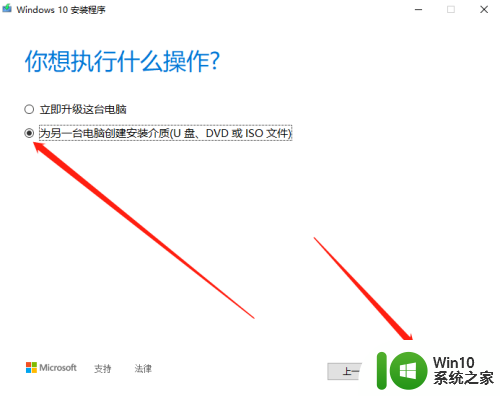
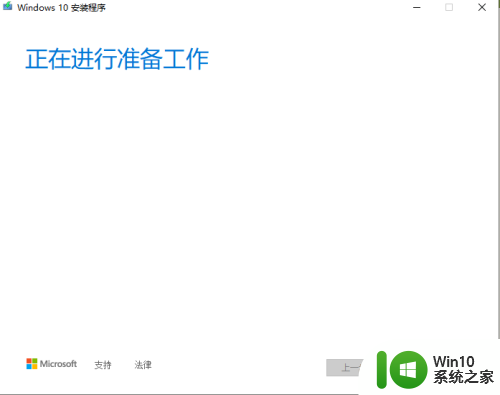
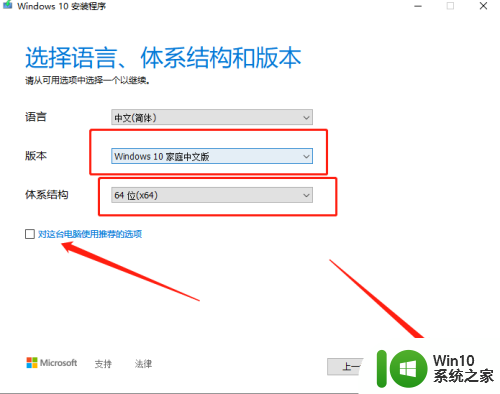
7.在下一步下载到u盘,下载好电脑会提示。在插入到usb借口,台式机插到主机后面接口,笔记本由于电压低,为避免出错最好把外接usb设备拔出,插上u盘电脑重启黑屏按热键,选择带usb硬盘的启动项回车进入,中途会出现磁盘类型的问题,把磁盘删除就可以进去,按提示一步一步进入系统就ok
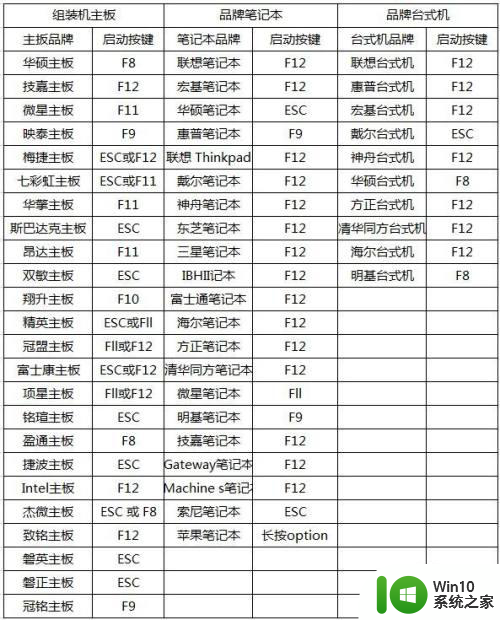
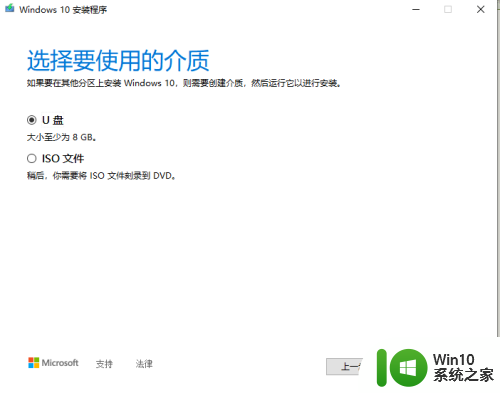
以上就是win10家庭中文版如何重新安装系统的全部内容,如果有不懂的用户,可以按照小编的方法进行操作,希望能够帮助到大家。
win10家庭中文版怎么重装系统 win10家庭中文版系统重装教程相关教程
- win10家庭中文版gho哪里下载好 win10家庭中文版下载安装步骤
- windows10家庭版没有bitlocker驱动器加密怎么重装系统后分区被加密 windows10家庭版如何在重装系统后对分区进行加密
- win10家庭版安装软件失败 Win10家庭版软件安装受限制怎么解决
- win11家庭版hyper-v安装教程 win11家庭版如何开启hyperv
- 系统之家的win10要激活吗 Win10系统重装后需要重新激活吗
- 使用u盘重装win10系统教程 如何使用U盘重装Win10系统教程
- 联想笔记本怎么重装win10系统 联想笔记本重装win10系统的教程
- 一键重装win7系统的图文步骤 一键重装win7 64位系统教程
- Win10重装win7系统后打开中文软件乱码怎么办 如何解决Win10重装win7系统后打开软件出现乱码的问题
- 系统崩溃用gho文件重装系统教程 如何使用gho文件重新安装系统的步骤
- legacy模式重装系统教程 legacy模式下怎么重装系统
- 老毛桃重装系统教程 老毛桃怎么重装系统
- w8u盘启动盘制作工具使用方法 w8u盘启动盘制作工具下载
- 联想S3040一体机怎么一键u盘装系统win7 联想S3040一体机如何使用一键U盘安装Windows 7系统
- windows10安装程序启动安装程序时出现问题怎么办 Windows10安装程序启动后闪退怎么解决
- 重装win7系统出现bootingwindows如何修复 win7系统重装后出现booting windows无法修复
系统安装教程推荐
- 1 重装win7系统出现bootingwindows如何修复 win7系统重装后出现booting windows无法修复
- 2 win10安装失败.net framework 2.0报错0x800f081f解决方法 Win10安装.NET Framework 2.0遇到0x800f081f错误怎么办
- 3 重装系统后win10蓝牙无法添加设备怎么解决 重装系统后win10蓝牙无法搜索设备怎么解决
- 4 u教授制作u盘启动盘软件使用方法 u盘启动盘制作步骤详解
- 5 台式电脑怎么用u盘装xp系统 台式电脑如何使用U盘安装Windows XP系统
- 6 win7系统u盘未能成功安装设备驱动程序的具体处理办法 Win7系统u盘设备驱动安装失败解决方法
- 7 重装win10后右下角小喇叭出现红叉而且没声音如何解决 重装win10后小喇叭出现红叉无声音怎么办
- 8 win10安装程序正在获取更新要多久?怎么解决 Win10更新程序下载速度慢怎么办
- 9 如何在win7系统重装系统里植入usb3.0驱动程序 win7系统usb3.0驱动程序下载安装方法
- 10 u盘制作启动盘后提示未格式化怎么回事 U盘制作启动盘未格式化解决方法
win10系统推荐
- 1 索尼笔记本ghost win10 32位优化安装版v2023.04
- 2 系统之家ghost win10 32位中文旗舰版下载v2023.04
- 3 雨林木风ghost win10 64位简化游戏版v2023.04
- 4 电脑公司ghost win10 64位安全免激活版v2023.04
- 5 系统之家ghost win10 32位经典装机版下载v2023.04
- 6 宏碁笔记本ghost win10 64位官方免激活版v2023.04
- 7 雨林木风ghost win10 64位镜像快速版v2023.04
- 8 深度技术ghost win10 64位旗舰免激活版v2023.03
- 9 系统之家ghost win10 64位稳定正式版v2023.03
- 10 深度技术ghost win10 64位专业破解版v2023.03