安装程序遇到错误:0x80240037解决方法 安装程序遇到错误0x80240037怎么解决
安装程序遇到错误:0x80240037解决方法,在进行软件安装的过程中,我们有时会遇到各种各样的错误提示,其中之一就是错误代码0x80240037,这个错误代码表示安装程序在进行更新或安装操作时遇到了问题。虽然这个错误代码看起来有些令人烦恼,但是我们不必过于担心,因为有一些简单的解决方法可以帮助我们解决这个问题。接下来我们将介绍一些解决错误代码0x80240037的有效方法,希望对大家有所帮助。
方法一、修复系统,重新安装
1、按win+r快捷组合键,调出运行菜单,然后输入services.msc回车。
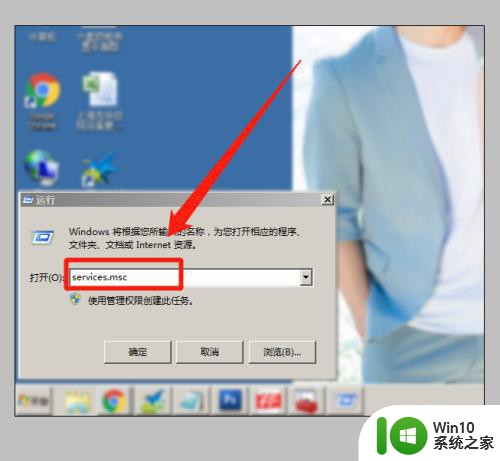
2、在弹出的菜单中,在右边名称窗口找到windows update。
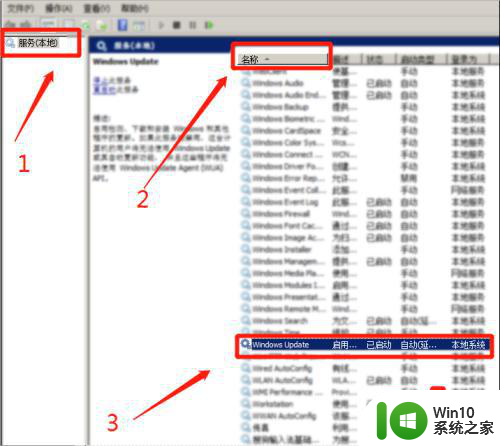
3、双击该名称,将其选择停止,再点击确定即可。
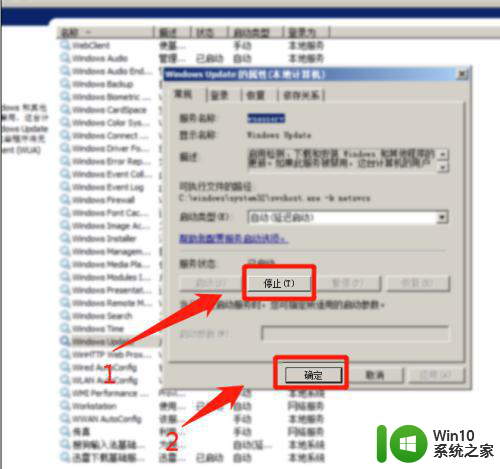
4、然后再按win+e组合键打开计算机,找到这个路径C:WindowsSoftwareDistribution。
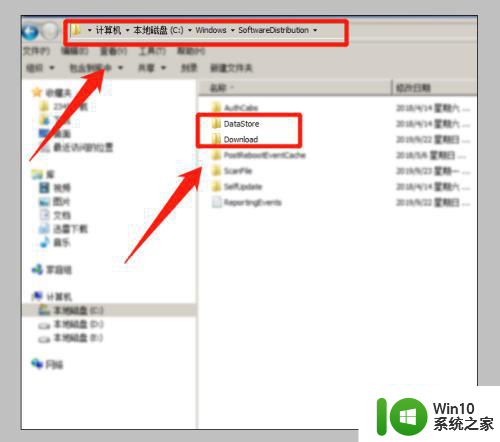
5、我们将里面的Download和DataStore两个文件夹进行删除,删除之后再将windows update服务启动。

6、最后我们重启电脑,再打开NET Framework 4安装包,右键以管理运行进行安装即可。
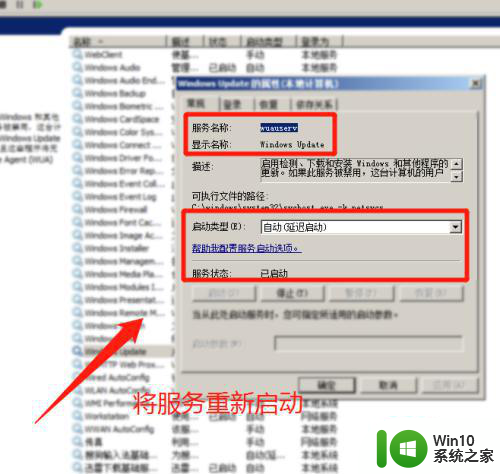
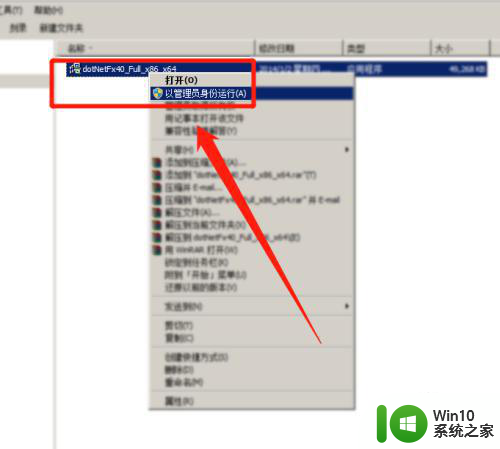
方法二、下载更高版本的NET Framework
1、打开空白的网页,进行搜索net framework 4.5.2。
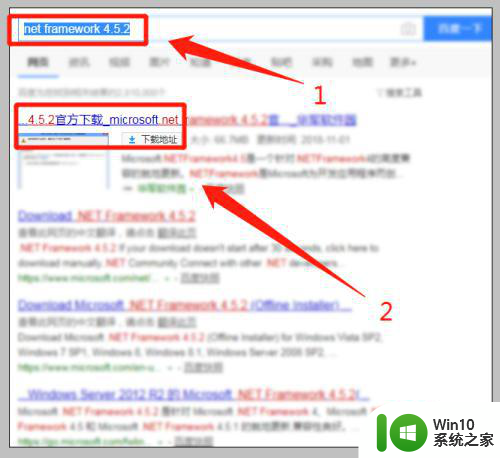
2、点击进去进行下载,下载完成以后进行打开安装即可。
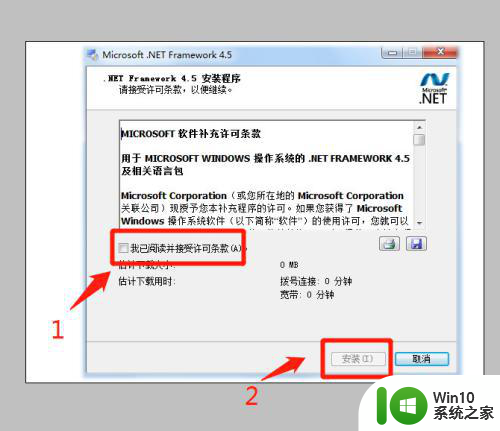
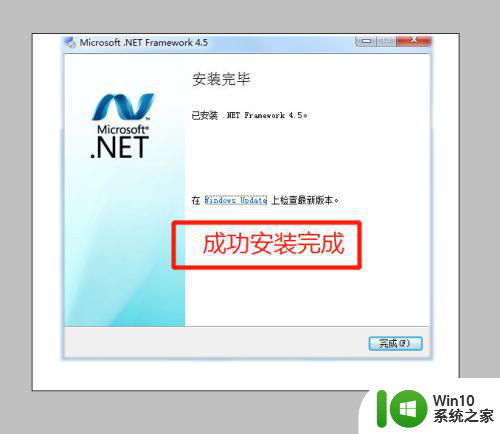
以上就是安装程序遇到错误:0x80240037解决方法的全部内容,如果你遇到这种情况,可以按照以上步骤解决问题,非常简单快速。
安装程序遇到错误:0x80240037解决方法 安装程序遇到错误0x80240037怎么解决相关教程
- win7系统安装程序遇到错误0x80240037的解决教程 win7系统安装程序出现错误0x80240037怎么办
- window7补丁安装程序遇到错误 0x80240037解决方法 Windows 7补丁安装失败错误0x80240037怎么办
- windows7update安装错误0x80240037怎么解决 windows7update安装错误0x80240037解决方法
- win10安装程序遇到错误0x8007000d怎么解决 win10安装失败错误代码0x8007000d的解决方法
- 电脑安装NVIDIA显卡驱动遇到“安装程序失败”的解决方法 电脑安装NVIDIA显卡驱动遇到“安装程序失败”怎么办
- win10电脑安装office提示0x80070bc9错误代码的解决教程 win10电脑安装office遇到0x80070bc9错误代码的解决方法
- 笔记本安装ghostwin7过程中提示意外重新启动或遇到错误怎么处理 笔记本安装ghostwin7遇到意外重新启动怎么解决
- windows10安装程序错误代码0x80070570怎么解决 Windows10安装程序错误代码0x80070570解决方法
- win10程序安装提示错误error1723解决方法 win10程序安装错误error1723怎么解决
- windw10安装程序错误代码339怎么解决 Windows10安装程序错误代码339解决方法
- Win11安装autocad绘图软件遇到错误的解决方法 Win11安装autocad绘图软件出现错误提示怎么解决
- 电脑安装office程序弹出错误1921解决技巧 电脑安装office程序失败错误1921解决方法
- w8u盘启动盘制作工具使用方法 w8u盘启动盘制作工具下载
- 联想S3040一体机怎么一键u盘装系统win7 联想S3040一体机如何使用一键U盘安装Windows 7系统
- windows10安装程序启动安装程序时出现问题怎么办 Windows10安装程序启动后闪退怎么解决
- 重装win7系统出现bootingwindows如何修复 win7系统重装后出现booting windows无法修复
系统安装教程推荐
- 1 重装win7系统出现bootingwindows如何修复 win7系统重装后出现booting windows无法修复
- 2 win10安装失败.net framework 2.0报错0x800f081f解决方法 Win10安装.NET Framework 2.0遇到0x800f081f错误怎么办
- 3 重装系统后win10蓝牙无法添加设备怎么解决 重装系统后win10蓝牙无法搜索设备怎么解决
- 4 u教授制作u盘启动盘软件使用方法 u盘启动盘制作步骤详解
- 5 台式电脑怎么用u盘装xp系统 台式电脑如何使用U盘安装Windows XP系统
- 6 win7系统u盘未能成功安装设备驱动程序的具体处理办法 Win7系统u盘设备驱动安装失败解决方法
- 7 重装win10后右下角小喇叭出现红叉而且没声音如何解决 重装win10后小喇叭出现红叉无声音怎么办
- 8 win10安装程序正在获取更新要多久?怎么解决 Win10更新程序下载速度慢怎么办
- 9 如何在win7系统重装系统里植入usb3.0驱动程序 win7系统usb3.0驱动程序下载安装方法
- 10 u盘制作启动盘后提示未格式化怎么回事 U盘制作启动盘未格式化解决方法
win10系统推荐
- 1 中关村ghost win10 64位标准旗舰版下载v2023.04
- 2 索尼笔记本ghost win10 32位优化安装版v2023.04
- 3 系统之家ghost win10 32位中文旗舰版下载v2023.04
- 4 雨林木风ghost win10 64位简化游戏版v2023.04
- 5 电脑公司ghost win10 64位安全免激活版v2023.04
- 6 系统之家ghost win10 32位经典装机版下载v2023.04
- 7 宏碁笔记本ghost win10 64位官方免激活版v2023.04
- 8 雨林木风ghost win10 64位镜像快速版v2023.04
- 9 深度技术ghost win10 64位旗舰免激活版v2023.03
- 10 系统之家ghost win10 64位稳定正式版v2023.03