u盘启动盘制作工具怎么做系统盘 U盘制作系统启动盘教程
更新时间:2024-10-13 10:49:58作者:yang
在日常使用电脑的过程中,经常会遇到系统崩溃或者需要重新安装系统的情况,这时候拥有一个U盘启动盘就显得尤为重要。U盘启动盘可以帮助我们快速恢复系统或者重新安装系统,从而保障数据安全和系统稳定性。如何制作一个U盘启动盘呢?下面就让我们一起来看看U盘制作系统启动盘的教程。
u盘启动盘制作工具怎么做系统盘:
1、需要准备一个4G左右的u盘,然后搜索win10系统之家u盘启动盘制作工具;
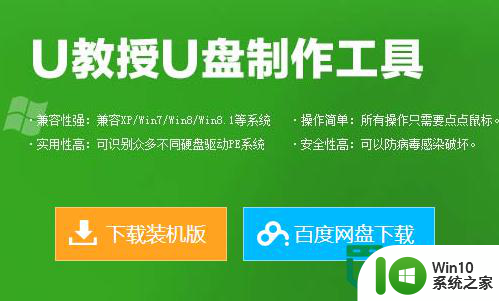
2、将u盘启动盘制作工具下载到电脑上,然后右键点击软件,选中【以管理员的身份运行】;
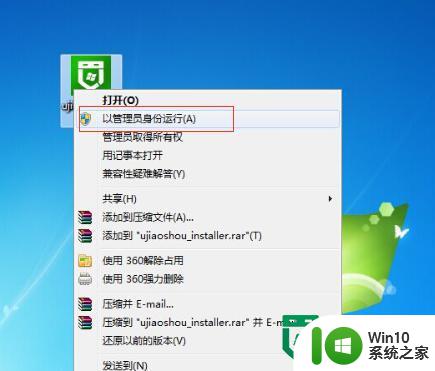
3、然后将软件安装到默认的位置,或者除移动磁盘外的其他本地磁盘;
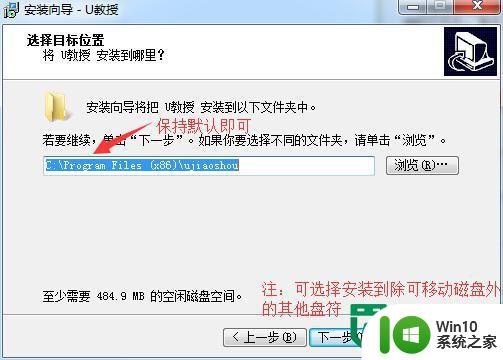
4、安装完成后双击打开u盘启动盘制作工具,然后再界面找到u盘;
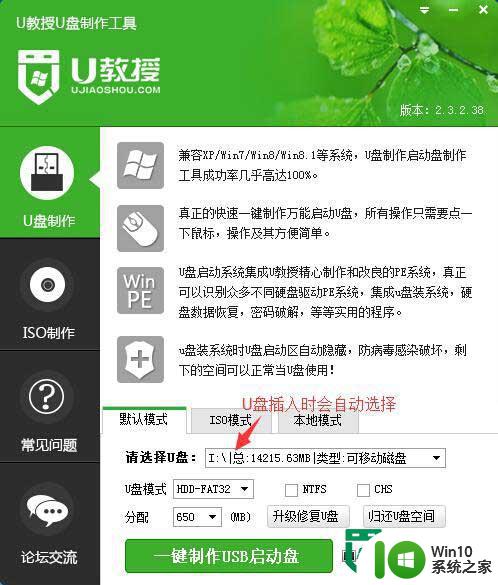
5、选好u盘启动盘的启动模式,点击【一键制作USB启动盘】;
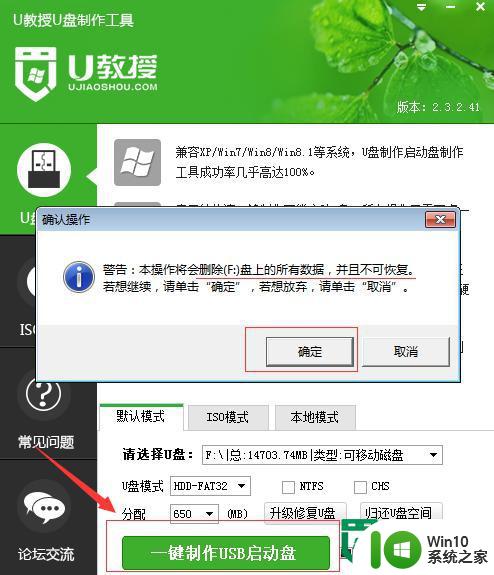
6、等待数据写入完成,系统提示u盘启动盘制作成功;
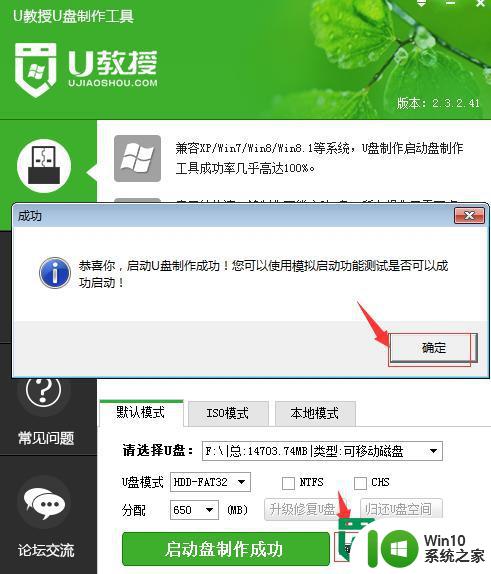
7、最后点击【模拟启动】,出现以下提示表示制作成功。
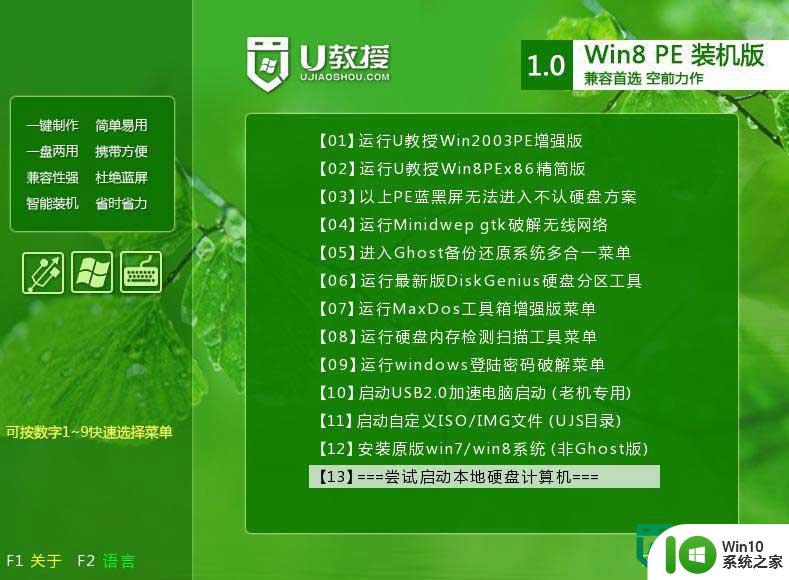
以上就是u盘启动盘制作工具怎么做系统盘的全部内容,还有不懂得用户就可以根据小编的方法来操作吧,希望能够帮助到大家。
u盘启动盘制作工具怎么做系统盘 U盘制作系统启动盘教程相关教程
- u盘装win10系统启动盘制作 U盘制作Windows 10系统启动盘教程
- u教授u盘启动盘制作工具使用教程 U盘制作工具教程
- u盘启动盘制作工具制作u盘启动盘教程 U盘启动盘制作软件下载教程
- u盘启动盘制作工具安装win8系统教程图解 U盘制作win8系统启动盘教程
- u盘做启动盘工具使用教程 U盘制作启动盘软件推荐
- xp u盘启动盘制作方法 xp系统u盘启动盘制作教程
- u盘启动盘制作工具安装win7系统教程 U盘制作Win7启动盘教程
- u教授u盘启动盘装win10系统 u盘制作win10系统启动盘教程
- u教授一键u盘启动怎么做启动盘 u盘制作启动盘教程
- u教授u盘启动盘制作方法 u盘制作Windows系统启动盘步骤
- u盘启动盘制作工具制作u盘启动盘的方法 U盘启动盘制作工具使用步骤
- u教授u盘启动盘制作工具官方下载教程 U盘启动盘制作工具下载教程
- w8u盘启动盘制作工具使用方法 w8u盘启动盘制作工具下载
- 联想S3040一体机怎么一键u盘装系统win7 联想S3040一体机如何使用一键U盘安装Windows 7系统
- windows10安装程序启动安装程序时出现问题怎么办 Windows10安装程序启动后闪退怎么解决
- 重装win7系统出现bootingwindows如何修复 win7系统重装后出现booting windows无法修复
系统安装教程推荐
- 1 重装win7系统出现bootingwindows如何修复 win7系统重装后出现booting windows无法修复
- 2 win10安装失败.net framework 2.0报错0x800f081f解决方法 Win10安装.NET Framework 2.0遇到0x800f081f错误怎么办
- 3 重装系统后win10蓝牙无法添加设备怎么解决 重装系统后win10蓝牙无法搜索设备怎么解决
- 4 u教授制作u盘启动盘软件使用方法 u盘启动盘制作步骤详解
- 5 台式电脑怎么用u盘装xp系统 台式电脑如何使用U盘安装Windows XP系统
- 6 win7系统u盘未能成功安装设备驱动程序的具体处理办法 Win7系统u盘设备驱动安装失败解决方法
- 7 重装win10后右下角小喇叭出现红叉而且没声音如何解决 重装win10后小喇叭出现红叉无声音怎么办
- 8 win10安装程序正在获取更新要多久?怎么解决 Win10更新程序下载速度慢怎么办
- 9 如何在win7系统重装系统里植入usb3.0驱动程序 win7系统usb3.0驱动程序下载安装方法
- 10 u盘制作启动盘后提示未格式化怎么回事 U盘制作启动盘未格式化解决方法
win10系统推荐
- 1 电脑公司ghost win10 64位安全免激活版v2023.04
- 2 系统之家ghost win10 32位经典装机版下载v2023.04
- 3 宏碁笔记本ghost win10 64位官方免激活版v2023.04
- 4 雨林木风ghost win10 64位镜像快速版v2023.04
- 5 深度技术ghost win10 64位旗舰免激活版v2023.03
- 6 系统之家ghost win10 64位稳定正式版v2023.03
- 7 深度技术ghost win10 64位专业破解版v2023.03
- 8 电脑公司win10官方免激活版64位v2023.03
- 9 电脑公司ghost win10 64位正式优化版v2023.03
- 10 华硕笔记本ghost win10 32位家庭版正版v2023.03