win10没用的软件 Win10如何卸载没用的应用软件
在使用Win10操作系统的过程中,随着时间的推移,我们常常会发现一些没有用到或者不再需要的应用软件,这些软件不仅占用系统的存储空间,还可能影响系统的运行速度和性能。及时卸载这些没用的应用软件是非常必要的。Win10如何卸载这些没用的应用软件呢?接下来我们将介绍一些简单的方法来帮助您快速卸载这些无用的软件。
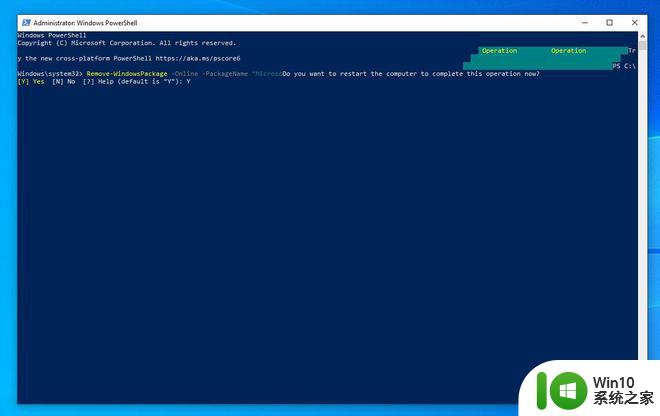 系统大全为您提供
任何操作系统都会有一些内置应用,其中最有代表性的当数各种手机ROM了。一般来说,普通用户对于内置应用的看法大多比较消极。拿到手后往往会在第一时间x掉,但这个动作却很少出现在市场占用率更大的Windows上。究其原因,恐怕就是——直接删除不管用呀!其实Win10也是可以通过一些方法卸载这些内置应用的,接下来小编就为大家简单介绍一下。
1. 想要卸载Win10内置应用,首先要进入命令提示符模式。这一步比较简单,点击开始菜单,直接输入“powershell”即可;
系统大全为您提供
任何操作系统都会有一些内置应用,其中最有代表性的当数各种手机ROM了。一般来说,普通用户对于内置应用的看法大多比较消极。拿到手后往往会在第一时间x掉,但这个动作却很少出现在市场占用率更大的Windows上。究其原因,恐怕就是——直接删除不管用呀!其实Win10也是可以通过一些方法卸载这些内置应用的,接下来小编就为大家简单介绍一下。
1. 想要卸载Win10内置应用,首先要进入命令提示符模式。这一步比较简单,点击开始菜单,直接输入“powershell”即可;
图1 输入Powershell进入命令行提示符
图02 输入命令获取内置应用列表,其中用户名就是提示符前面的字母
3. 返回结果是各内置应用的详细介绍,其中“PackageFullName”就是我们需要的内容。当然这一步也很麻烦,需要大家耐心一点;
图03 内容比较庞杂,需要耐点心,其中PackageFullName就是我们需要的内容,可以复制粘贴
4. 最后通过命令“Remove-AppxPackage PackageFullName”卸载对应应用,其中“PackageFullName”就是刚才第三步中获取到的应用名称。比如说卸载“人脉”,就是“Remove-AppxPackage Microsoft.People_1.10241.0.0_x64__8wekyb3d8bbwe”。回车后系统开始卸载,几秒钟后开始菜单里便不会再有这款应用了。 图04 系统开始卸载,一般几秒钟即可搞定
图05 稍后菜单中已经看不到被卸载的应用了
此外还有一个办法也可以查看应用的文件名,即打开应用后,通过任务管理器查看对应的右键属性,也能快速获知应用全称。
以上就是关于win10没用的软件的全部内容,有出现相同情况的用户可以按照小编的方法来解决。
win10没用的软件 Win10如何卸载没用的应用软件相关教程
- win10卸载软件没反应怎么回事 win10卸载软件没反应如何解决
- win10应用商店软件卸载的残留怎么清除 win10应用商店软件卸载后残留如何清理
- win10内置应用卸载 win10内置应用软件卸载教程
- win10卸载软件的正确方法分享 win10如何卸载无用软件
- win10自带软件哪些没用 win10自带软件哪些可以卸载
- win10怎么下载应用软件 win10下载应用软件的步骤
- win10应用商店下载软件没反应解决方法 win10应用商店无法下载软件怎么办
- win10自带软件卸载教程 如何彻底卸载win10内置应用程序
- win10卸载应用之后没有消失怎么办 win10卸载后软件列表还存在如何解决
- win10使用微软应用商店下载软件出现错误代码0x80070426怎么处理 Win10微软应用商店下载软件出现错误代码0x80070426解决方法
- win10自带应用商店软件下载的不显示图标怎么办 win10自带应用商店软件下载的图标不显示怎么解决
- 让win10显示桌面应用软件的方法 win10桌面应用软件怎么显示
- win1020h2家庭版系统激活密钥显示无法连接组织服务器怎么办 Win10家庭版系统激活失败无法连接企业服务器解决方法
- win10任务栏没反应重启还不行修复方法 Win10任务栏无法点击无反应怎么办
- win10正式版内存占用高找不到程序如何解决 Win10正式版内存占用高怎么办找不到程序
- win10系统pdf文件打开后自动关闭解决方法 win10系统pdf文件打开闪退解决方法
win10系统教程推荐
- 1 笔记本电脑win10只剩下飞行模式怎么办 笔记本电脑win10飞行模式无法关闭怎么办
- 2 我的世界win10此产品无法在该设备上运行怎么办 我的世界win10无法在电脑上运行怎么办
- 3 win10正式版怎么重新开启磁贴?win10开启磁贴的方法 win10正式版如何重新设置磁贴
- 4 移动硬盘在win10系统无法访问参数错误如何修复 移动硬盘参数错误win10系统无法访问怎么办
- 5 win10打不开微软商店显示错误代码0x80072efd如何修复 win10微软商店无法打开怎么办
- 6 win10系统dotnetfx35setup点开没反应了处理方法 Win10系统dotnetfx35setup点开没反应怎么办
- 7 windows10清理dns缓存的最佳方法 Windows10如何清理DNS缓存
- 8 更新win10没有realtek高清晰音频管理器怎么解决 win10更新后找不到realtek高清晰音频管理器解决方法
- 9 win10电脑提示kernelbase.dll文件错误修复方法 win10电脑kernelbase.dll文件缺失怎么办
- 10 win10连接共享打印机提示错误代码0x80070035修复方法 Win10连接共享打印机失败怎么办
win10系统推荐
- 1 雨林木风ghost w10企业家庭版32系统下载v2023.02
- 2 雨林木风ghostwin1032位免激活专业版
- 3 游戏专用win10 64位智能版
- 4 深度技术ghost win10稳定精简版32位下载v2023.02
- 5 风林火山Ghost Win10 X64 RS2装机专业版
- 6 深度技术ghost win10 64位专业版镜像下载v2023.02
- 7 联想笔记本ghost win10 64位快速旗舰版v2023.02
- 8 台式机专用Ghost Win10 64位 万能专业版
- 9 ghost windows10 64位精简最新版下载v2023.02
- 10 风林火山ghost win10 64位官方稳定版下载v2023.02