win10安装英语语言包的详细教程 win10如何安装英语语言包的步骤详解
更新时间:2024-01-21 10:49:58作者:jiang
在如今全球化的时代,掌握一门流行的外语变得越来越重要,对于使用Windows 10操作系统的用户来说,安装英语语言包就成为了提升语言能力的一个重要途径。下面将详细介绍Win10安装英语语言包的详细教程以及步骤,帮助用户轻松实现操作系统语言的切换。无论是追求个人发展还是加强国际交流,学习英语都是必不可少的一环。现在让我们一起来了解如何在Win10系统中安装英语语言包吧。
1、开始按钮右键选择【设置】。
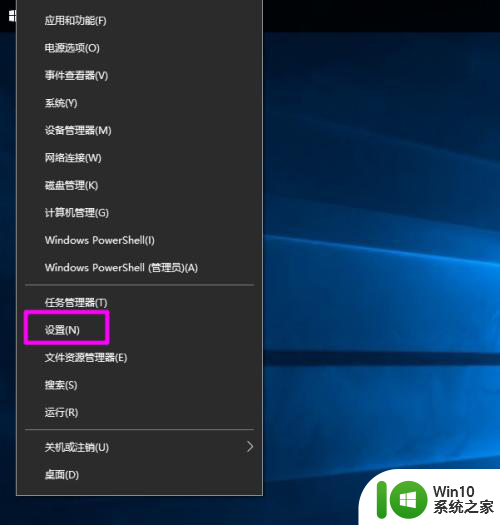
2、在【设置】中点【时间和语言】。
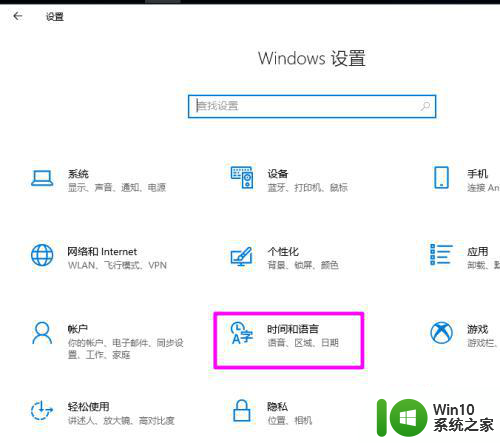
3、在左侧点【语言】。
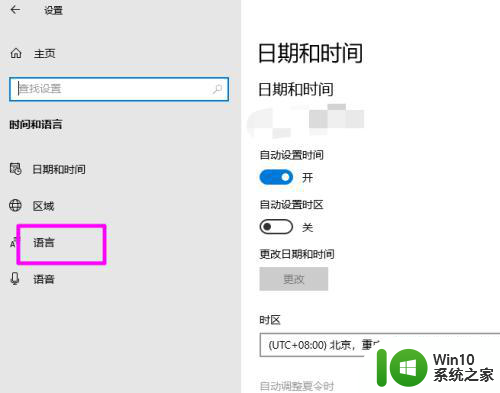
4、之后会看到语言选项中的右侧界面,点【添加语言】。
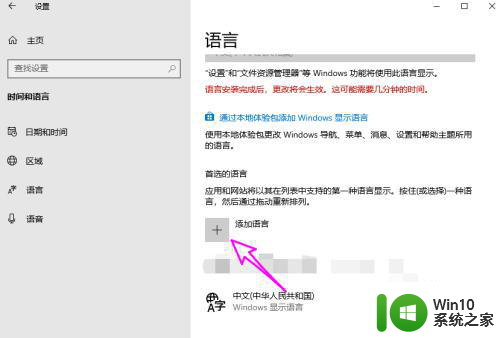
5、搜索自己要安装的语言包,这里以安装英语为例,之后单击选中语言包,点【下一步】。
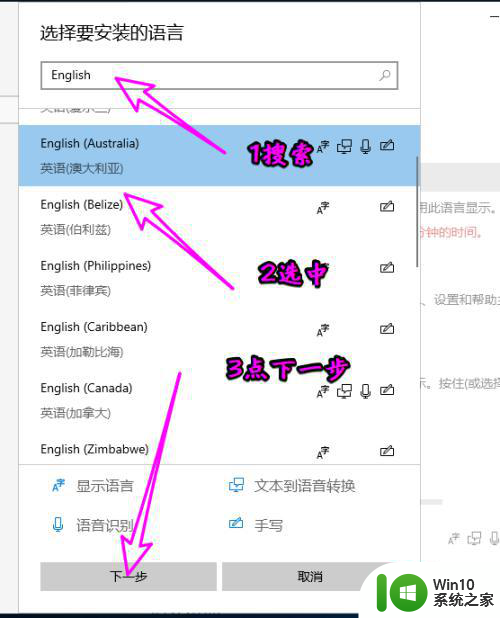
6、稍等点【安装】。
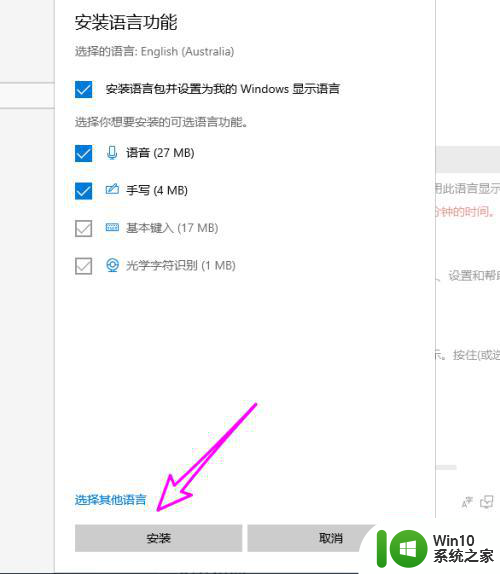
7、等待系统将语言包下载完成安装即可。
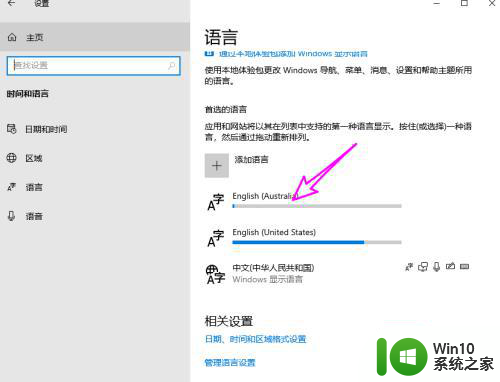
以上就是win10安装英语语言包的详细教程的全部内容,碰到同样情况的朋友们赶紧参照小编的方法来处理吧,希望能够对大家有所帮助。
win10安装英语语言包的详细教程 win10如何安装英语语言包的步骤详解相关教程
- win10添加英语语言包的方法 win10英语语言包怎么安装
- win7安装英文语言包的详细步骤 win7如何下载安装英文语言包
- win10语言包下载安装教程 手动安装win10多语言包的步骤
- win7英文语言包怎么安装 win7英文语言包下载安装步骤
- win11系统添加语言步骤详解 如何在win11系统中安装新语言包
- win7旗舰版安装使用英语语言包的方法 - win7旗舰版如何添加英语语言包
- win732安装英文语言包显示安装失败如何处理 win7安装英文语言包提示安装失败怎么办
- 英文版win10中如何安装中文语言包 win10中文语言包下载安装步骤
- win11语言包安装失败如何解决 win11安装语言包失败的解决方法
- win7手动安装语言包的方法 win7怎么安装语言包
- win10安装程序包的语言不受系统支持怎么解决 Win10安装程序包的语言不受系统支持怎么办
- win7如何安装中文语言包 win7中文语言包怎么安装
- w8u盘启动盘制作工具使用方法 w8u盘启动盘制作工具下载
- 联想S3040一体机怎么一键u盘装系统win7 联想S3040一体机如何使用一键U盘安装Windows 7系统
- windows10安装程序启动安装程序时出现问题怎么办 Windows10安装程序启动后闪退怎么解决
- 重装win7系统出现bootingwindows如何修复 win7系统重装后出现booting windows无法修复
系统安装教程推荐
- 1 重装win7系统出现bootingwindows如何修复 win7系统重装后出现booting windows无法修复
- 2 win10安装失败.net framework 2.0报错0x800f081f解决方法 Win10安装.NET Framework 2.0遇到0x800f081f错误怎么办
- 3 重装系统后win10蓝牙无法添加设备怎么解决 重装系统后win10蓝牙无法搜索设备怎么解决
- 4 u教授制作u盘启动盘软件使用方法 u盘启动盘制作步骤详解
- 5 台式电脑怎么用u盘装xp系统 台式电脑如何使用U盘安装Windows XP系统
- 6 win7系统u盘未能成功安装设备驱动程序的具体处理办法 Win7系统u盘设备驱动安装失败解决方法
- 7 重装win10后右下角小喇叭出现红叉而且没声音如何解决 重装win10后小喇叭出现红叉无声音怎么办
- 8 win10安装程序正在获取更新要多久?怎么解决 Win10更新程序下载速度慢怎么办
- 9 如何在win7系统重装系统里植入usb3.0驱动程序 win7系统usb3.0驱动程序下载安装方法
- 10 u盘制作启动盘后提示未格式化怎么回事 U盘制作启动盘未格式化解决方法
win10系统推荐
- 1 深度技术ghost win10 64位旗舰免激活版v2023.03
- 2 系统之家ghost win10 64位稳定正式版v2023.03
- 3 深度技术ghost win10 64位专业破解版v2023.03
- 4 电脑公司win10官方免激活版64位v2023.03
- 5 电脑公司ghost win10 64位正式优化版v2023.03
- 6 华硕笔记本ghost win10 32位家庭版正版v2023.03
- 7 雨林木风ghost win10 64位旗舰安全版下载v2023.03
- 8 深度技术ghost win10 64位稳定极速版v2023.03
- 9 技术员联盟ghost win10 64位游戏装机版下载v2023.03
- 10 技术员联盟ghost win10 64位稳定旗舰版下载v2023.03