w10飞行模式怎么关闭 Windows 10电脑如何关闭飞行模式
更新时间:2023-09-26 10:49:35作者:jiang
w10飞行模式怎么关闭,在如今高度依赖网络的时代,电脑已经成为我们生活中不可或缺的工具之一,有时我们可能会遇到一种情况,即电脑进入了飞行模式,导致无法进行网络连接。如何关闭Windows 10电脑的飞行模式呢?通过简单的操作,我们可以轻松解决这个问题。接下来让我们一起来了解如何关闭飞行模式,以确保我们能够正常地使用电脑上的网络功能。
解决方法:
方法一:
1、点击开始菜单,直接输入设置,点击设置。
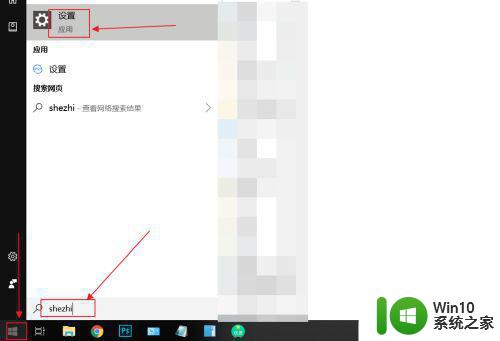
2、点击网络和Internet。
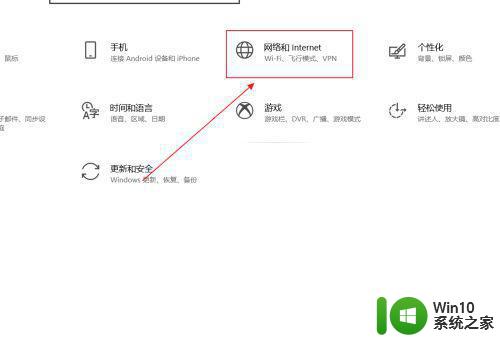
3、点击飞行模式。
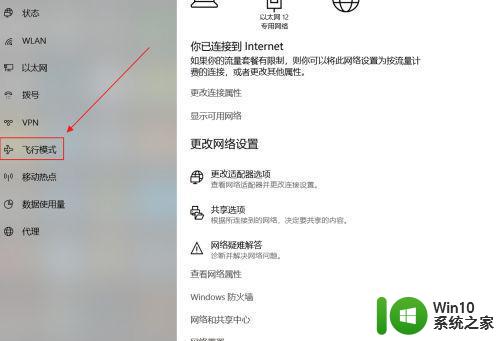
4、此时的飞行模式是开的,点击一下。

5、这样飞行模式就关闭了。
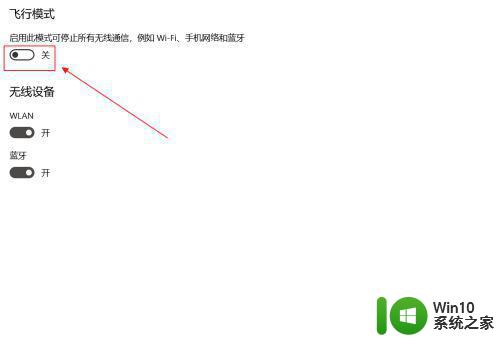
方法二:
1、点击右下角的小飞机。
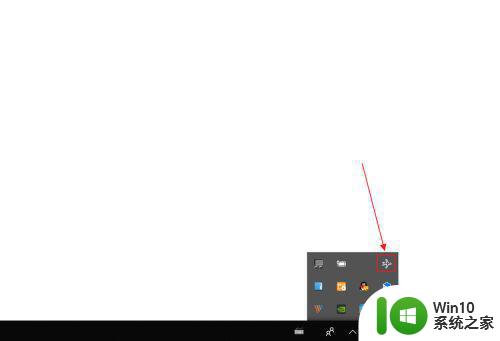
2、点击飞行模式。
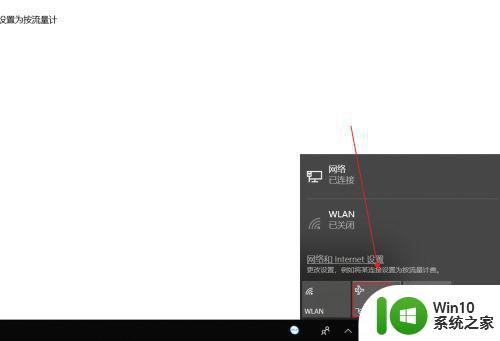
3、点击后就能看附近的wifi网络,这样飞行模式就已经关闭了。
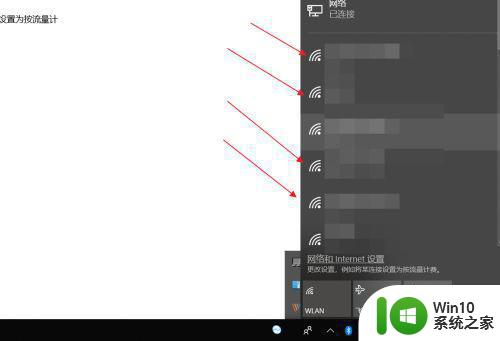
以上就是关闭w10飞行模式的全部内容,如果遇到这种情况,您可以按照以上方法解决,希望对大家有所帮助。
w10飞行模式怎么关闭 Windows 10电脑如何关闭飞行模式相关教程
- Windows10飞行模式关闭方法 Windows10飞行模式关闭不了怎么办
- win10关闭飞行模式的方法 win10飞行模式如何关闭
- win10关闭飞行模式的详细步骤 win10如何关闭飞行模式
- win10系统如何关闭飞行模式 电脑飞行模式如何解除win10
- win10如何关闭飞行模式 win10飞行模式怎么关掉
- 如何在win10中关闭飞行模式 win10系统如何解除飞行模式
- win10系统关闭飞行模式的步骤 win10怎么打开飞行模式
- win10电脑不能关闭飞行模式的解决方法 win10系统飞行模式关闭不了怎么办
- 戴尔笔记本win10系统开启飞行模式无法关闭如何解决 戴尔笔记本win10系统飞行模式无法关闭怎么办
- 笔记本电脑win10飞行模式关不掉怎么办 笔记本电脑win10飞行模式无法关闭解决方法
- 笔记本电脑win10只有飞行模式如何解决 win10笔记本电脑飞行模式无法关闭怎么办
- win10飞行模式无法关闭怎么办 win10关闭飞行模式失败的解决方法
- win10系统Edge浏览器下载页面乱码怎么办 Win10系统Edge浏览器下载页面显示乱码怎么解决
- w10电脑老是弹出垃圾广告怎么阻止 w10电脑如何阻止垃圾广告弹出
- 戴尔成就3670装win10出现decompression error的解决方案 戴尔3670装win10出现decompression error如何解决
- window10搜索出内容不准确无indexed怎么办 Windows 10 搜索不准确怎么解决
win10系统教程推荐
- 1 笔记本win10玩游戏不能全屏两边是黑边怎么解决 win10笔记本玩游戏黑边解决方法
- 2 笔记本电脑win10只剩下飞行模式怎么办 笔记本电脑win10飞行模式无法关闭怎么办
- 3 我的世界win10此产品无法在该设备上运行怎么办 我的世界win10无法在电脑上运行怎么办
- 4 win10正式版怎么重新开启磁贴?win10开启磁贴的方法 win10正式版如何重新设置磁贴
- 5 移动硬盘在win10系统无法访问参数错误如何修复 移动硬盘参数错误win10系统无法访问怎么办
- 6 win10打不开微软商店显示错误代码0x80072efd如何修复 win10微软商店无法打开怎么办
- 7 win10系统dotnetfx35setup点开没反应了处理方法 Win10系统dotnetfx35setup点开没反应怎么办
- 8 windows10清理dns缓存的最佳方法 Windows10如何清理DNS缓存
- 9 更新win10没有realtek高清晰音频管理器怎么解决 win10更新后找不到realtek高清晰音频管理器解决方法
- 10 win10电脑提示kernelbase.dll文件错误修复方法 win10电脑kernelbase.dll文件缺失怎么办
win10系统推荐
- 1 雨林木风ghost w10企业家庭版32系统下载v2023.02
- 2 雨林木风ghostwin1032位免激活专业版
- 3 游戏专用win10 64位智能版
- 4 深度技术ghost win10稳定精简版32位下载v2023.02
- 5 风林火山Ghost Win10 X64 RS2装机专业版
- 6 深度技术ghost win10 64位专业版镜像下载v2023.02
- 7 联想笔记本ghost win10 64位快速旗舰版v2023.02
- 8 台式机专用Ghost Win10 64位 万能专业版
- 9 ghost windows10 64位精简最新版下载v2023.02
- 10 风林火山ghost win10 64位官方稳定版下载v2023.02