win8笔记本设置常亮的方法 win8笔记本屏幕常亮设置方法
Win8笔记本是一款功能强大的电脑产品,但是很多用户在使用过程中都遇到了一个普遍问题,那就是屏幕自动熄灭的情况,在日常使用中我们可能需要屏幕一直保持亮着的状态,这样才能更方便地进行操作和查看信息。了解Win8笔记本屏幕常亮设置方法就显得尤为重要。在本文中我们将介绍几种简单有效的方法,帮助用户实现屏幕常亮的设置。愿意了解更多的用户不妨继续往下阅读,相信对您会有所帮助。
win8笔记本屏幕常亮设置方法:
解决方法1:(u盘启动盘装win8)
1、进入电脑桌面后,找到如图所示位子,找到电源标志,并右击。
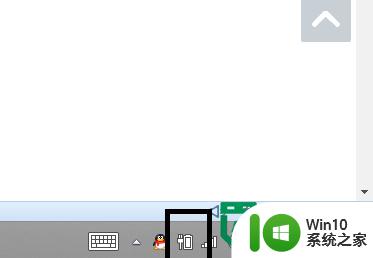
2、右击后,根据选项点击”电源管理“。
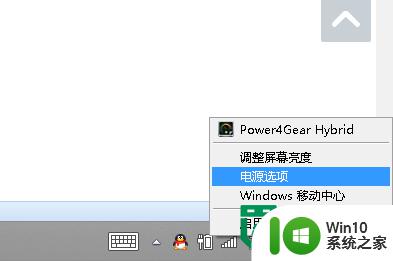
3、选择“电源管理”后,然后根据当前的对话框选择对话框左侧的“选择关闭显示器时间”
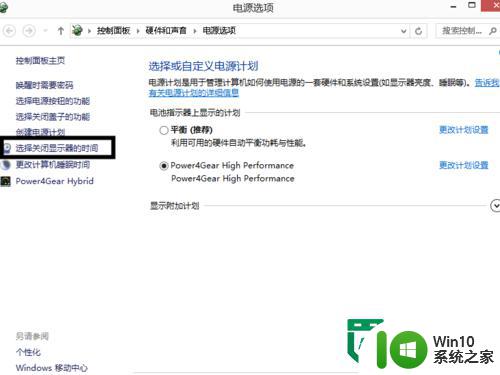
4、选择完成后,然后根据对话框中选择关闭显示器时间。然后根据自己需求进行选择
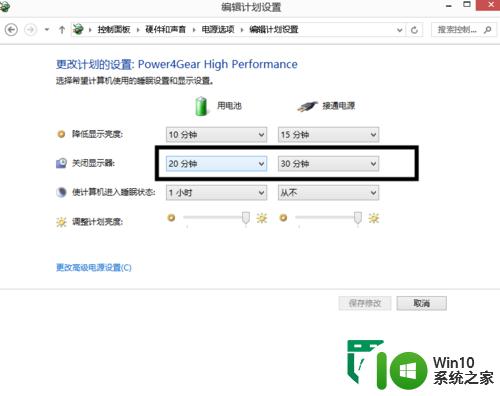
5、选择完成后,点击对话框下方的“保存”按钮就OK 了。
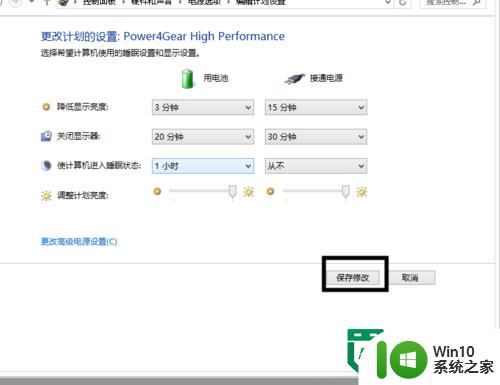
解决方法2:
1、进入电脑桌面,将鼠标移动到电脑桌面的左下角。会出现开始菜单图,如下图示意画面,
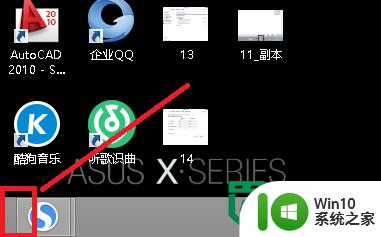
2、看到开始菜单图后,然后右击鼠标。
3、右击鼠标后,会跳转选项栏,然后点击选择“电源管理”。
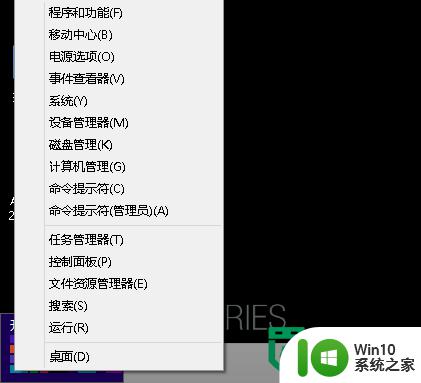
4、选择“电源管理”后,然后根据当前的对话框选择对话框左侧的“选择关闭显示器时间”。
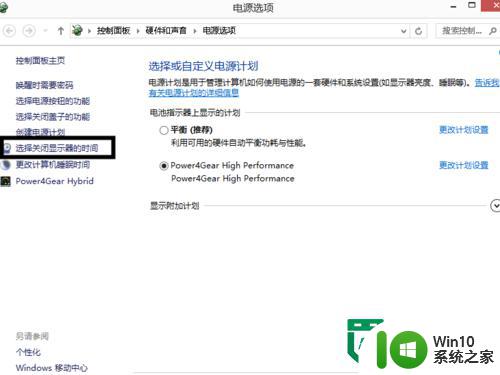
5、选择完成后,然后根据对话框中选择关闭显示器时间。然后根据自己需求进行选择
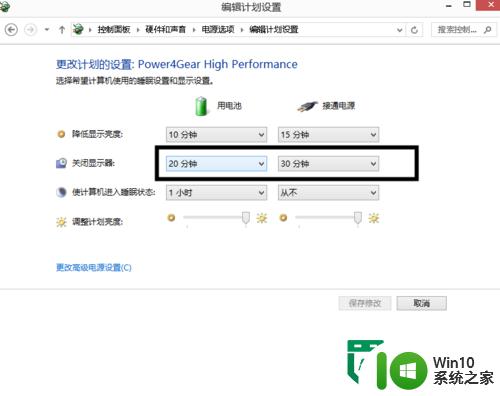
6、选择完成后,点击对话框下方的“保存”按钮就OK 了。
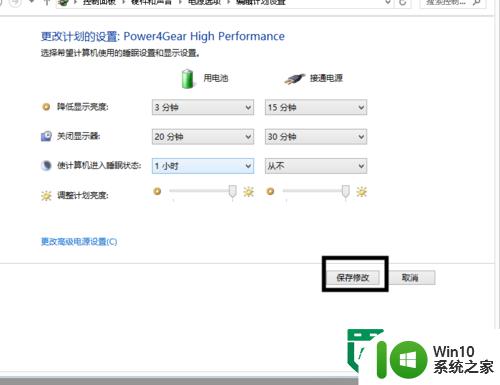
以上就是关于win8笔记本设置常亮的方法的全部内容,有出现相同情况的用户就可以按照小编的方法了来解决了。
win8笔记本设置常亮的方法 win8笔记本屏幕常亮设置方法相关教程
- 笔记本屏幕亮度电脑怎么调 笔记本屏幕亮度如何调整
- 笔记本电脑怎么调整屏幕亮度 笔记本怎么调整屏幕亮度
- 笔记本win8系统设置电池低电量时自动关机的技巧 笔记本win8系统设置电池低电量时自动关机的方法
- win8系统笔记本电脑设置关闭盖子不待机的方法 win8系统笔记本电脑设置盖子关闭不自动休眠
- 电脑屏幕常开怎样设置 电脑屏幕常亮设置方法
- win8.1调节屏幕亮度的方法 win8怎么设置屏幕亮度
- 电脑屏幕常亮怎么设置 如何设置电脑屏幕常亮
- 笔记本调节屏幕亮度的键盘不管用的详细修复方法 笔记本屏幕亮度调节键盘失灵怎么办
- thinkpad调节亮度的方法 thinkpad笔记本屏幕亮度调节方法
- windows8笔记本怎么开启wifi热点?win8笔记本开启wifi热点的方法 Windows8笔记本如何设置WiFi热点
- 戴尔笔记本怎么还原出厂设置win8系统 戴尔笔记本如何恢复出厂设置Win8系统
- win8笔记本触摸板设置的教程 win8笔记本触摸板手势设置教程
- u盘需要管理员身份权限才能复制怎么解决 如何解决u盘需要管理员身份权限才能复制的问题
- 在感染病毒的U盘中将文件安全转移出来的方法 如何在感染病毒的U盘中安全地转移文件
- XP系统出现错误0XC0000417怎么解决 XP系统出现错误0XC0000417怎么修复
- 华硕笔记本U盘启动的设置方法 华硕笔记本如何设置使用U盘启动
电脑教程推荐
- 1 在感染病毒的U盘中将文件安全转移出来的方法 如何在感染病毒的U盘中安全地转移文件
- 2 XP系统编辑记事本无法保存怎么办 XP系统记事本保存失败解决方法
- 3 win8系统查看无线网络流量最快捷的方法 win8系统如何查看无线网络流量使用情况
- 4 解决u盘无法正常使用的几种方法 U盘无法正常识别的解决方法
- 5 蓝牙耳机连上电脑但是没有声音如何修复 蓝牙耳机与电脑连接无声音怎么解决
- 6 u盘拒绝访问显示你没有权限查看怎么解决 U盘拒绝访问怎么解决
- 7 如何使用HD Tune Pro检测接口crc错误计数 HD Tune Pro接口crc错误计数检测方法
- 8 电脑提示显示器驱动程序已停止响应并且已恢复如何处理 电脑显示器驱动程序停止响应怎么办
- 9 xp系统中如何禁止在桌面创建快捷方式 xp系统如何禁止用户在桌面创建程序快捷方式
- 10 虚拟机上分辨率比电脑分辨率小怎么办 虚拟机分辨率调整方法
win10系统推荐
- 1 雨林木风ghost w10企业家庭版32系统下载v2023.02
- 2 雨林木风ghostwin1032位免激活专业版
- 3 游戏专用win10 64位智能版
- 4 深度技术ghost win10稳定精简版32位下载v2023.02
- 5 风林火山Ghost Win10 X64 RS2装机专业版
- 6 深度技术ghost win10 64位专业版镜像下载v2023.02
- 7 联想笔记本ghost win10 64位快速旗舰版v2023.02
- 8 台式机专用Ghost Win10 64位 万能专业版
- 9 ghost windows10 64位精简最新版下载v2023.02
- 10 风林火山ghost win10 64位官方稳定版下载v2023.02