快速把win10文件夹图标变大的方法 如何在Windows 10中将文件夹图标设置为大图标
快速把win10文件夹图标变大的方法,在Windows 10中,我们经常使用文件夹来组织和管理我们的文件和文件夹,有时候默认的文件夹图标可能会显得太小,不够清晰或者不够突出。幸运的是我们可以快速而简便地将文件夹图标设置为大图标,以便更好地浏览和识别我们的文件。接下来我将介绍一种简单的方法来帮助你快速把Win10文件夹图标变大,让你的文件夹更加易于辨识和使用。
具体方法如下:
1、图标设置按钮
我们先在打开一个文件夹,可以看到文件夹的文件比较小,在文件对话框的最下方,可以看到有一个更改图标大小的按钮,用鼠标点击一下。
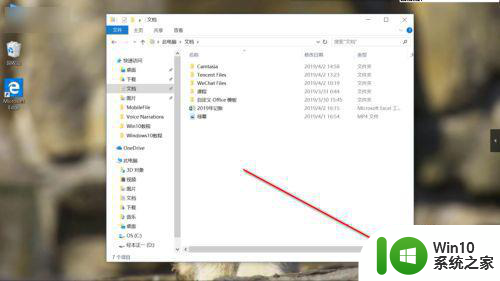
2、变大图标
鼠标点击按钮之后,文件夹中的图标就会全部变大了,或者说是变成此时匹配窗口大小的大小了。
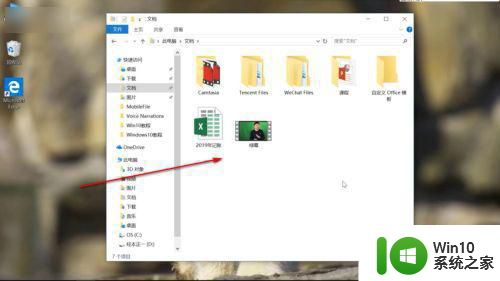
3、查看放大图标
我们也可以点击窗口最上方,找到“查看”的选项卡,鼠标单击之后,在它的下拉菜单中,点击大图标可以达到相同的效果,而且这里面还有其他关于图标的设置。
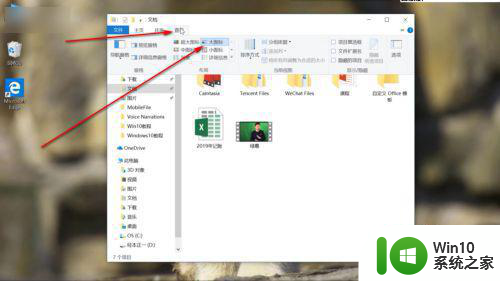
4、Ctrl键缩放
另外我们也可以使用快捷键:首先按住Ctrl键,同时转动鼠标滚轮,就可以直接改变图标的大小,网页或者其他窗口的缩放也是可以用这个快捷键的。
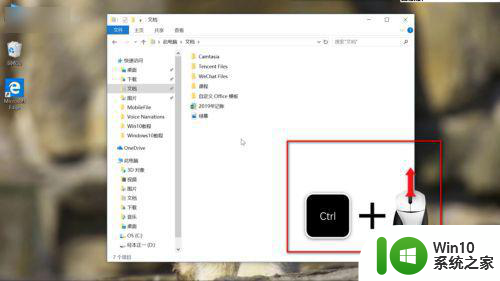
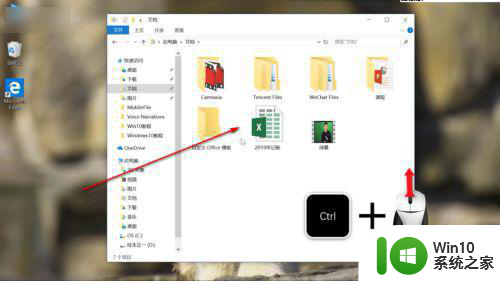
5、标签栏设置
还有一个比较使用的小方法,我们在单击上方标签栏的时候,鼠标放在标签一下时,标签栏会自动隐藏,如果我们双击标签栏就永不隐藏,需要恢复默认就再次双击一下。
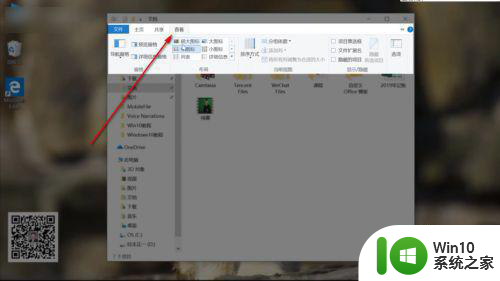
6、文件扩展名
小编再顺便讲一下文件的扩展名吧,一般是需要勾选的,因为我们需要知道文件的扩展名来确定是什么样的文件。
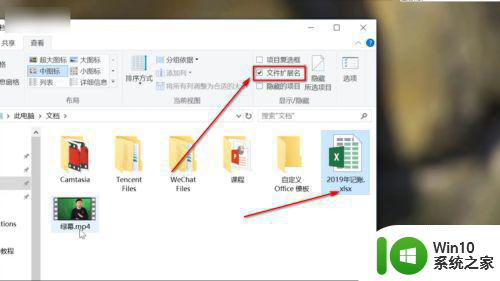
7、查看——勾选——扩展名
我们在上方“查看”的选项卡中,找到“文件扩展名”,鼠标点击勾选上,这时候所有的文件就会出现文件的扩展名啦,而且以后也不需要再重复的设置非常的方便,大家都学会了吧!
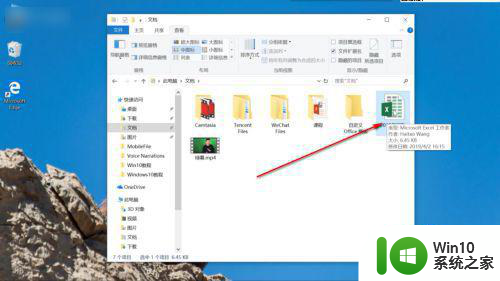
以上是快速将Win10文件夹图标变大的方法的全部内容,如果您遇到相同的情况,请参考本文的方法进行处理,希望对大家有所帮助。
快速把win10文件夹图标变大的方法 如何在Windows 10中将文件夹图标设置为大图标相关教程
- 教你把win10所有文件夹设置成中图标排列 win10如何将所有文件夹设置为中图标排列步骤
- win10文件夹图标大小调整方法 如何在w10中改变文件夹图标大小
- 如何在Windows 10中更换文件夹图标 Win10文件夹图标快速更换方法
- 教你让win10系统文件夹大图标显示的方法 win10系统如何让文件夹以大图标显示
- win10设置文件夹默认大图标的方法 win10如何让文件默认大图标显示
- w10 文件夹里的exe文件不显示图标的详细处理方法 Windows10文件夹中exe文件无图标如何解决
- win10文件夹图标一大一小的修复方法 win10文件夹图标大小不一致怎么办
- win10修改文件夹图标的方法 win10文件夹图标怎么修改
- win10如何修改电脑文件夹图标 win10怎么自定义文件夹图标
- win10桌面文件夹图标变白的原因是什么 如何修复win10桌面文件夹图标变白的问题
- win10自定义文件夹图标的方法 Win10怎么自定义文件显示图标
- w10文件夹图标更改方法 Windows 10文件夹图标修改教程
- 我的系统w10二级菜单显示慢如何处理 w10系统二级菜单显示慢怎么解决
- win10 cad2014启动致命错误0xbf4b390修复方法 win10 cad2014启动错误0xbf4b390修复教程
- 笔记本win10重置后键盘失灵解决方法 笔记本win10重置后键盘无法使用怎么办
- w10电脑间接性断网又恢复是怎么回事不是电脑问题 为什么w10电脑会出现间接性断网又恢复的问题
win10系统教程推荐
- 1 win10老是掉线需要重启才能连上网解决方法 win10无法连接网络需要重启解决方法
- 2 笔记本win10系统游戏顿卡掉帧怎么解决 笔记本win10系统游戏卡顿怎么解决
- 3 win10系统更新失败提示错误0xc0000005怎么修复 Windows 10 更新失败 错误代码 0xc0000005 解决方法
- 4 win10 iso原版镜像在哪里下载比较可靠 win10 iso原版镜像官方下载地址
- 5 怎么解决网吧穿越火线屏幕两边黑框win10 网吧穿越火线屏幕两边黑框win10解决方法
- 6 w10打开的excel文件提示此应用无法在你的电脑上运行怎么办 电脑上无法运行Excel文件怎么办
- 7 win10系统共享文件夹怎么设置?win10文件夹共享方法 win10系统如何设置文件夹共享权限
- 8 笔记本电脑win10为什么重启就会更新 笔记本电脑win10重启更新频繁原因
- 9 windows10更新失败错误代码0x8024402f怎么解决 Windows10更新失败错误代码0x8024402f解决方法
- 10 win10系统groove音乐添加歌曲的方法 win10系统groove音乐如何添加本地歌曲
win10系统推荐
- 1 宏碁笔记本ghost win10 64位旗舰免激活版v2023.02
- 2 电脑公司ghost win10 32位旗舰精简版v2023.02
- 3 雨林木风ghost w10企业家庭版32系统下载v2023.02
- 4 雨林木风ghostwin1032位免激活专业版
- 5 游戏专用win10 64位智能版
- 6 深度技术ghost win10稳定精简版32位下载v2023.02
- 7 风林火山Ghost Win10 X64 RS2装机专业版
- 8 深度技术ghost win10 64位专业版镜像下载v2023.02
- 9 联想笔记本ghost win10 64位快速旗舰版v2023.02
- 10 台式机专用Ghost Win10 64位 万能专业版