在win10安装mastercam2018时总是失败如何处理 Win10安装Mastercam2018失败解决方法
在安装Mastercam2018时,很多用户都遇到了失败的情况,有些用户反映安装过程中出现错误提示,有些用户则遇到了安装卡顿或无法完成的情况。针对这些问题,我们可以尝试一些解决方法来解决安装失败的情况,比如检查系统是否兼容、清理临时文件、关闭防火墙等。下面我们来详细了解一下Win10安装Mastercam2018失败的解决方法。
具体方法:
1、找到mastercam2018光盘映像文件,右键单击装载。
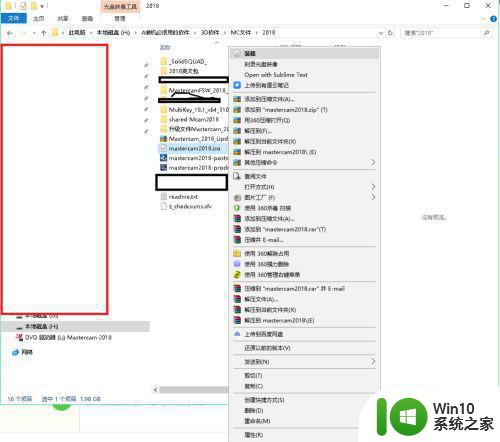
2、装在后找到DVD驱动器。
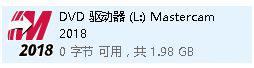
3、双击进入DVD驱动器,双击launcher.exe 之后一直点下一步。
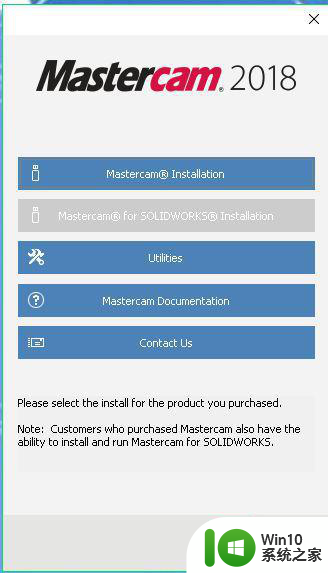
4、下一步。
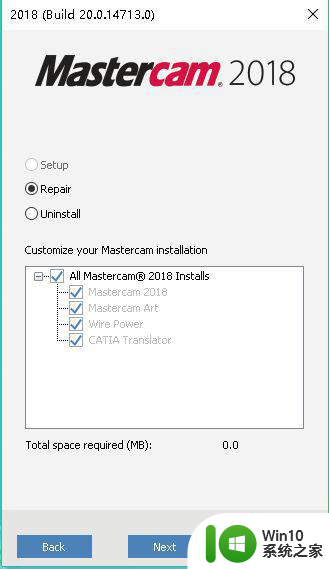
5、直到安装结束。
6、找到和谐文件夹 在下载的文件中找这个文件夹,没有就解压这个同名文件。
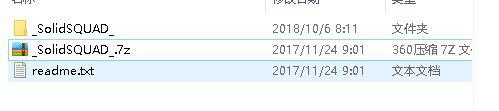
7、在和谐文件夹中找到这个文件双击打开。
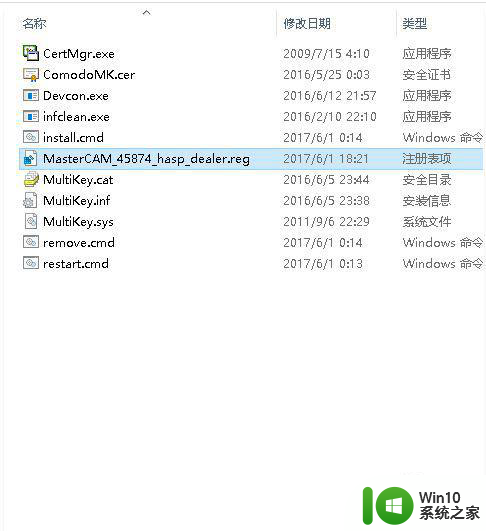
8、然后进入设备管理器 进行授权(和谐)。
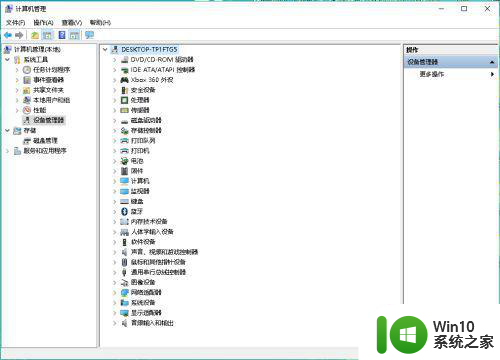
9、点操作--点添加过时硬件。
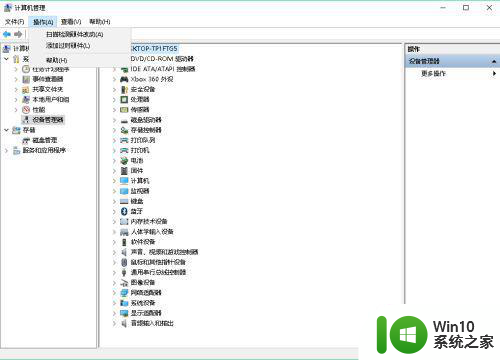
10、点下一步。
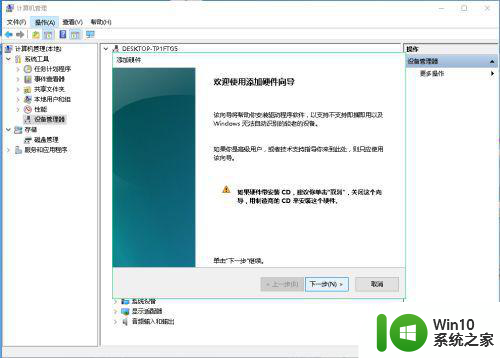
11、点下一步。
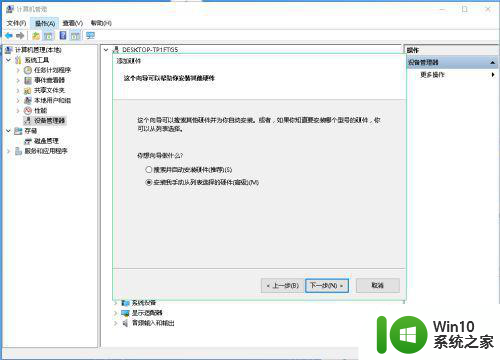
12、下一步。
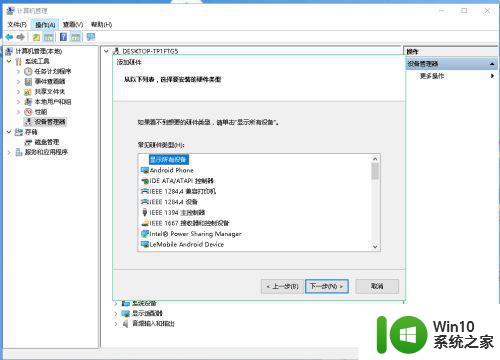
13、点从磁盘获取。
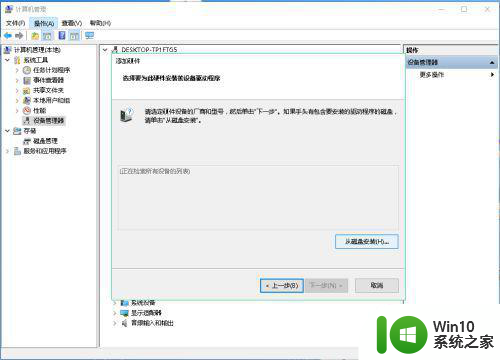
14、点击浏览。
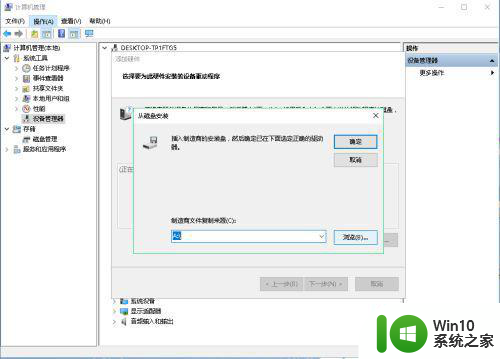
15、然后再从上图中的文件夹里找到这个文件,点打开,和谐结束 这时候就可以打开了软件了,是英文版的,中文的需要有中文包,中文包自行百度。
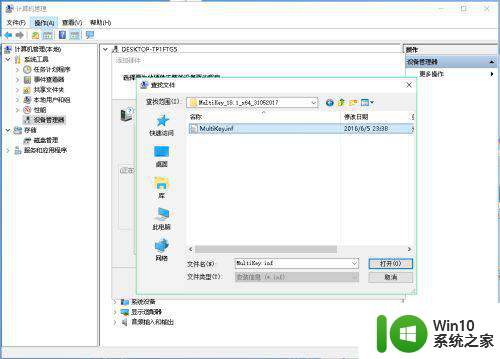
以上就是在win10安装mastercam2018时总是失败如何处理的全部内容,有遇到相同问题的用户可参考本文中介绍的步骤来进行修复,希望能够对大家有所帮助。
在win10安装mastercam2018时总是失败如何处理 Win10安装Mastercam2018失败解决方法相关教程
- win10安装cad2008安装失败处理方法 新版win10 cad2008安装失败怎么办
- win10安装net3.5失败处理方法 win10 net3.5离线安装失败怎么办
- 安装win10系统失败的解决方法 win10系统更新失败如何处理
- 腾讯手游助手安装apk失败怎么回事 腾讯手游助手apk安装失败如何处理 腾讯手游助手安装apk失败的解决方法
- hyper win11安装失败如何解决 hyperv安装win11失败怎么处理
- win10安装cad弹出“安装失败某些产品无法安装”窗口的解决方法 win10安装cad出现“安装失败某些产品无法安装”窗口的原因
- win10安装失败的解决方法 win10安装失败的原因有哪些
- win10系统安装PR失败怎么办 解决win10系统安装PR失败的方法
- win11语言包安装失败如何解决 win11安装语言包失败的解决方法
- cad2008win10安装失败如何解决 cad2008安装失败是怎么回事
- win10下载tgp安装失败如何处理 win10系统安装tgp失败的解决方法
- nvidia显卡驱动安装失败如何处理 nvidia安装程序失败怎么回事
- w8u盘启动盘制作工具使用方法 w8u盘启动盘制作工具下载
- 联想S3040一体机怎么一键u盘装系统win7 联想S3040一体机如何使用一键U盘安装Windows 7系统
- windows10安装程序启动安装程序时出现问题怎么办 Windows10安装程序启动后闪退怎么解决
- 重装win7系统出现bootingwindows如何修复 win7系统重装后出现booting windows无法修复
系统安装教程推荐
- 1 重装win7系统出现bootingwindows如何修复 win7系统重装后出现booting windows无法修复
- 2 win10安装失败.net framework 2.0报错0x800f081f解决方法 Win10安装.NET Framework 2.0遇到0x800f081f错误怎么办
- 3 重装系统后win10蓝牙无法添加设备怎么解决 重装系统后win10蓝牙无法搜索设备怎么解决
- 4 u教授制作u盘启动盘软件使用方法 u盘启动盘制作步骤详解
- 5 台式电脑怎么用u盘装xp系统 台式电脑如何使用U盘安装Windows XP系统
- 6 win7系统u盘未能成功安装设备驱动程序的具体处理办法 Win7系统u盘设备驱动安装失败解决方法
- 7 重装win10后右下角小喇叭出现红叉而且没声音如何解决 重装win10后小喇叭出现红叉无声音怎么办
- 8 win10安装程序正在获取更新要多久?怎么解决 Win10更新程序下载速度慢怎么办
- 9 如何在win7系统重装系统里植入usb3.0驱动程序 win7系统usb3.0驱动程序下载安装方法
- 10 u盘制作启动盘后提示未格式化怎么回事 U盘制作启动盘未格式化解决方法
win10系统推荐
- 1 深度技术ghost win10 64位旗舰免激活版v2023.03
- 2 系统之家ghost win10 64位稳定正式版v2023.03
- 3 深度技术ghost win10 64位专业破解版v2023.03
- 4 电脑公司win10官方免激活版64位v2023.03
- 5 电脑公司ghost win10 64位正式优化版v2023.03
- 6 华硕笔记本ghost win10 32位家庭版正版v2023.03
- 7 雨林木风ghost win10 64位旗舰安全版下载v2023.03
- 8 深度技术ghost win10 64位稳定极速版v2023.03
- 9 技术员联盟ghost win10 64位游戏装机版下载v2023.03
- 10 技术员联盟ghost win10 64位稳定旗舰版下载v2023.03