win7系统显示计算机丢失elscore怎么解决 win7系统显示计算机丢失elscore怎么修复
更新时间:2024-08-11 10:47:20作者:yang
当我们在使用win7系统时,有时会遇到计算机显示丢失elscore的情况,这个问题可能会导致系统运行不稳定甚至无法正常启动。为了解决这个问题,我们可以尝试通过修复系统文件或者重新安装elscore来修复这个问题。在这篇文章中我们将介绍如何解决win7系统显示计算机丢失elscore的问题,希望能帮助到遇到类似情况的用户。
解决方法:
1、打开计算机的浏览器,在浏览器的搜索引擎中键入“elscore.dll”,进行搜索,找到文件的下载链接页面。
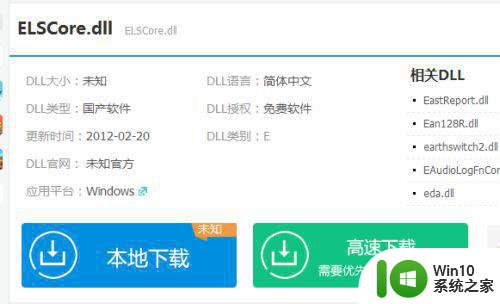
2、点击“本地下载”,将elscore.dll文件下载到计算机中,下载完毕后,需先进行解压。
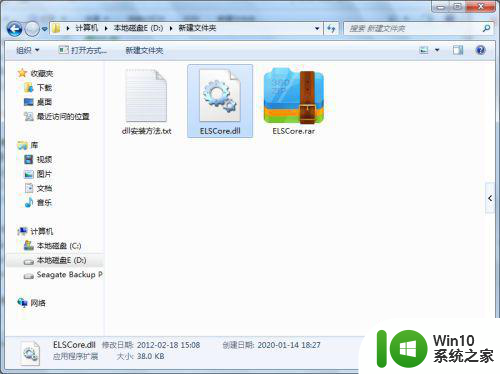
3、将ELSCore.dll复制到C:WindowsSystem32目录下。
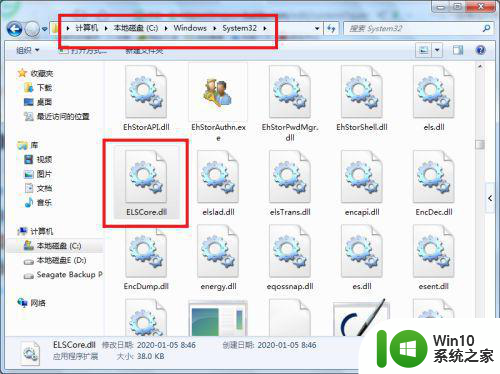
4、点击开始--运行,弹出运行窗口,在窗口中键入下图的命令,然后回车即可解决问题。
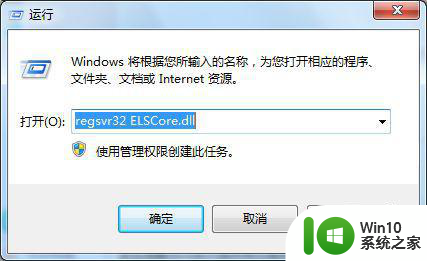
5、如果还是不行的话,可以搜索下载并安装DirectX修复工具增强版。
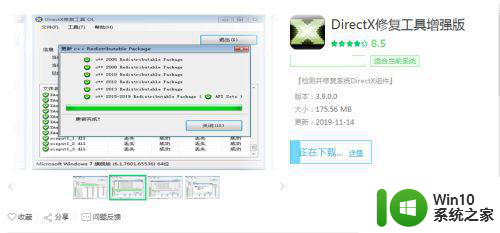
6、安装完毕后,打开修复工具,在页面上可见“检测并修复”。
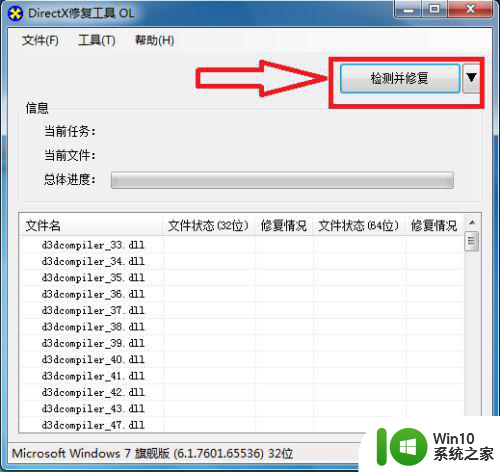
7、点击“检测并修复”,即可开始检测计算机DirectX状态(如果发现问题自动修复),同时还可以更新计算机C++版本,从而解决问题。
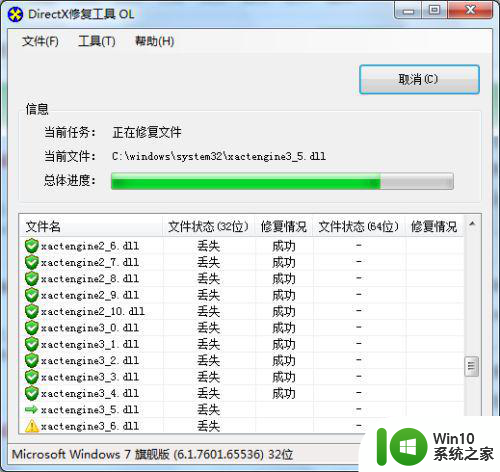
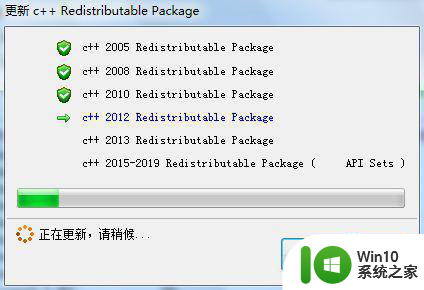
以上就是win7系统显示计算机丢失elscore怎么解决的全部内容,有出现这种现象的小伙伴不妨根据小编的方法来解决吧,希望能够对大家有所帮助。
win7系统显示计算机丢失elscore怎么解决 win7系统显示计算机丢失elscore怎么修复相关教程
- Win7计算机mfc120.dll丢失怎么恢复 Win7计算机缺失mfc120.dll如何解决
- win7电脑计算机图标怎么找回 win7系统计算机图标丢失怎么恢复
- win7计算机中丢失gdiplus.dll文件解决方法 win7计算机中gdiplus.dll文件丢失怎么办
- win7电脑提示无法启动此程序计算机中丢失oci.dll如何修复 win7电脑oci.dll丢失怎么办
- win7计算机缺失binkw32.dll解决办法 win7计算机缺失binkw32.dll如何修复
- windows7系统桌面没有计算机图标如何找回 windows7系统桌面计算机图标丢失怎么办
- win7桌面计算机图标不见了的解决教程 - win7桌面计算机图标丢失怎么恢复
- 电脑win7计算机丢失gdiplus. dll电脑找不到怎么办 电脑win7系统丢失gdiplus. dll文件怎么办
- 详细教你开启win7计算机管理界面的方法 win7计算机管理界面图标丢失怎么恢复
- win7计算器找不到怎么办 如何在win7系统中恢复丢失的计算器
- win7桌面不显示计算机、网络、回收站、控制面板图标的解决方法 win7桌面不显示计算机、网络、回收站、控制面板图标怎么办
- win7计算机运行界面显示不出来解决方法 win7计算机开机黑屏无法显示界面解决方法
- 电脑的w7系统d盘突然不见了怎么办 电脑w7系统D盘丢失怎么找回
- 系统文字乱码win7已经是中文简体怎么办 win7系统文字乱码解决方法
- 笔记本win7没有nvidia控制面板怎么办 笔记本win7找不到nvidia控制面板怎么办
- win7笔记本出现an operating system一大堆字母修复方法 Win7笔记本出现an operating system一大堆字母怎么办
win7系统教程推荐
- 1 笔记本win7没有nvidia控制面板怎么办 笔记本win7找不到nvidia控制面板怎么办
- 2 win7笔记本出现an operating system一大堆字母修复方法 Win7笔记本出现an operating system一大堆字母怎么办
- 3 win7无线网络连接显示已连接感叹号怎么修复 win7无线网络连接显示已连接感叹号怎么解决问题
- 4 Win7系统如何关闭计算机被远程控制的功能 Win7系统如何禁止远程控制
- 5 win7系统中部分应用程序不能正常运行的解决方法 win7系统中应用程序无法启动的解决方法
- 6 电脑一开机就有很多广告怎么办吗win7 win7电脑开机弹出广告怎么处理
- 7 Windows7系统快捷切换电脑管理的技巧 Windows7系统如何快速切换电脑管理
- 8 win7蓝屏出现0x000000ed安全模式都进不去修复方法 win7蓝屏出现0x000000ed怎么办
- 9 win7系统如何设置U盘加快运行速度 Win7系统U盘加快运行速度设置方法
- 10 win7错误0x80071ac3 无法完成操作 因为卷有问题如何修复 Win7错误0x80071ac3无法完成操作怎么办
win7系统推荐
- 1 萝卜家园ghost win7 64位官方中文版v2023.03
- 2 中关村ghost win7 sp1 64位纯净极速版v2023.02
- 3 系统之家ghost win7 64位企业快速版v2023.02
- 4 雨林木风ghost win7 sp1 32位安全稳定版v2023.02
- 5 系统之家ghost win7 sp1 64位官方专业版v2023.02
- 6 电脑公司ghost win7 sp1 64位克隆专业版下载v2023.02
- 7 系统之家ghost win7 64位正式光盘版v2023.02
- 8 系统之家win7 64位 lite版纯净镜像
- 9 雨林木风ghost win7 sp1 64位纯净破解版v2023.02
- 10 深度技术ghost win7 sp1 32位旗舰稳定版下载v2023.02