win7系统电脑屏幕翻转了怎么解决 win7系统画面前后翻转怎么办
更新时间:2023-04-04 10:46:17作者:xiaoliu
在电脑上,我们可以把屏幕翻转过来使用,但是桌面的方向也是要调整的,但是有的用户屏幕是不能翻转使用,却不小心把桌面的方向给翻转了,那么win7系统电脑屏幕翻转了怎么解决呢,下面小编给大家分享win7系统电脑屏幕翻转了的解决方法。
解决方法:
1、首先先在Win7桌面空白处点击鼠标右键。
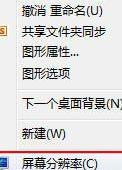
2、然后从菜单中选择“屏幕分辨率”。
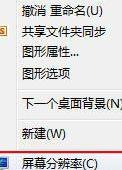
3、在“屏幕分辨率”设置对话框内点击“方向”标签右边的三角小按钮打开下拉菜单。
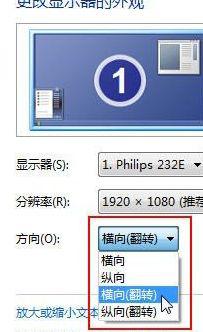
4、选择“横向(翻转)”,点击确认按钮。
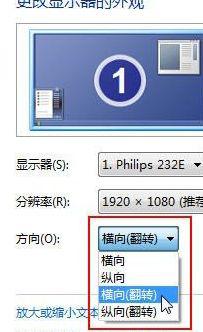
5、看!Win7桌面完全翻转过来了!这时候移动鼠标也会是相反方向的,真是太搞了!点击“保留更改”,就可以坐等朋友的惊叫声了。
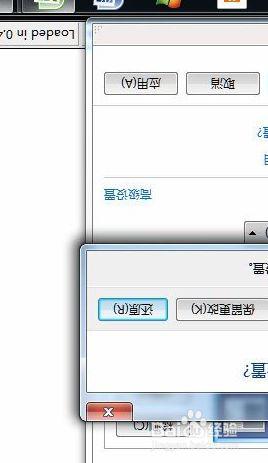
6、也可以按“Ctrl+Alt+下箭头”组合键快速完成桌面翻转。感兴趣的话,还可以试试其他的设置。
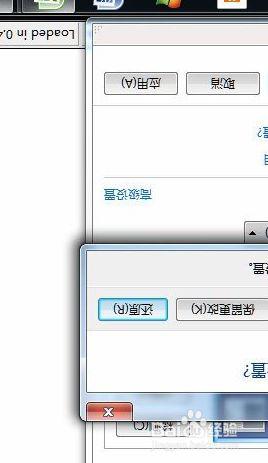
以上就是win7系统画面前后翻转的解决方法,同样遇到了屏幕翻转,可以按上面的方法来进行解决。
win7系统电脑屏幕翻转了怎么解决 win7系统画面前后翻转怎么办相关教程
- win7屏幕旋转设置方法 w7屏幕翻转快捷键是什么
- window7屏幕翻转快捷键关闭方法 如何禁用window7屏幕翻转快捷键
- win7电脑桌面图标倒立怎么调整 win7系统桌面图标倒立怎么翻转
- win7输入密码后一直转圈圈进不了系统怎么办 Win7系统输入密码后一直加载转圈圈无法登录怎么解决
- 电脑屏幕倒了90度怎么恢复过来win7 win7系统屏幕旋转90度问题解决方法
- win7系统电脑桌面变窄的解决方法 win7电脑屏幕变窄了怎么调
- win7电脑屏幕倒过来了怎么办 win7系统桌面倒过来了怎么办
- windows7系统桌面反了怎么解决 win7系统画面是倒置怎么办
- win7系统桌面网络图标一直转圈怎么办 win7系统桌面网络连接一直转圈怎么解决
- win7电脑屏幕抖动怎么解决 win7电脑画面在抖怎么办
- win7系统后面耳机孔可以用前面用不了怎么办 Win7系统耳机插上后没有声音怎么办
- win7系统桌面不全屏怎么解决 win7系统桌面不能全屏怎么办
- window7打开方式选择中其他方式中没有我想要的程序怎么办 Windows7打开程序找不到怎么办
- 小马破解win7旗舰版时显示cannot open file c:\grldr如何解决 小马破解win7旗舰版grldr文件无法打开怎么办
- win7旗舰版操作系统中的搜索功能怎么用 win7旗舰版操作系统搜索功能使用方法
- 还原win7无法验证此文件的数字验证怎么办 win7文件数字验证失败怎么解决
win7系统教程推荐
- 1 win7无线网络连接显示已连接感叹号怎么修复 win7无线网络连接显示已连接感叹号怎么解决问题
- 2 Win7系统如何关闭计算机被远程控制的功能 Win7系统如何禁止远程控制
- 3 win7系统中部分应用程序不能正常运行的解决方法 win7系统中应用程序无法启动的解决方法
- 4 电脑一开机就有很多广告怎么办吗win7 win7电脑开机弹出广告怎么处理
- 5 Windows7系统快捷切换电脑管理的技巧 Windows7系统如何快速切换电脑管理
- 6 win7蓝屏出现0x000000ed安全模式都进不去修复方法 win7蓝屏出现0x000000ed怎么办
- 7 win7系统如何设置U盘加快运行速度 Win7系统U盘加快运行速度设置方法
- 8 win7错误0x80071ac3 无法完成操作 因为卷有问题如何修复 Win7错误0x80071ac3无法完成操作怎么办
- 9 win7计算机板面有文件夹删除不了怎么解决 Win7计算机桌面文件夹无法删除怎么办
- 10 怎样给win7屏蔽悬浮广告和弹广告窗口 win7屏蔽悬浮广告方法
win7系统推荐
- 1 萝卜家园ghost win7 64位官方中文版v2023.03
- 2 中关村ghost win7 sp1 64位纯净极速版v2023.02
- 3 系统之家ghost win7 64位企业快速版v2023.02
- 4 雨林木风ghost win7 sp1 32位安全稳定版v2023.02
- 5 系统之家ghost win7 sp1 64位官方专业版v2023.02
- 6 电脑公司ghost win7 sp1 64位克隆专业版下载v2023.02
- 7 系统之家ghost win7 64位正式光盘版v2023.02
- 8 系统之家win7 64位 lite版纯净镜像
- 9 雨林木风ghost win7 sp1 64位纯净破解版v2023.02
- 10 深度技术ghost win7 sp1 32位旗舰稳定版下载v2023.02