win10运行软件被阻止打不开如何解决 win10软件被阻止打不开怎么办
正常情况下,用户可以轻松的打开win10系统中安装的软件程序,而由于系统中防火墙的某些设置,导致想要打开的某个软件出现了被阻止的情况,这时候就需要通过防火墙来将其进行解除,那么win10运行软件被阻止打不开如何解决呢?下面小编就来教大家win10运行软件被阻止打不开解决方法。
具体方法:
1、右键点击系统桌面左下角的【开始】,在开始菜单中点击【控制面板】;
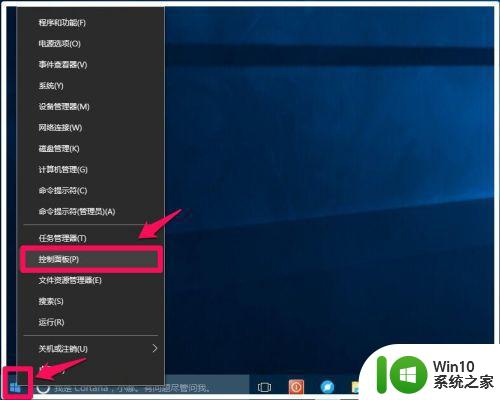
2、在打开的控制面板窗口,点击Windows防火墙;
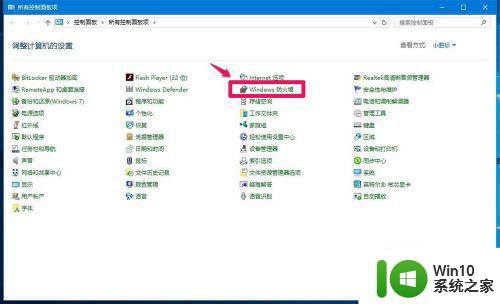
3、在Windows防火墙窗口中,我们点击窗口左侧的【允许应用或功能通过Windows防火墙】;
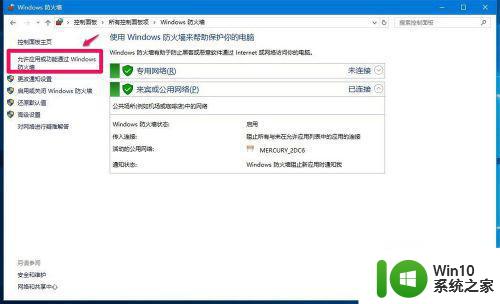
4、在Windows防火墙 - 允许应用窗口,点击:更改设置(N)(因为我们需要解除程序被防火墙阻止);
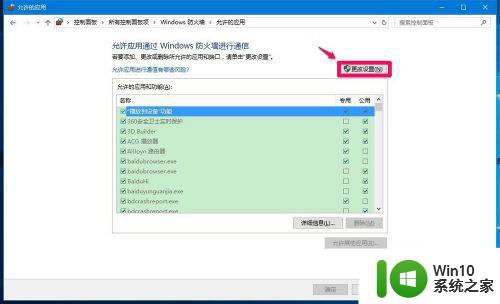
5、我们点击更改设置后,【允许其他应用(R)...】恢复了可点击的状态,点击:【允许其他应用(R)...】;
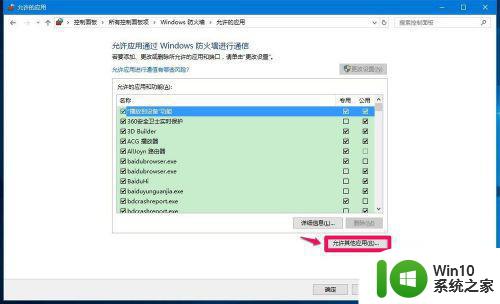
6、以本机的狸窝软件被防火墙阻止了(上面提问的知友是游戏穿越火线被防火墙阻止了)为例,说明在允许的应用和功能列表中添加项目的方法。
此时打开了一个添加应用的窗口,这里要求添加应用程序的路径,要找到狸窝软件的安装路径,点击:浏览;
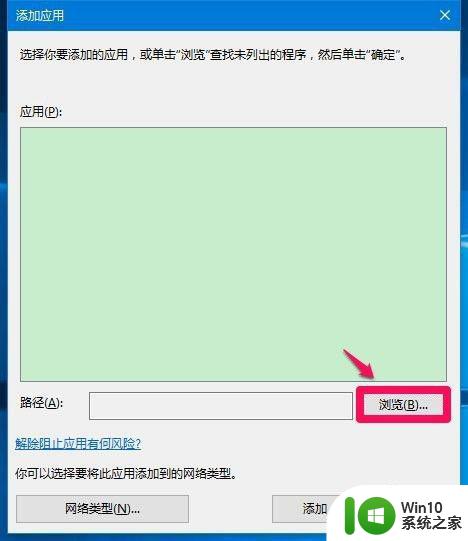
7、点击浏览以后,打开的是WindowsSystem32的文件夹窗口,而本机的狸窝软件安装在Program Files(x86)文件夹中,我们点击工具栏中向上的箭头,找到Program Files(x86)文件夹;
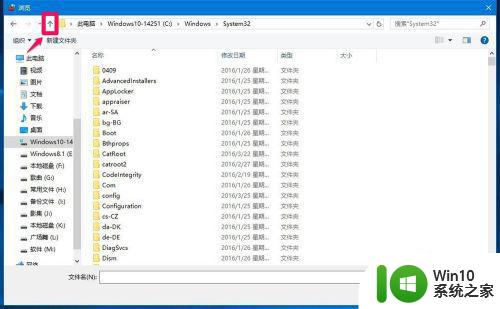
8、找到Program Files(x86)文件夹以后,左键双击找到Program Files(x86)文件夹;
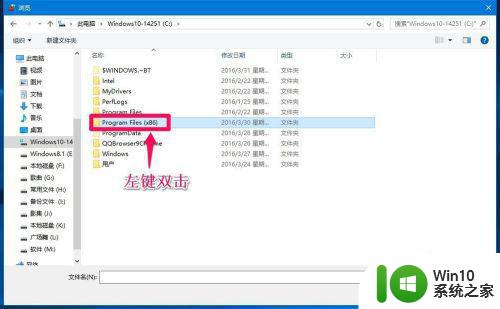
9、在打开的找到Program Files(x86)文件夹下找到狸窝软件,并左键双击狸窝;
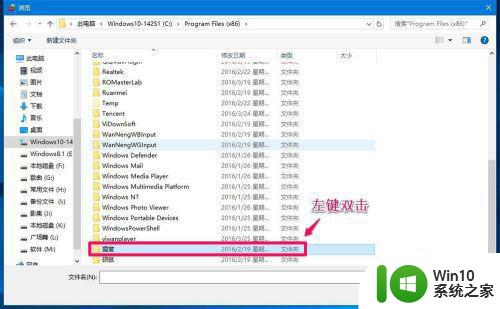
10、在打开的窗口,再次左键双击狸窝全能视频转换器;
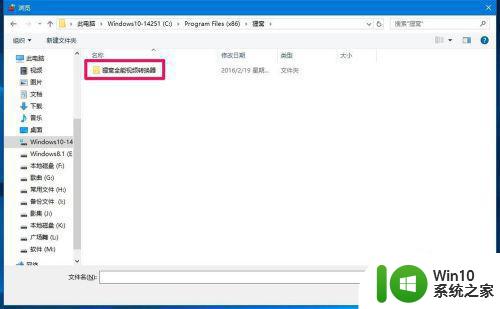
11、在狸窝全能视频转换器窗口,找到VideoConverter.exe(狸窝运行应用程序),并点击:VideoConverter.exe,再点击:打开;
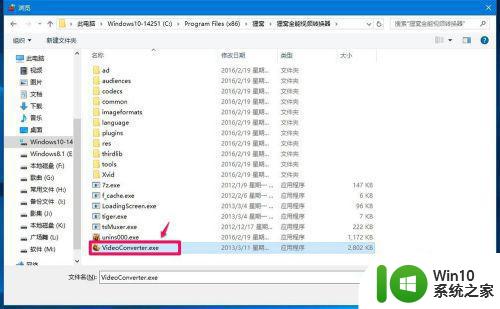
12、回到添加应用窗口,VideoConverter.exe显示在应用栏中,狸窝全能视频转换器的路径也显示在路径(A)栏中,点击:添加;
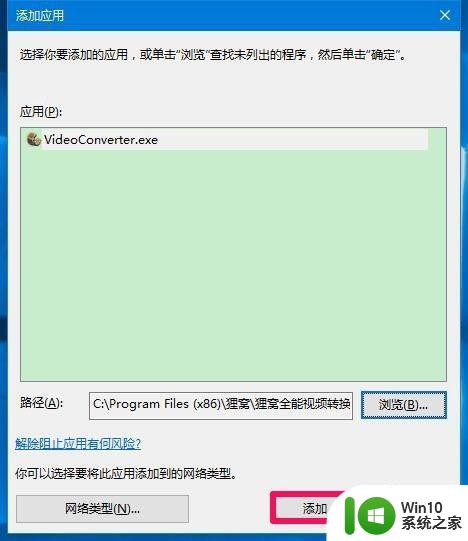
13、回到允许的应用窗口,我们可以看到VideoConverter.exe已经添加到允许的应用和功能列表中,点击VideoConverter.exe项专用的复选框打勾,再点击:确定,退出窗口。
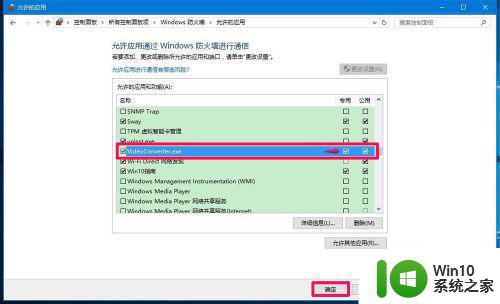
14、通过上述设置以后,我们解除了防火墙对狸窝程序的阻止。
以上就是小编教大家的win10运行软件被阻止打不开解决方法了,有出现这种现象的小伙伴不妨根据小编的方法来解决吧,希望能够对大家有所帮助。
win10运行软件被阻止打不开如何解决 win10软件被阻止打不开怎么办相关教程
- win10系统下载软件被阻止如何处理 win10下载的软件被阻止怎么办
- win10下载软件总被阻止解决技巧 win10下载软件总被阻止的原因
- win10家庭版flash插件被阻止解决方法 win10家庭版flash插件被阻止怎么办
- 如何解除win10系统阻止下载 win10下载东西总被阻止怎么办
- win10下载东西总被阻止的处理方法 win10下载软件被阻止的原因有哪些
- win10浏览器阻止adobe flash运行如何处理 win10阻止adobe flash运行怎么办
- adobe flash player被阻止怎么解决win10 win10 adobe flash player无法运行怎么办
- win10软件下载被拒绝怎么解决 win10系统软件下载被阻止的原因和解决方法
- win10下载软件被拦截怎么办 如何解决win10下载文件被阻止的问题
- win10浏览器已经阻止activex控件如何取消 win10 activex控件被阻止怎么办怎么办
- 激活服务器确定指定的产品密钥被阻止如何解决win10 win10产品密钥被阻止怎么办
- win10提示mmc.exe管理员已阻止你运行此应用怎么解决 Win10提示mmc.exe管理员已阻止你运行此应用如何解决
- win10玩只狼:影逝二度游戏卡顿什么原因 win10玩只狼:影逝二度游戏卡顿的处理方法 win10只狼影逝二度游戏卡顿解决方法
- 《极品飞车13:变速》win10无法启动解决方法 极品飞车13变速win10闪退解决方法
- win10桌面图标设置没有权限访问如何处理 Win10桌面图标权限访问被拒绝怎么办
- win10打不开应用商店一直转圈修复方法 win10应用商店打不开怎么办
win10系统教程推荐
- 1 win10桌面图标设置没有权限访问如何处理 Win10桌面图标权限访问被拒绝怎么办
- 2 win10关闭个人信息收集的最佳方法 如何在win10中关闭个人信息收集
- 3 英雄联盟win10无法初始化图像设备怎么办 英雄联盟win10启动黑屏怎么解决
- 4 win10需要来自system权限才能删除解决方法 Win10删除文件需要管理员权限解决方法
- 5 win10电脑查看激活密码的快捷方法 win10电脑激活密码查看方法
- 6 win10平板模式怎么切换电脑模式快捷键 win10平板模式如何切换至电脑模式
- 7 win10 usb无法识别鼠标无法操作如何修复 Win10 USB接口无法识别鼠标怎么办
- 8 笔记本电脑win10更新后开机黑屏很久才有画面如何修复 win10更新后笔记本电脑开机黑屏怎么办
- 9 电脑w10设备管理器里没有蓝牙怎么办 电脑w10蓝牙设备管理器找不到
- 10 win10系统此电脑中的文件夹怎么删除 win10系统如何删除文件夹
win10系统推荐
- 1 番茄家园ghost win10 64位旗舰简化版v2023.04
- 2 戴尔笔记本ghost win10 sp1 64位正式安装版v2023.04
- 3 中关村ghost win10 64位标准旗舰版下载v2023.04
- 4 索尼笔记本ghost win10 32位优化安装版v2023.04
- 5 系统之家ghost win10 32位中文旗舰版下载v2023.04
- 6 雨林木风ghost win10 64位简化游戏版v2023.04
- 7 电脑公司ghost win10 64位安全免激活版v2023.04
- 8 系统之家ghost win10 32位经典装机版下载v2023.04
- 9 宏碁笔记本ghost win10 64位官方免激活版v2023.04
- 10 雨林木风ghost win10 64位镜像快速版v2023.04