win10怎么让电脑在待机时播放图片 win10电脑待机自动播放图片的步骤
更新时间:2023-03-08 10:46:18作者:jiang
电脑在进入待机模式的时候,都会默认显示图片,不过有些win10旗舰版系统小伙伴觉得默认的待机图片有点单调,就想要设置待机时可以自动播放图片,但是却不知道要从何下手,其实我们可以通过个性化设置来进行操作,本文给大家讲解一下win10电脑在待机时播放图片的详细步骤吧。
具体步骤如下:
1、在windows10系统的桌面空白处鼠标右键。菜单中点击选择“个性化”。
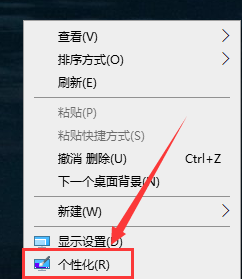
2、在个性化界面,点击底部右下角“屏幕保护程序”。
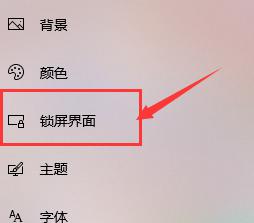
3、在屏幕保护程序对话框,将屏幕保护程序设置成“照片”,然后点击“设置”。
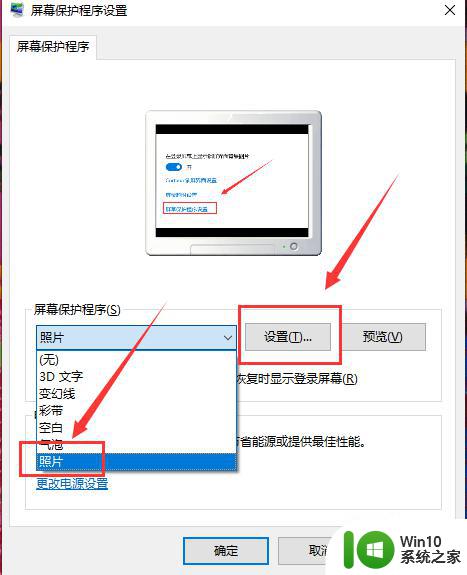
4、在照片屏幕保护程序设置窗口,点击“浏览”。
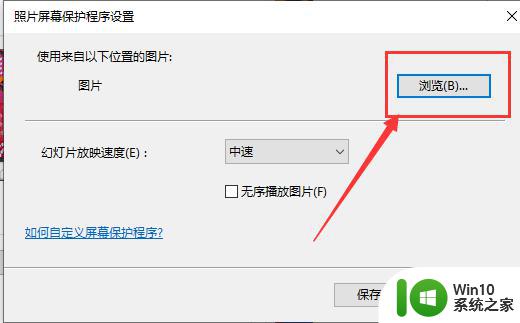
5、在浏览文件夹对话框,找到点击选中自己希望设置的文件夹后。点击底部“确定”,返回时一路确定即可。
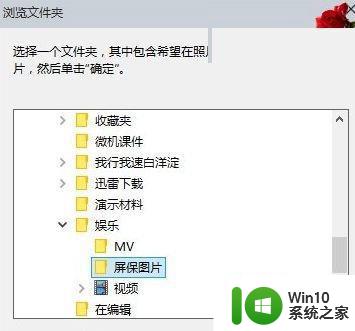
关于win10怎么让电脑在待机时播放图片就给大家讲解到这边了,感兴趣的用户们可以学习上面的方法步骤来进行操作,相信可以帮助到大家。
win10怎么让电脑在待机时播放图片 win10电脑待机自动播放图片的步骤相关教程
- win10系统如何设置自动播放图片 如何让win10系统待机时自动展示图片
- win10不让电脑自动待机的步骤 w10系统怎么关闭自动待机
- Win10看不了gif图片的解决方法 Win10无法播放gif图片怎么回事
- win10怎么让电脑待机不断网 如何让win10电脑待机不断网
- 让win10耳机跟音响同时播放声音的方法 让win10耳机跟音响同时播放声音怎么操作
- win10取消自动待机界面设置方法 win10电脑自动待机怎么解除
- Win10电脑放入光盘无法自动播放解决技巧 Win10电脑光盘无法自动播放怎么办
- win10怎么定时播放音乐 win10电脑如何设置定时播放音乐
- 让win10自带视频播放器倍速播放视频的方法 win10自带视频播放器如何调整播放速度
- DVD光盘放入win10电脑能自动播放的方法 win10为什么不支持自动播放DVD光盘
- win10锁屏壁纸幻灯片设置不自动轮播怎么办 win10锁屏壁纸幻灯片自动播放失效怎么解决
- win10如何修改待机时间 win10怎么调整电脑待机时间
- win10系统Edge浏览器下载页面乱码怎么办 Win10系统Edge浏览器下载页面显示乱码怎么解决
- w10电脑老是弹出垃圾广告怎么阻止 w10电脑如何阻止垃圾广告弹出
- 戴尔成就3670装win10出现decompression error的解决方案 戴尔3670装win10出现decompression error如何解决
- window10搜索出内容不准确无indexed怎么办 Windows 10 搜索不准确怎么解决
win10系统教程推荐
- 1 笔记本win10玩游戏不能全屏两边是黑边怎么解决 win10笔记本玩游戏黑边解决方法
- 2 笔记本电脑win10只剩下飞行模式怎么办 笔记本电脑win10飞行模式无法关闭怎么办
- 3 我的世界win10此产品无法在该设备上运行怎么办 我的世界win10无法在电脑上运行怎么办
- 4 win10正式版怎么重新开启磁贴?win10开启磁贴的方法 win10正式版如何重新设置磁贴
- 5 移动硬盘在win10系统无法访问参数错误如何修复 移动硬盘参数错误win10系统无法访问怎么办
- 6 win10打不开微软商店显示错误代码0x80072efd如何修复 win10微软商店无法打开怎么办
- 7 win10系统dotnetfx35setup点开没反应了处理方法 Win10系统dotnetfx35setup点开没反应怎么办
- 8 windows10清理dns缓存的最佳方法 Windows10如何清理DNS缓存
- 9 更新win10没有realtek高清晰音频管理器怎么解决 win10更新后找不到realtek高清晰音频管理器解决方法
- 10 win10电脑提示kernelbase.dll文件错误修复方法 win10电脑kernelbase.dll文件缺失怎么办
win10系统推荐
- 1 雨林木风ghost w10企业家庭版32系统下载v2023.02
- 2 雨林木风ghostwin1032位免激活专业版
- 3 游戏专用win10 64位智能版
- 4 深度技术ghost win10稳定精简版32位下载v2023.02
- 5 风林火山Ghost Win10 X64 RS2装机专业版
- 6 深度技术ghost win10 64位专业版镜像下载v2023.02
- 7 联想笔记本ghost win10 64位快速旗舰版v2023.02
- 8 台式机专用Ghost Win10 64位 万能专业版
- 9 ghost windows10 64位精简最新版下载v2023.02
- 10 风林火山ghost win10 64位官方稳定版下载v2023.02