电脑共享文件打不开怎么解决 电脑共享文件无法访问怎么处理
电脑共享文件打不开怎么解决,电脑共享文件是我们在工作或学习中经常使用的一种便捷方式,然而有时候我们可能会遇到无法打开或访问共享文件的问题,这种情况常常让我们感到困惑和烦恼,因为无法访问共享文件可能会给我们的工作和学习带来很大的阻碍。当电脑共享文件无法打开或访问时,我们应该如何处理呢?本文将就这一问题提供一些解决方案和建议。无论是在家庭网络环境还是办公场所中,我们都有可能遇到这种问题,因此解决这个问题对于我们来说非常重要。接下来我们将探讨一些可能导致共享文件无法打开或访问的原因,并提供一些实用的解决方法。
解决方法:
1、鼠标双击打开“计算机”窗口,在“组织”下拉菜单里点击“文件夹和搜素选项”。
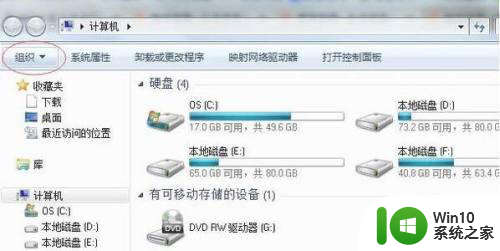
2、在打开的“文件夹和搜素选项”框中,左上角有个“查看”按钮,单击“查看”,在下拉菜单中找出“使用共享向导(推荐)”,取消勾选“使用共享向导(推荐)”,然后点击下方的“确认”按钮。
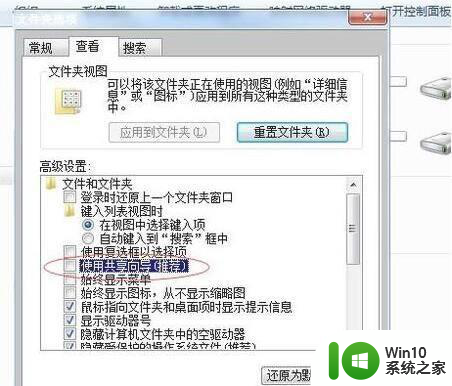
3、鼠标双击“网络”窗口,选择“网络和共享中心”按钮,单击打开。
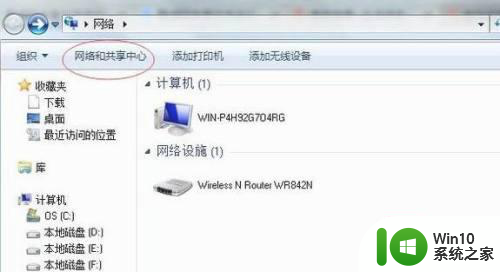
4、在“网络和共享中心”中找到“本地连接”,单击“本地连接”会弹出一个窗口,单击下方的“属性”按钮。
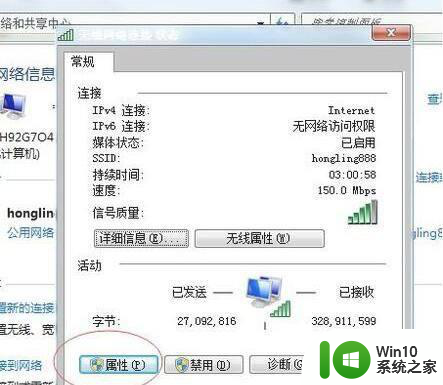
5、在“属性”框中勾选“Microsoft 网络客户端”,然后点击“确认”按钮。
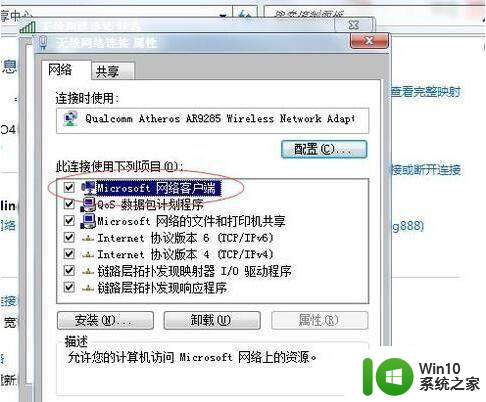
6、双击打开“计算机”窗口,点击下方的“系统属性”按钮。
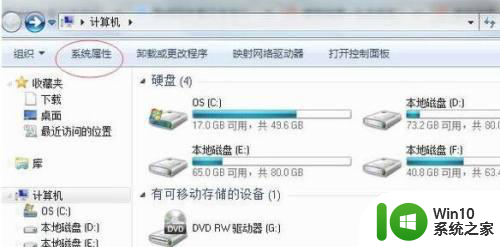
7、在“系统属性”窗口中,单击左上方的“高级系统设置”按钮。“高级系统设置”框中选择“计算机名”,单击打开。
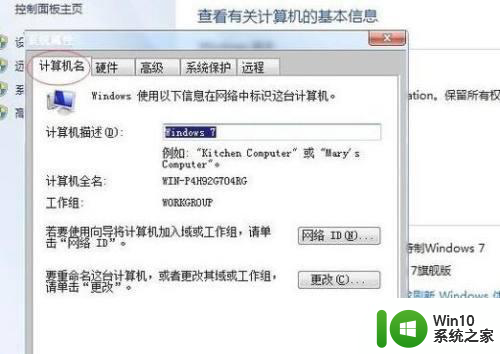
8、在“计算机名”框中,单击“更改”按钮,在此将局域网中相互共享文件的计算机设置在同一个“工作组”中。
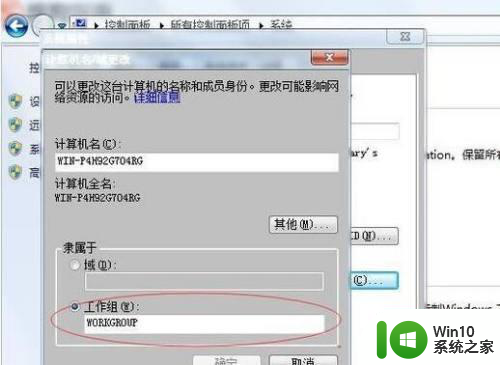
9、右击要共享的文件,在弹出的窗口中,选择“属性”按钮,单击打开“属性”按钮,在“属性”框中选择“共享”。
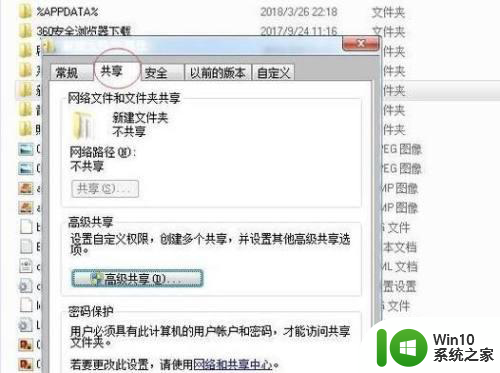
10、在“共享”菜单中选择“高级共享”,单击打开“高级共享”,勾选“共享”此文件夹,单击“权限”。
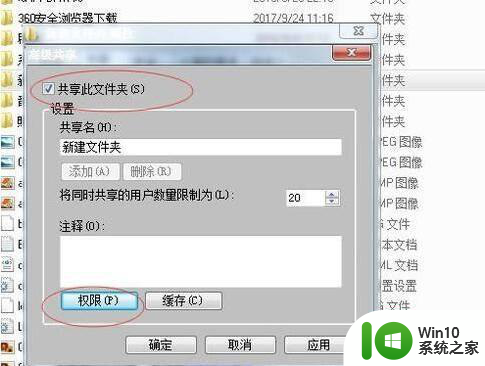
11、在“共享权限”下,勾选需要的权限,点击“确认”就可以了。
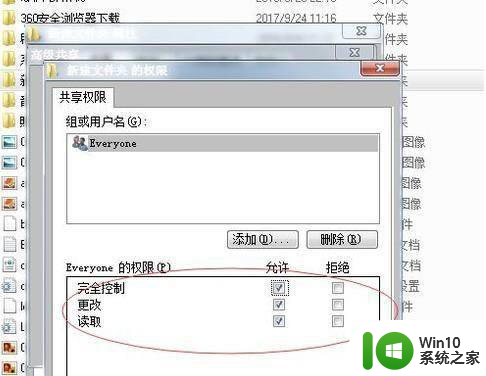
以上是关于电脑共享文件无法打开的解决方法的全部内容,如果有遇到相同情况的用户,可以按照小编提供的方法来解决。
电脑共享文件打不开怎么解决 电脑共享文件无法访问怎么处理相关教程
- 苹果访问windows共享文件的方法 苹果电脑如何访问windows共享文件
- windows无法访问共享文件夹的解决方法 请检测名称拼写无法访问共享文件怎么办
- 访问局域网共享文件夹提示没有权限访问解决方法 访问局域网共享文件夹提示没有权限访问怎么办
- 苹果手机怎么和电脑共享文件 苹果连电脑共享文件方法
- 电脑之间共享文件夹怎么设置 电脑怎样设置共享文件夹
- 电脑共享文件的访问权限设置方法 怎样在局域网中查看其他电脑的共享文件
- win8访问共享文件夹 Win8局域网共享文件夹无法访问解决方法
- 电脑连接共享文件的方法 电脑连接共享文件的步骤
- u盘装机访问共享文件变慢的解决方法 U盘装机共享文件访问变慢怎么办
- 办公室怎么共享文件夹 办公室电脑如何设置共享文件夹
- 共享打印机状态拒绝访问无法连接怎么解决 共享打印机状态拒绝访问怎么处理
- 电脑上如何设置共享文件夹 电脑设置共享文件夹的步骤
- 浅析U盘病毒对windows系统有哪些危害 U盘病毒如何危害windows系统
- u盘出现写入缓存失败怎么快速解决 U盘写入缓存失败怎么处理
- 电脑上插入耳机显示未插入扬声器或耳机如何解决 电脑插入耳机后没有声音怎么办
- U盘文件删不掉的解决方法 U盘文件删除不了怎么办
电脑教程推荐
- 1 浅析U盘病毒对windows系统有哪些危害 U盘病毒如何危害windows系统
- 2 电脑上插入耳机显示未插入扬声器或耳机如何解决 电脑插入耳机后没有声音怎么办
- 3 U盘文件删不掉的解决方法 U盘文件删除不了怎么办
- 4 西数移动硬盘电脑无法识别解决方法 西数移动硬盘插入电脑无反应怎么办
- 5 Win8系统启动安全中心服务的办法 Win8系统启动时安全中心服务无法启动的解决方法
- 6 u盘被隐藏了怎么办?u盘隐藏后怎么显示出来 u盘文件被隐藏怎么找回
- 7 输入你的凭据以连接到电脑是什么意思怎么解决 电脑登录凭据丢失怎么办
- 8 电脑可以识别U盘但不显示U盘盘符的解决方法 电脑识别U盘但无法显示盘符怎么办
- 9 win8系统怎么禁止windows update自动更新 win8系统如何关闭自动更新
- 10 插入电脑的u盘显示文件或目录损坏且无法读取怎么办 电脑U盘文件损坏解决方法
win10系统推荐
- 1 游戏专用win10 64位智能版
- 2 深度技术ghost win10稳定精简版32位下载v2023.02
- 3 风林火山Ghost Win10 X64 RS2装机专业版
- 4 深度技术ghost win10 64位专业版镜像下载v2023.02
- 5 联想笔记本ghost win10 64位快速旗舰版v2023.02
- 6 台式机专用Ghost Win10 64位 万能专业版
- 7 ghost windows10 64位精简最新版下载v2023.02
- 8 风林火山ghost win10 64位官方稳定版下载v2023.02
- 9 雨林木风Ghost Win10 64位干净传统版
- 10 技术员联盟win10 64位智能版