pdf转换成jpg的方法 pdf转jpg的步骤和操作说明
更新时间:2023-07-25 10:46:47作者:jiang
pdf转换成jpg的方法,随着现代科技的进步,我们常常需要将PDF文件转换成JPG格式,以便于在不同的平台上进行浏览和分享,为了帮助大家更好地掌握这一技巧,本文将介绍PDF转换成JPG的方法、步骤和操作说明。通过简单的操作,您可以轻松地将PDF文件转换成JPG格式,方便您在各种场合下使用和传播。接下来让我们一起来了解具体的操作步骤吧!
具体方法如下:
1、现在有很多软件都能完成pdf到jpg的格式转换。
2、下面我们以wps为例。
3、下载安装后,打开它,点击左上角的“打开”。
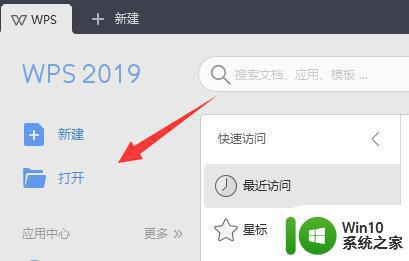
4、接着在计算机中找到想要转换的pdf文件,双击打开。
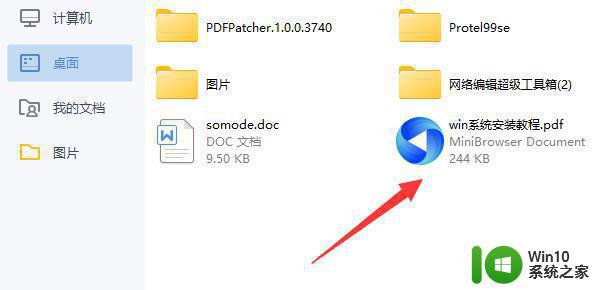
5、打开后,我们点击左上角的“文件”。
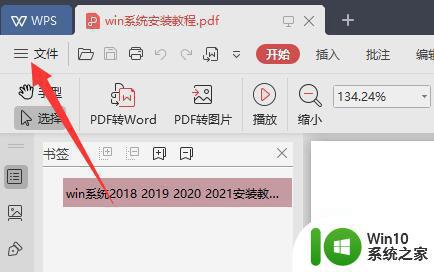
6、随后选中“导出PDF为”,点击“图片”
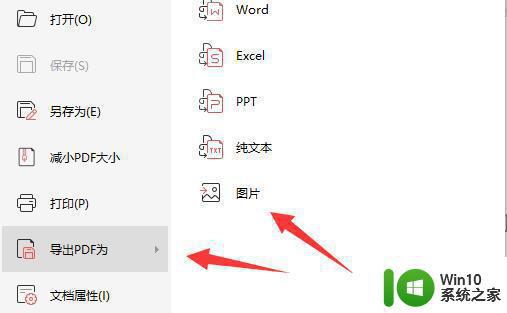
7、最后只要修改格式为“jpg”并点击“输出”即可将pdf转换为jpg。
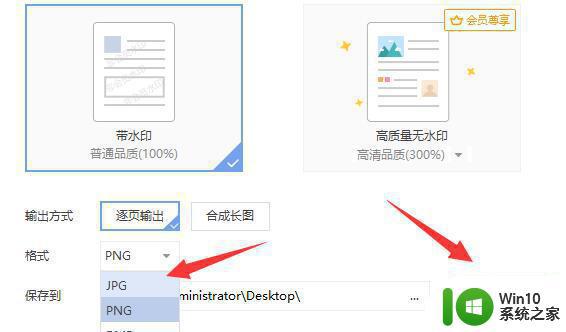
以上就是将PDF转换为JPG的全部方法,需要的用户可以根据小编的步骤进行操作,希望对大家有所帮助。
pdf转换成jpg的方法 pdf转jpg的步骤和操作说明相关教程
- pef转换xlt格式的最佳方法 PDF转换成XLT格式的步骤和方法
- pdf图纸转换成cad的步骤 PDF图纸转CAD的软件推荐
- dwg转换pdf如何操作 AutoCAD dwg格式转换pdf的步骤
- pdf转jpg工具有哪些 pdf转jpg的步骤和方法
- PDF转换成WORD的步骤 pdf怎么转换成word
- wps表格格式怎么转换成pdf wps表格格式转换成pdf步骤
- pdf英文怎么换成中文版 PDF英文文档转中文的方法和步骤
- 图文详解把ofd格式转换成PDF的方法 OFD转PDF软件推荐
- 电脑docx转换pdf docx转换成pdf的方法
- 轻松把pdf转换成word格式 pdf转word软件哪个好用
- CAD转PDF的方法及步骤详解 如何将CAD文件转换为PDF格式
- 手机拍的照片怎么做成pdf 手机照片转换成pdf步骤
- 电脑中使用IE播放优酷视频提示错误代码2002/2003如何修复 电脑IE播放优酷视频错误代码2002/2003解决方法
- u盘播放视频一会好一会卡顿怎么解决 U盘播放视频卡顿怎么办
- 电脑任务栏不显示已打开的窗口怎么解决 电脑任务栏无法显示已经打开的窗口怎么办
- 开机提示Reboot and Select proper Boot device怎么解决 电脑开机提示Reboot and Select proper Boot device怎么解决
电脑教程推荐
- 1 电脑任务栏不显示已打开的窗口怎么解决 电脑任务栏无法显示已经打开的窗口怎么办
- 2 闪迪酷捷CZ51加密U盘(16G)评测 闪迪酷捷CZ51加密U盘性能如何
- 3 共享打印机每次都要输入密码怎么取消 如何取消共享打印机每次输入密码
- 4 无法停止通用卷设备的7大解决方法 通用卷设备停止故障解决方法
- 5 win8系统对开始屏幕的应用进行重命名的方法 Win8系统如何修改开始屏幕应用的名称
- 6 u盘怎么提高性能?u盘提高性能的小技巧 U盘性能优化方法
- 7 u盘无法停止通用卷设备怎么办?解决无法正常删除u盘的几种方法 U盘无法弹出怎么办
- 8 W8系统磁盘无法重命名怎么解决 W8系统磁盘无法重命名出现错误提示怎么办
- 9 u盘如何重新启动自动播放功能 U盘怎么设置自动播放功能
- 10 ghostxp文件不复制太深的路径怎么解决 ghostxp文件复制路径过深如何处理
win10系统推荐
- 1 系统之家ghost win10 32位专业硬盘版下载v2023.03
- 2 深度技术ghost win10 64位官方破解版v2023.03
- 3 雨林木风ghost win10教育版32位下载v2023.03
- 4 宏碁笔记本ghost win10 64位旗舰免激活版v2023.02
- 5 电脑公司ghost win10 32位旗舰精简版v2023.02
- 6 雨林木风ghost w10企业家庭版32系统下载v2023.02
- 7 雨林木风ghostwin1032位免激活专业版
- 8 游戏专用win10 64位智能版
- 9 深度技术ghost win10稳定精简版32位下载v2023.02
- 10 风林火山Ghost Win10 X64 RS2装机专业版