win11正式版如何在安卓模拟器上安装应用程序 win11正式版安装安卓应用的详细步骤和注意事项
更新时间:2023-06-14 10:46:16作者:xiaoliu
win11正式版如何在安卓模拟器上安装应用程序,最近微软发布了备受期待的最新操作系统——Windows 11正式版,与以往版本相比,Windows 11提供了全新的UI设计和功能,更加智能和人性化。但是如果想在Windows 11上使用一些安卓应用,该怎么办呢?其实只需要通过安卓模拟器就可以轻松实现。接下来我们来了解一下,如何在Windows 11正式版上安装安卓应用的详细步骤和注意事项。
具体方法:
1、首先点击win11桌面上的搜索按钮。

2、然后点击应用,以下载抖音app为例,在搜索框中输入抖音,点击搜索。
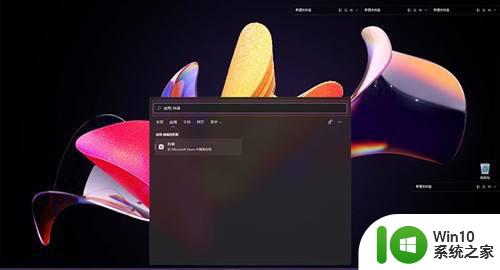
3、在搜索出来的应用界面中,找到抖音pwa并点击。
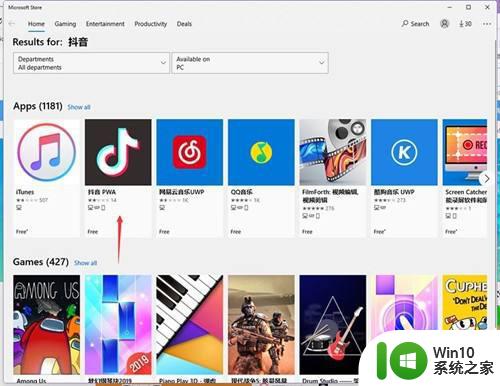
4、在抖音打开页面中,点击右上角的获取。
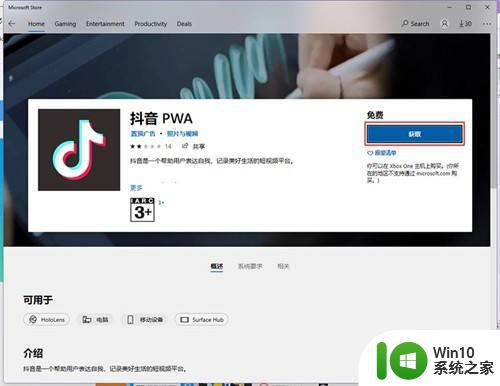
5、接着进入抖音下载界面,耐心等待下载安装。
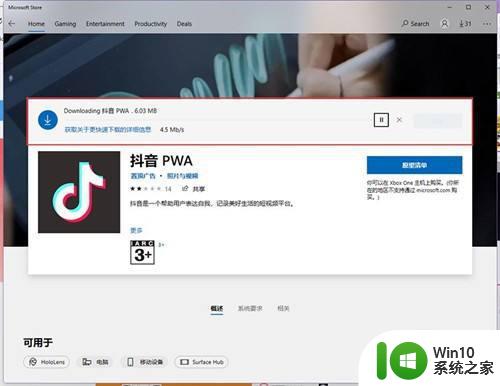
6、自动下载安装完成以后,点击启动即可开启抖音电脑版体验。
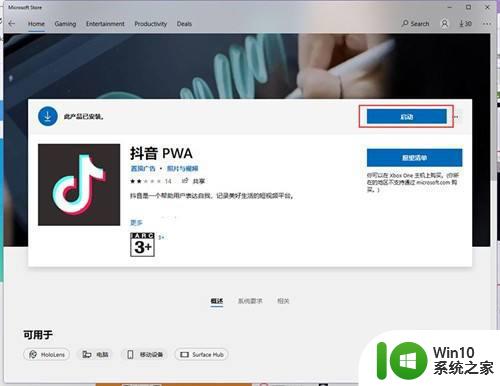
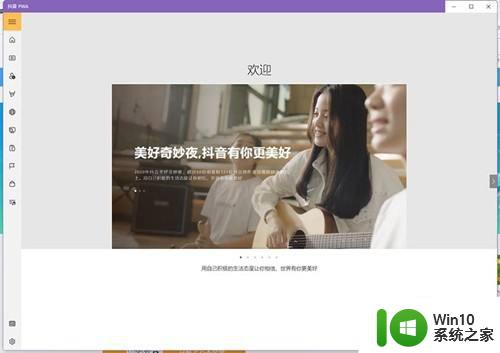
这就是如何在安卓模拟器上安装应用程序的全部指南,如果你遇到这种情况,可以按照小编的步骤进行解决,操作简单快速,一步到位。
win11正式版如何在安卓模拟器上安装应用程序 win11正式版安装安卓应用的详细步骤和注意事项相关教程
- win10 安卓模拟器下载安装教程 win10 上使用安卓模拟器的步骤和注意事项
- win11安装安卓app教程 win11如何在安卓模拟器中安装安卓应用程序
- win11 安装安卓应用步骤 win11安装安卓应用教程
- win11装安卓应用如何操作 Win11如何安装安卓应用程序
- Win11如何安装安卓模拟器以运行应用和游戏 Win11上如何兼容安卓应用和游戏并实现无缝运行
- win11安装安卓软件教程 win11如何在安卓模拟器上安装软件
- windows11安卓应用怎么下载安装 win11如何在电脑上安装安卓应用
- win11安装android应用的具体步骤和注意事项 win11如何安装安卓app并实现兼容性
- win11系统如何安装安卓app Win11系统下如何安装安卓应用程序
- win11手动安装wsa的步骤和注意事项 win11安装wsa安卓子系统的详细教程
- win11如何安装安卓app Windows11如何下载安装安卓应用程序
- win11如何安装安卓软件 win11能否兼容安卓应用程序
- 立即卸载vitualbox因为它与win10不兼容如何修复 如何在Win10上正确安装VirtualBox软件
- 华硕一体机一键重装win10系统的方法 华硕一体机如何进行win10系统一键重装
- 神舟战神P4笔记本U盘启动盘制作教程 神舟战神P4笔记本U盘启动盘下载教程
- 您的电脑不能投影到其他屏幕请尝试重新安装驱动程序的解决方法 电脑投影到其他屏幕失败怎么办
系统安装教程推荐
- 1 win10无法安装office2019错误代码30015如何解决 Win10安装Office2019报错代码30015怎么办
- 2 三星超极本使用u教授u盘安装系统教程 三星超极本u盘安装系统步骤详解
- 3 按键精灵安装被win10杀毒软件拦截怎么解决 按键精灵安装被win10杀毒软件拦截如何处理
- 4 win10安装程序遇到错误0x8007000d怎么解决 win10安装失败错误代码0x8007000d的解决方法
- 5 window7无法安装到这个磁盘window必须安装在格式化处理方法 如何格式化磁盘以便在Windows 7上进行安装
- 6 c盘被格式化了如何用大白菜重装系统 大白菜重装系统教程
- 7 win7打印机安装驱动提示拒绝访问如何修复 win7打印机驱动拒绝访问解决方法
- 8 联想装win7系统后屏幕亮度低了怎么调整 联想电脑win7系统安装后屏幕亮度调节不了怎么办
- 9 安装windows10后之前windows7系统的杜比音效没法用了怎么办 安装Windows10后如何恢复之前Windows7系统的杜比音效
- 10 win10补丁包安装提示此更新不适用于你的计算机怎么办 win10补丁包安装失败怎么办
win10系统推荐
- 1 雨林木风ghost w10企业家庭版32系统下载v2023.02
- 2 雨林木风ghostwin1032位免激活专业版
- 3 游戏专用win10 64位智能版
- 4 深度技术ghost win10稳定精简版32位下载v2023.02
- 5 风林火山Ghost Win10 X64 RS2装机专业版
- 6 深度技术ghost win10 64位专业版镜像下载v2023.02
- 7 联想笔记本ghost win10 64位快速旗舰版v2023.02
- 8 台式机专用Ghost Win10 64位 万能专业版
- 9 ghost windows10 64位精简最新版下载v2023.02
- 10 风林火山ghost win10 64位官方稳定版下载v2023.02